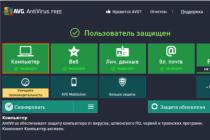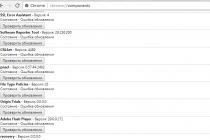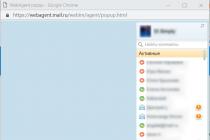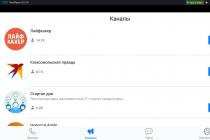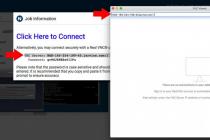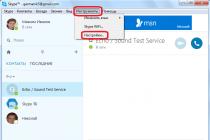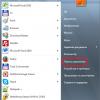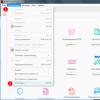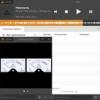Cursors for Windows 7/8/10: which is the best to download and how to install them?
Automatic and manual installation on different operating systems
Replacing the standard white cursor with is not an easy task, since it requires a rather complicated installation of the executable file.
However, some users are replacing cursors, and there are many original and beautiful options on the internet.
What are the best cursors for Windows 7/8/10, how to install them, and why do you need it?
Expediency
Cursor- this is the small white arrow that you see on the screen and with which you use the mouse.
In standard settings operating system the cursor is either black or white with a contrasting outline, and a few millimeters (depending on the screen diagonal) in length.
Throughout the entire session of working with the resources of the operating system, it does not change its appearance, although the exception is and, for which the developers provide a different cursor icon.
Why do you need to replace cursors, what is the meaning and what function does it have?
Such a procedure has no practical value at all from a functional point of view, only from an aesthetic one. That is, the only thing for which cursors are replaced is for beauty.
This is especially true for those who record video of their work on a PC or make streams. Such cursors look original, they are more visible to viewers, therefore it is worth downloading and installing them.
In rare cases, some users find it more convenient to use modified cursors. They can be made in a more contrasting shade, be enlarged and more noticeable. Although spend basic settings the size and visibility of the cursor can be used with standard tools Windows.
Varieties
What types of cursors are there and how do they differ from a functional point of view?
Some cursors can be larger or smaller than the standard cursors, they always have a different color, and sometimes a different arrow shape.
Cursors are not always made in the form of a standard arrow - you can often find them made in the form of an elegant icon (heart, petal, etc.).
Another differentiating criterion is how the cursor works.
In most cases - just like the standard one, but other options are also possible. For example, it can disappear or change shape / color / appearance on click.
Action-tracking cursors are also handy enough for those who record various kinds of video instructions. In this case, in one way or another, the areas on which the previous click was made are visualized. This can be done in different ways - coloring the click zone, which lasts for several seconds, the presence of a cursor "tail", which can be performed in one way or another (although often it has a purely aesthetic function).

Installation
Operating systems Windows 7, 8 and 10 have a number of differences in their system of working with cursors, and therefore the instructions for installing a new downloaded cursor will differ.
Below are instructions for working with the downloaded cursor file for different versions operating system.
Windows 7
For such an operating system, the executable file will have inf format and always the same name - install.
After you've downloaded the cursor file, place it on your Desktop or another folder where you can quickly find it.
- Copy the downloaded file to the cursors folder, which by default, if no other settings have been made, is located at C: / Windows / Cursors;
- Now you need to replace the standard cursor with the downloaded one - to do this, follow the path Start - Control Panel - Hardware and Sound- Mouse ;


- Your PC's Explorer will open, in which you will need to go to the folder with cursors, into which you copied your executable file;
- Find the required file and double-click on it, and a simple double-click will not be enough - you need to right-click and select the Install section in the drop-down menu;

In most cases, the changed cursor starts to appear immediately, but sometimes it requires a restart.
Windows 8
The process of installing a new downloaded cursor is roughly similar.
In order to install it, download the required file, and then proceed according to the instructions:

- Now follow the path Start - Control Panel - Hardware and Sound- Mouse ;
- Go to the Pointers tab;
- In the Schemes field, expand the list and select the theme you want to install;

- After that click Apply and OK.
But this way suitable only if you downloaded the graphic design archive, which has an inf file. But this may not be the case - not in all archives the cursor is represented with exactly this resolution.
In this case, you will have to act in approximately the same way as in the case with, which also does not support the automatic format for installing graphic design schemes.
To position the cursor in such a way do the following:

After you restart your PC, the changes will take effect.
Windows 10
In the process of installing a new cursor, there are no significant differences in the process itself, rather they consist in its graphic design.
To automatically install the cursor into the system, you will need the downloaded .inf file again.
If there is one, then follow the instructions:

- Go to the Themes section in the menu on the left;
- After that, in the main menu field, go to the Mouse Pointer Options section;

- The Properties: Mouse window will open, in which, as in all previous options, you will need to go to the Pointers tab;
- Select the installation scheme in the Scheme field, as is the case with Windows 8;
- Click Apply, then OK and close the window;
- Restart your computer for the changes to take effect.
After rebooting, you will see the new cursor, as well as other changes that the graphics system made, if any.
In addition, you can manually install a new cursor in the Windows 10 graphic scheme by finding it in File Explorer.
To do this, it is necessary to act in the same way as in manual installation on older versions of the operating system.
Beautiful cursors
Where can I get the executable files for installation?
They need to be downloaded to your PC - currently there are many different options for beautiful and / or functional cursors on the Internet.
For example, there are a lot of them on this site: https://winzoro.net/cursor/.
Download
In order to download the desired graphic scheme for the design of the mouse pointer, do the following:

- Please note that not all of them are designed for Windows or specifically for your version of the operating system, but usually this is spelled out in the name of the file or scheme;
- Once you find the option you like - click on the cell with it;


Cursor - (usually shown as an arrow) moves around the screen, following the movements of a mouse or other pointing device (such as a joystick or stylus) graphics tablet). Button clicks and other mouse actions are applied to the current position of the pointer. For example:
* clicking the mouse button in the active area of the screen (for example, on a drawn button or a web page link) leads to the execution of the function assigned to it;
* pressing a button in a text edit field (for example, in text editor), as a rule, causes the text cursor to be set to the position closest to the position of the pointer;
* clicking on a list item leads to its selection;
* etc.
The appearance of the pointer usually changes depending on:
* the object over which it is displayed, from the state of this object;
* current operating mode (for example, in a graphical editor);
* the operation being performed at the moment (when "dragging" an object with the mouse, he or symbol drawn with the cursor);
* etc.
How do I set up cursor sets?
In order to install the downloaded cursors you just need:
1. Copy cursors to the C: WindowsCursors folder
2. Go to "Control Panel" - "Mouse" - "Pointers" tab
3. Choose your new cursors
Today I will show you how you can change the mouse cursor. Also for those who wanted to download cursors for windows 7, below in the article you will find the archive. Earlier, when I still had Windows XP, I used special programs with the help of which it was easy to change cursors, but when I tried to use them in the seven, I almost killed Windows :). Then after reading a couple of articles on the forums, I figured out how to install cursors. It turns out for the seven Not needed and installation takes place in a couple of clicks, see below.
How to position the cursor in Windows 7
First, you need to download the cursors archive, which you can find below. Next, select the cursor that you like, find the folder with this cursor. And in the folder look for the file install.inf, then right-click on it and select the item "Install"(as shown in the picture below).
You should have a window like this, in which you must select the name of the installed cursor, in my case it is Dvijok.
Push "OK" and done... Now you know how to change the cursor to. Let's move on to downloading.
How to download cursors for Windows 7
As I said above, I have prepared a selection with various beautiful cursors. Below I present to your attention screenshots and descriptions of these cursors.
By the way, to download a selection of cursors, click on the button below. License: Freeware.
Since the appearance of the very first version of "Windows" - Windows 3.11, a completely new era began, which is characterized by the widespread distribution of PCs throughout the world. The graphical interface (instead of the usual textual one), as well as the computer mouse, greatly contributed to the popularization of computers. Learning and working in the system has become simple and intuitive, thanks to the full visualization of the interface elements.
A computer mouse is an essential tool that provides comfortable navigation in Windows Explorer, as well as working with programs. The presence of the cursor and the jewelry precision of its movement allow you to optimize the work process, making it comfortable, fast and productive. The ability to change the wallpaper, theme and cursor allows you to make the use of the system more comfortable from an aesthetic point of view.
Visual Effects Cursors for Windows 10
Cursors, like other elements of the Windows OS interface, are configurable. Today, on the Internet, you can find a huge variety of types of cursors. For example, the CursorFX program contains a huge database of various cursors, which differ in originality, drawing quality, as well as animation and sound effects!
The program is executed in Russian; its interface is pretty simple. In addition to settings and other introductory information, it contains four main categories:
- Types of cursors.
- Effects.
- Traces of pointers.
- Sounds.

The first category contains diverse and original cursor options. They all differ in their type: texture, color and animation. By the way, the animation is done very competently and effectively, and the quality of execution is not inferior to the drawing and implementation of the cursors themselves.

In the "Effects" tab, you can further customize them, as well as select to your liking. Effects appear when you click, select text, load programs, and open windows. It is worth noting that each of the above actions is accompanied by a unique animation.

Pointer Trails - This option is less versatile, but will appeal to pedantic users who want the perfect cursor.
![]()
In the "Sounds" option, you can select the audio effects that will be played during various actions. A separate sound effect can be set for each mouse button.
How to download for PC?
CursorFX is perfect for those who are tired of the standard arrow cursor; as well as people who often lose sight of it (due to its miniature size). You can download the program without SMS and without viruses for Windows 7, Windows 8, Windows 8.1 and Windows 10. A direct link, available without registration, will provide the maximum download speed to your computer.
We use a mouse every day while working with a computer. The usual and unremarkable arrow of the cursor has long been tired of, and many would like to replace it with a more interesting and attractive pointer.
Now this dull design problem can be easily solved with the help of our website. Here is a wide range of different cursors, which you can download absolutely free. Interesting figures, fruits, vegetables, miniature animals, hi-tech cursors - this is not a complete list of options presented on the site.
Cursors for Windows are absolutely free, therefore, you do not need to spend money in order to make your computer look original and unusual. Before you download the option you like, you can first study the entire range of the site and only after that, decide which design suits you.
Installing cursors for Windows is very simple, all you have to do is click the mouse button and enjoy the result. These incredibly interesting designs are suitable for any Windows operating system, and will make your computer more enjoyable. With our cursors, you can pleasantly surprise your loved ones and acquaintances.

Falcon 6 Colors - Deluxe Color Cursors Pack
Falcon 6 Colors is a set of luxurious cursors (mouse pointers), made in the style of futuristic fantasy and six vibrant color options at once. These pointers are right for video games, but they are a great addition to the sci-fi theme, for example. Each set is supplied with the simplest installer for more convenient installation(INF file).






D-Light is a set of cursors made in a fairly clean manner, light colors and classic sizes. Pointers work well with a dark-colored desktop theme. The set is supplied with an INF file for easy installation, includes 17 pointers, including several animated ones.
Crystal Clear v3.0 is a large set of transparent cursors designed for fans of the glass effect in the design of the operating system interface. The pointers are rendered at a high quality level, perfectly animated, and are offered in two versions, differing in size. Each version is accompanied by a set of 21 bonus cursors, which in turn differ in color and design of some elements.
The set is supplied with the simplest installer (inf-file), distributed by the author for free. For an additional fee, he offers to purchase a premium edition of the set, for which he has implemented better animation.
Night Diamond v2.0 | Sapphire Blue is a set of mid-sized animated cursors that combine black and blue designs. Pointers will work well with the default Windows 10 desktop wallpaper, and animations will help keep them from getting lost in the background.
In addition to the main one, the archive includes an additional bonus set of pointers, differing in size, as well as in the design of some cursors. The basic set is supplied with the simplest installer ((Installer) .inf), the additional one will have to be installed manually.
Zaba - cute "streamlined" cursors
Zaba is a set of pretty cute streamlined mouse pointers, created by the author in two colors: green and blue. The set is equipped with a simple installer (INF file) that installs both versions of cursors at once (the required one is selected by the user in the Properties: mouse panel).

Continuing the theme of changes in the appearance of the Windows 10 working environment, we can offer you to download not only new, but also to download cursors for Windows 10. Sometimes cursors are also called "mouse pointers", this is the same thing. You can choose not only from those options for cursors that are already embedded in the system, but also download your own.
Peculiarities
Replacing the cursor in Windows 10 takes place in several steps. Everything is intuitive, and all you have to do is just download the mouse cursor and replace the standard one. We draw your attention to the fact that the basic package of the OS already initially contains several variations in the design of cursors. We suggest that you first try them, and only then tackle third-party versions of cursors. There can be several reasons to change the cursor, here are just a few of them:- The old cursor is hard to see on your desktop;
- The old cursor is too small / large;
Cursor setting
Perhaps you don't want a new cursor, but simply tweak the old one. Of course, you can download mouse pointers for Windows 10, but if you don’t like the appearance of the standard cursor, but the speed of movement, or the principle of operation (double-click, instead of one), etc., then the matter is in the settings. Downloading a mouse for Windows 10 is not a tricky business, especially since it is also free, but first, understand the system settings, perhaps you just need to adjust the cursor movement speed, or its response to clicks.Many desktop and laptop users often wonder where to download cursors for Windows 10 or how to create their own. The answer to this question is quite simple: through the operating system itself, you can create a new type of mouse pointer. If your own version of the arrow does not suit you, you can download the mouse pointer on our website.
Setting up mouse pointers
Mouse pointer files have two types of extensions: .cur and .ani. The first extension is for a static pointer, the second for an animated one. Knowing the type of extension, you can independently create a pointer for a classic or animated type of mouse or download files from the network.
We offer you the TOP 5 best mouse pointers for Windows 10.
Anathema white free download:
Size: 103 KB | Downloaded: 28 times | File type: zip | Version: 05/26/2017
Menda free download:
Size: 111 KB | Downloaded: 9 times | File type: zip | Version: 05/26/2017
X-ray free download:
Size: 1 MB | Downloaded: 19 times | File type: zip | Version: 2.0
Capitaine cursors free download:
Size: 910 KB | Downloaded: 8 times | File type: zip | Version: 05/26/2017
Aystics chrome free download:
Size: 145 KB | Downloaded: 9 times | File type: zip | Version: 05/26/2017
All of these mouse pointers are well adapted for Windows 10. To install any of them, you need to follow a series of simple steps. Consider an example on the first topic.

- Download the archive and unpack it. In the folder with the index files, we find a document with the .inf extension. Click on it with the right mouse button and select "Install".

- Now go to the "Control Panel" and select "Hardware and Sound", "Mouse" (or set the view mode to small icons and immediately select "Mouse").

- A new window will open. Go to the "Pointers" tab. Select "Scheme" and look for an installed index theme.
Many people love variety and originality, and PC users are no exception. In this regard, some users are not satisfied standard view mouse cursor. Let's see how to change it to Windows 7.
You can change cursor pointers, like most other actions on a computer, in two ways: using third-party programs and using the built-in capabilities of the operating system. Let's consider in more detail the possibilities of solving the problem.
Method 1: CursorFX
First of all, let's look at ways using third party applications... And we will start the review with, probably, the most popular program for changing the cursor - CursorFX.
- After downloading the installation file of this program, you should install it. Activate the installer, in the window that opens, you will need to accept the agreement with the developer by clicking "Agree".
- Next, you will be prompted to install an additional software... Since we do not need this, uncheck the box next to the inscription "Yes" and press "Next".
- Now you need to specify in which directory you want to install the application. By default, the installation directory is the standard folder for placing programs on disk C... We recommend not to change this parameter and click "Next".
- After clicking on the indicated button, the application installation procedure will be performed.
- After its completion, the CursorFX program interface will open automatically. Go to section "My cursors" using the left vertical menu. In the central part of the window, select the shape of the pointer that you want to install and click Apply.
- If a simple change of the shape does not suit you and you want to more accurately adjust the cursor to your preferences, then go to the section "Options"... Here by dragging the sliders in the tab "View" you can set the following settings:
- Tint;
- Brightness;
- Contrast;
- Transparency;
- The size.
- In the tab "Shadow" in the same section, by dragging the sliders, it is possible to adjust the shadow cast by the pointer.
- In the tab "Options" you can adjust the smoothness of the movement. After setting the settings, do not forget to press the button Apply.
- Also in the section "Effects" you can choose additional scenarios for displaying the pointer when performing a specific action. To do this, in the block "Current Effects" select the action that will run the script. Then in the block "Possible effects" choose the scenario itself. After selecting, press Apply.
- In addition, in the section "Pointer trail" you can choose the trail that the cursor will leave behind as you move around the screen. After choosing the most attractive option, click Apply.










This method of changing cursors is probably the most versatile of all the methods for changing a pointer that are presented in this article.
Method 2: Create your own pointer
There are also programs that allow the user to draw the cursor he wants by himself. Such applications include, for example, the RealWorld Cursor Editor. But of course, this program harder to learn than the previous one.
- After downloading the installation file, run it. A welcome window will open. Click "Next".
- Next, you need to confirm your agreement with the license terms. Set the radio button to position "I Agree" and press "Next".
- In the next window, check the box next to "Support translations via language packs"... This will allow you to install a set of language packs along with the installation of the program. If you do not perform this operation, then the program interface will be in English. Click "Next".
- Now a window opens where you can select a folder to install the program. We advise you not to change the basic settings and just press "Next".
- In the next window, it remains only to confirm the start of the installation procedure by clicking "Next".
- The RealWorld Cursor Editor is being installed.
- After its completion, a window will appear informing about the successful completion. Click "Close" ("Close").
- Now start the application in the standard way by clicking on its shortcut on the desktop. The main window of the RealWorld Cursor Editor opens. First of all, you should change the English-language interface of the application to the Russian-language version. To do this, in the block "Language" click "Russian".
- After that, the interface will be changed to the Russian-language version. To proceed to creating an index, click on the button "Create" in the side menu.
- A window for creating an index opens, where you can choose which icon to create: a regular one or from an already finished picture... Let's take the first option, for example. Highlight item "New cursor"... On the right side of the window, you can select the canvas size and the color depth of the icon to be created. Next press "Create".
- Now, using the editing tools, you draw your icon, following the same drawing rules as in a regular graphics editor. Once it is ready, to save, click on the floppy disk icon on the toolbar.
- The save window opens. Change to the directory where you want to save the result. You can use the standard Windows pointers folder for storing. This will make it easier to position the cursor in the future. This directory is located at:
C: \ Windows \ Cursors
In field "File name" randomly name your index. From the list "File type" select the desired file format option:
- Static cursors (cur);
- Multilayer cursors;
- Animated cursors, etc.
Then apply "OK".












The pointer will be created and saved. How to install it on a computer will be discussed when considering the next method.
Method 3: Mouse Properties
You can also change the cursor using the system capabilities via "Control Panel" in the properties of the mouse.
- Click "Start"... Go to "Control Panel".
- Choose a section "Equipment and Sound".
- Go to item "Mouse" in the block "Devices and Printers".
- The mouse properties window opens. Move to the tab "Pointers".
- To select the appearance of the pointer, click on the field "Scheme".
- The list opens different schemes the appearance of the cursor. Select the option you want.
- After choosing an option in the block "Setting" the appearance of the cursor of the selected scheme will be displayed in various situations:
- Basic mode;
- Help selection;
- Background mode;
- Busy, etc.

If the presented appearance of the cursor does not suit you, then again change the scheme to another, as shown above. Do this until you find an option that suits you.
- In addition, you can change the appearance of the pointer within the selected outline. To do this, select the setting ( "Basic mode", "Help selection" etc.), for which you want to change the cursor, and click on the button "Overview…".
- The window for selecting an index in a folder opens. "Cursors" in the directory "Windows"... Select the cursor option that you want to see on the screen when setting the current scheme in the specified situation. Click "Open".
- The pointer will be modified within the schema.

In the same way, you can add cursors with the extension cur or ani downloaded from the Internet. You can also set pointers created in specialized graphics editors, such as the RealWorld Cursor Editor, which we talked about earlier. After the pointer is created or downloaded from the network, the corresponding icon must be placed in system folder at the following address:
C: \ Windows \ Cursors

Then you need to select this cursor, as described in the previous paragraphs.
- When the resulting appearance of the pointer suits you, then in order to use it, click on the buttons Apply and "OK".










As you can see, the mouse pointer in Windows 7 can be changed both using the built-in OS tools, and by using third party programs... The third-party software option provides more room for change. Separate programs allow not only installation, but also the creation of cursors through the built-in graphic editor... At the same time, many users are satisfied with what can be done using the OS internal tools for managing pointers.
Operating room cursors windows systems 7 will be an excellent addition to the handicraft personalization of your computer, because the unique cursor for windows 10 will present its owner as a person who is well versed in the intricacies of system settings, and will also bring a pleasant variety to the process of working at the computer.
The cursor is perhaps one of the most functionally adaptable controls in all operating systems. However, it also serves an aesthetic function at the same time, as the beautiful windows 10 mouse pointer is pleasing to the eye. There is nothing supernatural in how to change the mouse cursor to Windows 7, and everyone can cope with it.
Setting up mouse pointers
The main cursor formats for Windows 10 will be .ani and its alternative .cur. The first of these extensions is used to create an animated pointer, and the second is mainly for static cursors. Using this information, you can personally start creating a pointer of a static or animated view, although it will be easier to find ready-made ones on the World Wide Web.
After a difficult choice for the external qualities of the cursor has been made, it is necessary to perform the following manipulations:

Changes take effect immediately after clicking Apply, so they appear visually until the workspace is closed.
If installing from a document named .inf fails, then you need to open command line(to open it, hold down the Windows + R key combination from the keyboard and type in the cmd.exe command in the Run window). Then write in it: rundll32 syssetup, SetupInfObjectInstallAction DefaultInstall 128 * path to the file * \ Installer.inf
A small note! In some assemblies, the. inf will be missing. But don't panic, it means that automatic installation the set of pointers will not happen, and the value of each of the elements will have to be adjusted independently:

Installation instructions for windows 10
On latest version operating room windows systems minor changes were made to the interface. To set your own set of pointers to the top ten, you need to do the following:

Designing your own kit
 If the packages of colored "arrows" found on the Internet did not bring the proper aesthetic satisfaction, there are several ways to create them by hand. One of them is to download and install special program, whose task will be to create new "arrows". The essence of the other is make cursor .png image with a missing background and an interesting design of the mouse pointer (the desired image size is 128 × 128, but not more), and then translate it into a .cur file using any converting program capable of this.
If the packages of colored "arrows" found on the Internet did not bring the proper aesthetic satisfaction, there are several ways to create them by hand. One of them is to download and install special program, whose task will be to create new "arrows". The essence of the other is make cursor .png image with a missing background and an interesting design of the mouse pointer (the desired image size is 128 × 128, but not more), and then translate it into a .cur file using any converting program capable of this.
The resulting result is set standard ways... Its only major drawback is the inability to set the position of the “arrow tip” (in the standard version it will be located slightly below the upper left edge of the picture).
Major sites providing cursors
winscreen.ru is a resource that provides numerous materials for complete individual personalization of your device. The site contains icons, wallpapers, themes, skins and pointers. The positive point is the fast download and the rich selection of materials provided. Link to access cursors: http://www.winscreen.ru/cursors
winallos.com is another site containing a variety of resources for decorating personal computer... Its assortment includes wallpapers, themes, fonts, programs and much more, which will allow you to turn your car into a unique device. The download takes place directly, you just need to press a button. Cursors catalog link: http://winallos.com/kursory
7 themes. su - also allows you to change the look of your laptop or PC. It presents a large collection of various tools for completely changing the external shell of the operating system, including cursors for Windows 10. Registration is required to download from the site, which makes it less attractive compared to other sites of a similar profile. Link: https://7themes.su/stuff/kursory_windows/7
In addition to them, there are many more different Internet resources that provide access to the selected topic. Therefore, there is no problem in how to change the mouse cursor on windows 10.