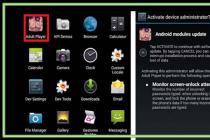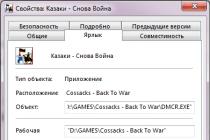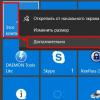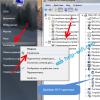It’s nice to receive congratulations via e-mail. In the body of the letter, it is allowed not only to print text, but also to insert a beautiful postcard, picture or animation, depending on the email used.
Instructions
1. Make a congratulatory letter on Yandex. Mail »It's easier for everyone to insert a postcard into a message via Yandex. In the "Letters - Write" tab there is a flower-shaped icon with the inscription "Postcard". Click on it, select a postcard on the topic of your concern (congratulations, gratitude, love confession, etc.) and it will immediately appear in your letter. Enter text, recipient address, email subject and send.
2. Submit postcards via e-mail Mail.ruIn Mail.ru it is allowed to make your own postcard, preferring a certain background. In the "Write" tab on the right, click on "Genre" and click on the picture you like, which is located in each window of the letter. The text can be printed anywhere on the picture. Send the finished postcard to the desired email address.
3. Pass letter with a postcard via Outlook Express Microsoft Outlook Express. In this messaging service, click on "Create message". For the comfort of your work, expand the window that appears on each screen. Go to the "Format" tab and put the checkmark opposite the line "HTML format". There is a graphical menu above the letter window, select the icon on the far right, indicating the insertion of a picture. Next to the line "Image Source" click on "Browse", find a suitable postcard on your computer and click "OK".
4. Send a postcard via GmailIn your Gmail email, do letter... Go to "Settings" in the upper right corner and select the last line "Experimental functions". Find the function "Insert pictures" and click "Enable". Click on "Save Metamorphosis". On the left side of the sample letters, select "Advanced Formatting." On the panel that appears, click on the "Insert Image" icon. Locate a postcard previously saved on your computer and send letter .
Gif files contain illustrations, including animated ones. Just like any other files, you can attach them to e-mail messages and send them to someone.

Instructions
1. Make sure that the gif file that you want to send is made by you personally from scratch, or it is allowed to be redistributed under a free license, or it contains a work that has passed into social heritage. Launch your browser and go to the web interface of the mail service you are using. To do this, enter the corresponding website address into the address bar of your browser. When the home page loads, enter your username and password.
2. Depending on which mail server you use, as well as on your personal settings, either the folder list or the Inbox is loaded. If you want to reply to an existing letter, select it in the inbox by clicking on its title. If you are going to compose a new message, click the button or follow the link, which, depending on the server, may be called "New message", "Write a letter", etc. If there is a result on the existing message, click the button or follow the link "Reply", "Full form of the result", etc. The short form of the result will not work, because it often does not allow attaching files.
3. As a result of the existing message, the fields for the recipient's address and message subject will be filled in more closely. If you are writing a new letter, please fill in these fields. Check if the address is positive. Enter the text of the new message or the result for the existing one. Now attach the gif file, the one you want to send. Click the Browse button below the text entry field. A file selection window will appear. Find the folder where the file is located, select the file itself, and click the button, which may be called "Open" or "Ok". Depending on the mail server, the file will either be attached mechanically, or it will be uploaded to the server at the same time as the letter is sent, or it will need to be attached manually by clicking the button "Attach", "Attach", etc.
4. If necessary, attach one more or more files. Now press the button, which may be named, "Send" or "Send message". Check in a minute for a new error message in your inbox. If so, you have the wrong address, and you will have to send the letter again, this time by entering the address positively. Or the recipient's mailbox may be full, then notify him about this by another method (by writing to a different address, calling, sending a message via ICQ, etc.). After completing work with the mailbox, click the button or follow the link "Exit" or "Exit".
Related Videos
Electronic letter HTML format is a pretty good form of communication. Publishers with its support can track, for example, such information: whether it has been read letter, whether it was forwarded, whether there was a click on the links in the letter.

You will need
- - a computer with Internet access;
- - browser;
- - HTML layout skills.
Instructions
1. Go to your mailbox, click the "Write letter". In order to create letter in html format, it must be written using tags. Use tables to present data. They display more correctly to readers than emails made with the help of CSS templates. Decide how your letter... If there is a lot of information there, then make columns. Make sure you have a header, logo, and navigation links to a genuine web page to ensure that it looks like a website. Next, insert links to news posted in the future text of the letter. It is allowed to make one- or two-column electronic letter... In the latter option, a column is placed on the left, where there are links and navigation. The pivot text is placed in the right column.
2. Break the text into blocks to make it easier to read. Place in the columns of the table. The table is made with tag support, which contains tags for rows and cells (and accordingly). Place the most relevant information at the top in order to immediately grab the reader's attention. Further, readers often look at the upper right corner, and then every other text. In accordance with these features, it is allowed to build your own html- letter... Use the following signs in the tags of the table and cells in order to control the display: for example, border = ”0”, align = ”left” and so on. This will give the likelihood of correct display of the letter, even in dilapidated mail customers.
3. Use CSS genres for layout letter HTML. For example, use the inline genre as shown here:. This technique can be used when creating an html letter in the tags of cells, tables and links. List genres by placing them below the tag - this is necessary in cases where the servers scan letters and find genres above this tag, delete them. Set the table width to 98%. Set the width to 100% in the middle of the table. Write the basic data about the genre of the font in the cell tag, closer to the data. This will make it possible to duplicate genres in different cell tags.
4. Test what you have done letter in different mail customers - this will make it possible to find and correct layout errors. First of all, check how it is displayed letter in Firefox browsers, Internet Explorer... Next, test the display of the letter in Outlook, Google mail and Yahoo. If the sample is displayed correctly, go to the texts. Send them out to your test postal addresses on the different services mail. Use the services your subscribers primarily use. Don't use JavaScript - email customers will turn it off. Use the background tag to add a background image. Save pictures for the letter on the server in a special folder, do not delete them - readers can return to the letter in a week or a month.
When you write virtual letter, it becomes necessary to illustrate the text with a postcard, picture, table. And you need to do this naturally in the message itself, and not add files as an attachment. Now it's easy to insert an image into an email message.

Instructions
1. Use the mail program Microsoft Outlook. Make a new message. After that, in the menu above, you should prefer the "Format" item. Look for the "HTML" tab. In the menu that appears, click on the icon with a picture and an inscription with the name "Picture". Specify the required file and click OK.
2. V Microsoft program Outlook 2007, as usual, in order to insert a postcard into a message, you need to find the "Insert" item, which is located in the top menu. In the "Picture" drop-down window, select the "Picture" tab and insert the required file.
3. Go to the Gmail server. As usual, today it is an exceptional e-mail service, one that allows you to insert an image into the body of your letter, and not send it as an attachment. Create a message. In the right upper corner click on the link "Settings". After that, in the window that appears, select the "Experimental functions" link. In the proposed list, find "Insert pictures" and click "Enable".
4. Then click on the item "Save metamorphosis". Further down the sample letter, find "Advanced Formatting". Click on this button. You will see a panel with various icons. Click on the corresponding item "Insert image", select the file and send letter with a picture that is inserted into the body of the message itself.
5. Use the Yandex server. Run it, after that on the left side of the web page you will see the "Mail" item. Log in to this service. In the "Letters" section, click on the "Write letter". In the "To" field that opens, you must enter the addressee, and fill in the "Subject" with text.
6. In order to send a postcard either picture multiple users, click on the "Copy" button. Please note that in one message it is allowed to indicate no more than 25 people. After creating the letter, add an image that you can prefer by clicking on the "Postcard" link.
7. Indicate one of the presented pictures, and to do this, click on it, and it will mechanically appear in the text entry field of your message. At the same time, you can correct its location and add congratulatory text. Now click "Send" so that the message will reach the desired addressee.
Related Videos
Archiving a letter in Gmail is the most primitive method to clear your inbox without risking deleting the messages you need. This function allows you to remove individual letters or a chain of letters in the archive, while leaving them in the mailbox in order to detect and apply if necessary.

Instructions
1. Archiving messages is a special feature that Gmail allows every user to use. Its essence lies in moving a specific message, a group of letters to a special archive. As a result, the list of incoming letters is quickly cleared. At the same time, a significant difference between this probability and the usual placing of messages in the trash or deleting them is their continuous saving in the mailbox. The letters placed in the archive remain completely accessible for search, reading, and other use, which eliminates the risk of deleting or losing the necessary information.
2. Archiving messages in Gmail is quite easy, this operation takes a few seconds for each user. So, if you need to send one letter to the archive from your own mailbox, you should open the page with the list of messages. On the page, you will need to tick the opposite of the exciting letter, and then click the "Archive" button at the top of the page. It is also possible to easily open this message, and then press the indicated button. Later, the letter will be allowed to be found in the "Archive" section or by using a mailbox search.
3. It is also not difficult to archive several messages at once in your own mail inbox Gmail... To do this, you need to display each list of messages prepared for archiving on the page. In order to determine the specified list, it is especially possible to use mailbox search or select all letters marked with a certain label. After the formation of the list, check the box at the top of the page, which will result in the selection of all letters placed on it. If the list accidentally includes the necessary messages that are applied continuously, then it is allowed to uncheck them. After that, you should also click the "Archive" button, as a result of which all marked messages will be placed in the archive.
4. At any time, the user can find the archived letter using a regular mailbox search. Also, archived message threads reappear in the incoming list when a new result originates from the corresponding user. It should be remembered that letters in the archive are stored indefinitely, because the archive itself is not an analogue of a trash can, from which each information is irrevocably deleted after a certain period of time. It is consequently this function is relevant.
Giving or sending postcards is a more traditional tradition. Meanwhile, this custom came to us from the countries of Western Europe. Since their inception in Russia, postcards have been presented in a further way: colorful pictures brought from abroad were sent with the best wishes on the postcard itself only to close and dear people. This custom is still alive and smoothly transformed from cardboard postcards to electronic postcards.

You will need
- - Internet service "Yandex. Postcards"
Instructions
1. In order to insert a picture into the letter that you want to send, you first need to write a letter. Let's look at an example with postcards on Yandex. Launch an Internet browser and enter "yandex.ru" in the address bar, press Enter. On the left side of the page there is a section "Mail", go to it. Log in to Yandex.Mail. In the "Letters" category, click the "Write a letter" button.

2. A new window will open in front of you, in which there are fields "To" and "Subject". Enter the addressee in the "To" field, in the "Subject" field you can indicate the reason why you are sending the postcard (it is not necessary to indicate the subject, but some letters without topics may end up in spam). For example, "Happy Birthday" or "Happy New Year". It is allowed to choose the addressee from the history of saved letters ( The address book). To do this, click on the person's images opposite to the "To" field and select the one you need email address... It is also allowed to enter the address manually, the system will prompt you the acceptable options when the first characters of the email address enter. If you decide to send a postcard to several contacts, then click the copy button, in one letter you are allowed to specify no more than 25 contacts. Text input can be made in 2 modes: - easy text; - to design a letter.In the “letter design” mode, it is possible to perfectly design the written text: apply highlighting, italics, a different text color to words, insert emoticons. To switch from one mode to another, press the corresponding button on the contrary of the field with the text of the letter. You can also use the spell check and insert a signature for each outgoing letter.

3. After the complete creation of the letter, add a postcard that you can prefer on the "Yandex. Postcards" page or by clicking on the "Postcard" button. Select one of the categories presented - click on the image of the postcard, and it will be mechanically displayed in the text input field of the letter. Correct the position of the picture, add congratulatory text (if necessary). Click send in order for the letter to reach its addressee.

The modern mail delivery system has changed a lot. However, despite the emerging possibility of sending a message by e-mail, many people continue to frankly rejoice at the greeting cards sent on the day of jam. New year and other holidays. And if it is also a flash card, then there will be no limit to the furore of the recipient.

You will need
- - a computer with software-based flash and Internet access;
- – computer program to create a postcard.
Instructions
1. Pick a theme for your upcoming card. If this is a greeting card, then you need to make a plot corresponding to the topic. Perhaps the theme of the upcoming New Year celebration will be in demand.
2. Download and install Flash animation software on your computer. It can be either the well-known Macromedia Flash program or any other alternative software, say, Sothink SWF Quicker.
3. Start making an animated postcard. Make the usual symbol of the New Year's holiday - snowflakes. It's better to prefer a dark, roughly black backing background, so that the snowflakes look more advantageous. Draw snowflakes inside the previously drawn rectangle. To create a spectacular illusion of movement and falling snowflakes, move the rectangle slowly and neatly. At the same time, do not forget that smooth movement in the animation file is achieved by the thoughtful arrangement of snowflakes over each area of this geometric figure.
4. Divide the rectangle into several parts (usually three or four pieces). Make sure that the pattern of the snowflakes matches in the adjacent scenes. Otherwise, the postcard will turn out to be sloppy, gluing and jerking of the image will be noticeable. Turn on storyboard mode and detect the end frame. Remove it by closing the postcard plot and thus making a "loop" or a loop-result, in which the animation will repeat indefinitely.
5. To make the movement more realistic, make another layer, in which also draw snowflakes inside a rectangular fragment. Use the result of perspective. Draw smaller snowflakes, the 2nd layer of tea will act as a backdrop. Because of this, it should be in the aggregate slightly smaller than the first, but at the same time wider.
6. Choose a suitable font and write the text you want. If desired, it is also allowed to insert into the animation postcard advance voice congratulations or a primitively beautiful melody.
Related Videos
Useful advice
It is also allowed to attach any file to the letter, but the recipient will have to save it and open it on a computer or view it on a separate page on the Internet. It's not very comfortable. If you are sending a postcard to your business partner, then it is unlikely that he will go through all the way to view the postcard.
Hello. Any user on the Internet has surely sent or received emails by e-mail at least once in his life. We can conduct personal or business correspondence, receive messages from interesting Internet resources to which we have subscribed, notifications of various nature, and much more. In a word, correspondence by e-mails plays one of important roles in the life of an Internet user.
And there are times when we need to insert a picture into the text of the letter, whether it be a greeting card or just a photo (picture). Do not attach photos to the letter as files, namely, insert them into the text of the letter in order to somehow decorate appearance letters. This is what we will do today.
We will look at this process on popular mail services, as well as in mail clients: The Bat and Mozilla Thunderbird. For the latter, you will find several articles on our website in the category Useful software -> For computer.
How to insert a picture into the body of an email on yandex.ru
I suggest you start with the Yandex. We go into your mailbox. How to create it,. Push the button Write a message
Next, a window will open for writing a new letter. We fill in the standard fields: to whom, subject. We write any text you need. And we want to insert a picture in the middle of the letter. How to do it? If we just transfer the picture to the body of the letter, then it will be loaded as an attached file.

And we need the picture to fit into the text. To do this, let's go to the design mode. To switch to this mode, click to the right of the message text field " Make a letter»

Now a panel for text formatting has appeared in the letter window: highlighting in bold, italic, positioning on the left, right edges, in the middle. You can set the text color, background color, etc. Very similar to the standard Word panel

Now let's try to put our picture in the text of the letter. First, we put the cursor in the place where we will put the image, then open the folder with the photo and simply drag it into the letter's eye, to the place where the cursor is. And as you can see, the picture was successfully installed.

Now we select our image by clicking on it with the mouse. Markers appeared around the picture, moving by which we can reduce or enlarge it. However, remember that the larger the picture size, the lower the picture quality.
We can also put the photo in the middle of the letter, on the left edge, in this case, the text will flow around it on the right. Or we'll right-align the text so that the text flows around the left side accordingly. We can also put a link on the image by clicking on the corresponding button.
This way you will be able to add multiple pictures to the letter. And then click on the button " send»To send a letter to the recipient. As you can see, there is nothing complicated. Go ahead.
How to insert a picture into an email on the Mail service from Google
We open our mailbox on google. If you don't have mail there yet, then you. Click on the button " Write a message», Enter the text, then set the cursor to the desired place, open the folder with the photo and calmly transfer it to the letter.

The image went where we wanted. Here, as it turned out, it is much easier to insert a picture than in Yandex.
Here, too, there is the possibility of changing the size of the picture. To do this, select it and resize it with the help of markers.

Or use the panel where you can specify the desired size: small, optimal or original.
To align the picture in the middle, right edge, open the formatting panel and select the desired alignment option.

Unfortunately, for some reason, the picture here is not wrapped with text when aligned to the left or right. After that, you can send the letter to the addressee. Go ahead.
How to insert a picture into a letter on mail.ru
Having entered the mailbox from mail.ru, click Write a letter.
When adding images to a letter on this service, such an interesting picture emerged. If we add using the browser Mozilla Firefox then everything is fine. The picture is in the right place.

But when using google browser Chrome and Yandex Browser, the picture is downloaded automatically to your computer and opens in a new browser tab. How to be?
1 way - go to Firefox browser and from there add pictures to the letter.
Method 2 - attach these pictures to the letter as files, then the recipient will see the text itself, and below it the pictures.
3 way - write a letter with pictures in Word editor, save to a file, and then attach the file to the letter.
Method 4 is a little more complicated. Go to My world, the Photos section, load the desired photo into any album, open it, right-click on it and select Copy Image from the context menu

After that, go to your mail, create a new letter and paste our image in the right place using the context menu or the keyboard shortcut Ctrl + V

That's it, our image has successfully fit into the letter. Just remember, if you delete a picture from My World, it will disappear from your letter as well.
We examined how to insert an image into a letter in popular email services. Now let's see how to insert pictures into letters using The Bat and Mozilla Thunderbird mail clients.
Inserting pictures into the letter of the Bat client
Those who use this mail client to receive and send letters have probably noticed that inserting pictures into a letter is also impossible - pictures are saved as attached files. It doesn't quite suit us. In order for the image to be inserted into the letter, you just need to change the format of the letter. To do this, at the bottom of the window for creating a new letter, change the format of the letter to HTML / Plain Text

After that, the pictures will be freely inserted into the letter.

You can also resize the photo, change its position using the format bar. After creating the letter, you can send it to the recipient.
Inserting images in Mozilla Thunderbird email client
In this, inserting pictures is simple and easy. Create and drag the desired image into our letter text

That's all, perhaps, for today. Let's finish. Hope you succeed. Good luck and see you soon!
For confession - forgiveness, for concealment - there is no mercy. Better open sin than secret.
Peter the Great
displays not (3)
Microsoft considers .gif images to be active content, and for security reasons Outlook does not allow active content to run in messages.
All versions of Outlook after 2007
There is no support for animated gifs when composing or reading email. If you want to see the animation, you will need to open the message in a browser.
To do this, double-click the message to open it in your window. Then select (Other) Actions-> View in Browser. This will open a message in Internet Explorer.
Note. Although the gif will not be displayed when composing, when the recipient receives your message in mail client which supports gif animation, gif animation will still work.
So that tells Outlook to show the first frame of the ..gif image. If you add a .gif using email in Outlook, and send an email to a device that can display .gif, say an iPhone, the .gif will animate there.
They have limited support in Outlook versions prior to 2007. This is because in 2007 Microsoft switched from using Internet Explorer (which can display .gif) to render email in Microsoft Word(which blocks.gif).
Because of this change, Outlook does not support many of the latest HTML5 standards, including HTML5 animations. So there is currently no way for Outlook (at least for the desktop) to show any type of animation.
Assuming the email recipients are likely to view the email in an internet browser, you can insert an animated GIF into email for the sake of visual description or others. Here, this article will introduce ways to insert animated GIF images into electronic Outlook emails and view animated GIFs in received emails in Outlook.
Quickly find and delete duplicate emails in Outlook
With Kutools for Outlook Duplicate emails you can quickly find and remove them from multiple mail folders or find and remove all duplicates from selected ones with two clicks in Outlook. Click for a 60-day free trial with no limits!
Kutools for Outlook: 100+ New Advanced Tools
for Outlook.
Office Tab: Enable tab editing and office viewing
, Just Like Chrome, Firefox, IE 8/9/10.
Classic menu: Bring old menus and toolbars back
for Office 2007, 2010, 2013, 2016 and 2019.
Insert animated GIF into outgoing email in Outlook
In fact, you can insert an animated GIF image as easy as inserting any regular image into a compound letter in Outlook.
1 ... V mail view, create a new email with a click home > New Email.
2
In the new message box, place the cursor in the message body where the animated GIF will be inserted, and click Insert> Images See screenshot: 
3
.In the opening Insert Picture dialog box, find and select the animated GIF you are inserting, and click Insert button. See screenshot: 
Attention: The inserted animated GIF will be static in the compound email.
4 , Compose an email and send it.
Attention: When recipients view email in browsers, the GIF image is animated; If recipients are viewing email in Outlook, they can view the animated GIF using the below methods.
View an animated GIF in a received email in Outlook
For example, you receive an email with an animated GIF in Outlook, you can view the GIF image as below:
1 ... V mail browse, open the mail folder containing the GIF animated email, and then double click to open it.
2
.In the message box that opens, click Message > Actions > Browser View See screenshot: 
3
.In the popping up Microsoft Outlook dialog box, click OK Button. 
And now the email content is displayed in your browser and the GIF image is animated.
View Animated Gif in Received Email with Kutools for Outlook
If you have Kutools for Outlook installed, you can preview the animated GIF email Advanced Printing function.
1 ... V mail browse, open the mail folder containing the letter with the animated GIF, and then click to select the letter.
2
... Click Kutools > Advanced Printing.
And now you can see how the GIF image is animated in the Preview area. 
Attention: With Kutools for Outlook Advanced Printing you can easily print the email without the message header, no username at the top. BTW, this function will print emails including background images. Click to downloadKutools for Outlook, 60-day free tiral without limits!
Emails are a convenient means of communication. Their popularity has not diminished, and largely due to all kinds of ways of writing the text. For example, you can add one or more animated images to an email to make it more colorful and unique.
Instructions
Choose a suitable animation on the Internet or create one yourself. GIF is a popular and simple format for animated images. Files this format do not take up much space and are supported by most mail services and programs. Download the GIF file you like to your computer from a suitable site, such as Mirgif. If you have the skills to work with images, use one of the special services for creating animated images, for example, Gifmaker, which allows you to quickly create a postcard right on the site and immediately download it to your computer or send it to a friend.
Log into your e-mail box with your username and password and choose to create a new message. Attach an animation in GIF format by clicking on the corresponding link on the toolbar. If you want to add an image from another site, copy the corresponding link or code into the body of the letter, having previously switched to HTML editing mode. To test how the image will look in the email, try emailing it to yourself first.
Please be aware that some email programs and services do not support sending animations. In this case, the recipient will be able to see in the letter only a link to the picture, which he can open in a separate page of the browser. If you attached the postcard as a separate file, upon receipt you will need to download it to your computer. Better not to apply this way adding animation if the recipient usually uses to read letters mobile phone.
note
Some services, for example, Google Mail, support sending animations in other formats, for example, SWF, which allows you to use higher quality images and add sound effects to them as desired.