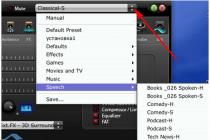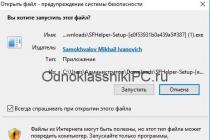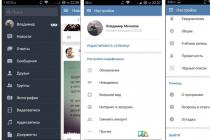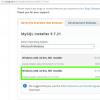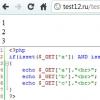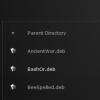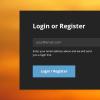Tech tip: Updating drivers manually requires some computer skills and patience. A faster and easier option is to use the to scan your system for free. The utility tells you which specific drivers are out-of-date for all of your devices.
Step 1 - Download Your Driver
To get the latest driver, including Windows 10 drivers, you can choose from a list of . Click the download button next to the matching model name. After you complete your download, move on to .
If your driver is not listed and you know the model name or number of your Sony device, you can use it to for your Sony device model. Simply type the model name and/or number into the search box and click the Search button. You may see different versions in the results. Choose the best match for your PC and operating system.
If you don't know the model name or number, you can start to narrow your search down by choosing which category of Sony device you have (such as Printer, Scanner, Video, Network, etc.). Start by selecting the correct category from our list of .
Need more help finding the right driver? You can and we will find it for you. We employ a team from around the world. They add hundreds of new drivers to our site every day.
Tech tip: If you are having trouble deciding which is the right driver, try the . It is a software utility that will find the right driver for you - automatically.
Sony updates their drivers regularly. To get the latest Windows 10 driver, you may need to go to Sony website to find the driver for to your specific Windows version and device model.
Step 2 - Install Your Driver
After you download your new driver, then you have to install it. To install a driver in Windows, you will need to use a built-in utility called Device Manager. It allows you to see all of the devices recognized by your system, and the drivers associated with them.
How to Open Device Manager
In Windows 10 & Windows 8.1, right-click the Start menu and select Device Manager
In Windows 8, swipe up from the bottom, or right-click anywhere on the desktop and choose "All Apps" -> swipe or scroll right and choose "Control Panel" (under Windows System section) -> Hardware and Sound -> Device Manager
In Windows 7, click Start -> Control Panel -> Hardware and Sound -> Device Manager
In Windows Vista, click Start -> Control Panel -> System and Maintenance -> Device Manager
In Windows XP, click Start -> Control Panel -> Performance and Maintenance -> System -> Hardware tab -> Device Manager button
How to Install drivers using Device Manager
Locate the device and model that is having the issue and double-click on it to open the Properties dialog box.
Select the Driver tab.
Click the Update Driver button and follow the instructions.
In most cases, you will need to reboot your computer in order for the driver update to take effect.
Tech tip: Driver downloads and updates come in a variety of file formats with different file extensions. For example, you may have downloaded an EXE, INF, ZIP, or SYS file. Each file type has a slighty different installation procedure to follow.
If you are having trouble installing your driver, you should use the . It is a software utility that automatically finds, downloads and installs the right driver for your system. You can even backup your drivers before making any changes, and revert back in case there were any problems.
To safely update all of your drivers in just a few clicks. Once you download and run the utility, it will scan for out-of-date or missing drivers:
When the scan is complete, the driver update utility will display a results page showing which drivers are missing or out-of-date. You can update individual drivers, or all of the necessary drivers with one click. 
For more help, visit our for step-by-step videos on how to install drivers for every file type.
A file that ends in 32 and 64 for 32-bit and 64-bit Operating Systems, respectively.
1. 7UPG_Graphics_Driver_Intel_type2_32 - video card driver
1.1. 7UPG_Graphics_Driver_Intel_type2_64- video card driver
2. 7UPG_Ethernet_Driver_Intel_32
2.1. 7UPG_Ethernet_Driver_Intel_64- network controller driver
3. 7UPG_Ethernet_Driver_Marvell_32
- network controller driver3.1. 7UPG_Ethernet_Driver_Marvell_64- network controller driver
3.2. 7UPG_Ethernet_Driver_Marvell_32- network controller driver
3.3. 7UPG_Ethernet_Driver_Marvell_64- network controller driver
4. 7UPG_Alps_Bluetooth_driver - bluetooth
5. 7UPG_Protector_Suite_QL_Upek_32 - fingerprint scanner driver
5.1. 7UPG_Protector_Suite_QL_Upek_64
6. 7UPG_TPM_Professional_Package_Infineon_32
6.1. 7UPG_TPM_Professional_Package_Infineon_64
7. 7UPG_Wireless_LAN_Driver Intel_32 - Wi-Fi
7.1. 7UPG_Wireless_LAN_Driver_Intel_64
8. 7UPG_Wireless_LAN_Driver_Atheros_32
- WiFi8.1. 7UPG_Wireless_LAN_Driver_Atheros_64- WiFi
9. Camera Ricoh - installation details
10.SNY5001_32bit_64Bit - more details on installation
11. 7UPG_Sony_Shared_Library - install and reboot PC
12.7UPG_VAIO_Event_Service
13.7UPG_Setting_Utility_Series
- Install and reboot PC14.7UPG_VAIO_Control_Center
- Install and reboot PC15.VAIO_Control_Color_Setting
- Install and reboot PC16.7UPG_VAIO_Power_Management_4.0u
17.7UPG_VAIO_Smart_Network_2.3U
18.7UPG_VAIO_Presentation_Support_2.0U
19.7UPG_Battery_Checker_4.0u
Anofriev Grigory
tags: VGN-BZ1, VGN-BZ11EN, VGN-BZ11MN, VGN-BZ11VN, VGN-BZ11XN, VGN-BZ12EN, VGN-BZ12VN, VGN-BZ12XN, VGN-BZ13VN, VGN-BZ13XN, VGN-BZ2, VGN-BZ21VN, VGN-BZ21XN, VGN-BZ26M, VGN-BZ26V, VGN-BZ26X, VGN-BZ31VT, VGN-BZ31XT
Installing drivers Sony VAIO VGN-BX, BX Windows 7, Windows 8, Windows 10 and older VISTA, XP, below are the links to download the drivers.
When installing drivers on Sony VAIO, it is important to follow the correct sequence of installing these drivers in order to avoid problems with the function keys: volume, brightness, input switching, and others.
| Sony VAIO VGN-BX - Turbobit.net | Windows 7, Windows 8, Windows 10, VISTA, XP |
| Sony VAIO VGN-BX - Letitbit.net | Windows 7, Windows 8, Windows 10, VISTA, XP |
The procedure for installing drivers for Windows 7, Windows 8, Windows 10 is as follows:
1. ChipSet - motherboard driver
2. Intel Video Driver
- video card driver2.1. Video1
3.1. Video2
4.Realtek Audio Driver
- audio card driver4.1. Realtek Audio Driver
5.Fingerprint
- fingerprint scanner driver5.1. Infineon
- fingerprint scanner driver5.2. UPEK Fingerprint Sensor Driver- fingerprint scanner driver
6. Alps Bluetooth
- bluetooth driver7.Intel Wireless LAN Driver
8.Memory Card Reader, Writer Driver
8.1. memory card
- MS and SD memory card driver9. Modem - modem driver
10. WirelessLAN - WiFi driver
10.1. Network - LAN network card driver
11. Camera - Web Camera driver, more details on installation
12. Serial PortSFEP SNY5001 32bit 64Bit - Fn hot key driver, set manuallymode, more details

14. HDD Protection - accelerometer driver (acceleration sensor) for protection hard drive when falling from a height.
15. Pointing - utility and driver for laptop pointpad.
16. Sony Utils DLL - utility, install and reboot PC
17. Sony Shared Library
17.1. videoshared
- utility, set and reboot the PC18.VAIO Event Service
- utility, set and reboot the PC19.Setting Utility Series
- utility, set and reboot the PC20. VAIO Control Center - the utility is essentially the control center for a Sony VAIO laptop, set and reboot the PC
21. Wireless Switch Setting Utility - network management utility
21.1. Utils Installer Wireless Switch Setting Utility
22. Utils Installer VAIO Power Management
22.1. Battery Checker - battery controller driver
23. Utils Installer VAIO Camera Capture Utility - Utility for Webcam
24. Utils Installer Protector Suite QL
25. Utils Installer Infineon TPM Professional Package
26. Utils Installer HDD Protection Utility
27. Utils Installer Bluetooth Stack for Windows
Anofriev Grigory
tags: VGN-BX194VP, VGN-BX195EP, VGN-BX195SP, VGN-BX195SPF, VGN-BX195VP, VGN-BX195VPF, VGN-BX195XP, VGN-BX195XPF, VGN-BX196SP, VGN-BX196VP, VGN-BX196VPF, VGN-BX196VP, VGN-BX197XP VGN-BX197XPF VGN-BX294VP VGN-BX295SP VGN-BX295VP VGN-BX295VPF VGN-BX296VP VGN-BX296VPF BX396BP, VGN-BX396VP, VGN-BX396XP, VGN-BX397XP, VGN-BX41VN, VGN-BX41XN, VGN-BX51VN, VGN-BX51XP, VGN-BX61MN, VGN-BX61VN, VGN-BX61XN
Anofriev Grigory
tags: VGN-C1S/G, VGN-C1S/H, VGN-C1S/P, VGN-C1S/W, VGN-C1Z/B, VGN-C1ZR/B, VGN-C2M/W, VGN-C2S/G, VGN-C2S/H, VGN-C2S/L, VGN-C2S/P, VGN-C2S/W, VGN-C2SR/G, VGN-C2SR/L, VGN-C2SR/P, VGN-C2Z/B, VGN- C2ZR/B
Sunday, March 24, 2013
Anofriev Grigory, Dnepropetrovsk
tags: VGN-NR10E/S, VGN-NR10M/S, VGN-NR11M/S, VGN-NR11S/S, VGN-NR11SR/S, VGN-NR11Z/S, VGN-NR11Z/T, VGN-NR21E/S, VGN-NR21J/S, VGN-NR21M/S, VGN-NR21MR/S, VGN-NR21S/S, VGN-NR21S/T, VGN-NR21S/W, VGN-NR21SR/S, VGN-NR21Z/S, VGN- NR21Z/T, VGN-NR22M/S, VGN-NR31E/S, VGN-NR31ER/S, VGN-NR31J/S, VGN-NR31MR/S, VGN-NR31S/S, VGN-NR31SR/S, VGN-NR31Z/ S, VGN-NR31Z/T, VGN-NR31ZR/S, VGN-NR31ZR/T, VGN-NR32L/S, VGN-NR32M/S, VGN-NR32S/S, VGN-NR32Z/S, VGN-NR32Z/T, VGN-NR38E/S, GN-NR38M/S, VGN-NR38S/S, VGN-NR38Z/S, VGN-NR38Z/T
Anofriev Grigory
Email: [email protected]
tags: VGN-NS10E/S, VGN-NS10J/S, VGN-NS10L/S, VGN-NS11E/S, VGN-NS11ER/S, VGN-NS11J/S, VGN-NS11L/S, VGN-NS11M/S, VGN-NS11MR/S, VGN-NS11S/S, VGN-NS11SR/S, VGN-NS11Z/S, VGN-NS11ZR/S, VGN-NS12M/S, VGN-NS12M/W, VGN-NS20E/P, -NS20E /S, VGN-NS20J/S, VGN-NS20M/S, VGN-NS20S/S, VGN-NS20Z/S, VGN-NS21E/S, VGN-NS21ER/S, VGN-NS21M/P, VGN-NS21M/S , VGN-NS21M/W, VGN-NS21S/S, VGN-NS21S/W, VGN-NS21SR/S, VGN-NS21X/S, VGN-NS21Z/S, VGN-NS30E/P, VGN-NS30E/S, VGN -NS30E/W, VGN-NS30Z/S, VGN-NS31EH/S, VGN-NS31ER/S, VGN-NS31M/P, VGN-NS31M/S, VGN-NS31M/W, VGN-NS31MR/S, VGN-NS31MT /S, VGN-NS31S/S, VGN-NS31ST/S, VGN-NS36E, VGN-NS38E/S, VGN-NS38M/P, VGN-NS38M/S, VGN-NS38M/W
Sony VAIO VGN-SR, SR drivers download and install for Windows 7, Windows 8.1, Windows 10 and older VISTA, XP
When installing drivers on Sony VAIO, it is important
follow the correct sequence of installing these drivers in order to avoid problems with the operation of the function keys: volume + Fn, bright+Fn, switching inputs and others.
Download all drivers for Sony VAIO VGN-SR, SRFor Windows 7, Windows 8:
If the link is broken, then be sure to write in a comment or email me, I will try to restore the link as soon as possible.Please support my groups facebook.com and In contact with join! Thank you in advance for your support and for choosing my blog.
The order of driver installation for Windows 7 and 8 is as follows:
1. Chipset Driver Intel - motherboard driver
2. SATA Driver Intel Non RAID
3. Devices and Printers Ricoh Registry
4.Intel Graphics Driver - graphics driver
5. Graphics Driver ATI V5
6. Audio Driver Realtek 6.0BD_F_S64 - audio card driver
6.1. Audio Driver Realtek HDMI- audio card driver
7. Ethernet Driver Marvell TF2 - network controller driver
8.Bluetooth Driver Broadcom
9. Wireless LAN Driver Atheros- wifi network driver
10. Memory Card Reader Writer Driver Ricoh MS - put the driver in manual mode, via Device Manager
10.1. Memory Card Reader Writer Driver Ricoh_SD Memory Card Reader Writer Driver Ricoh SD CPRM- install the driver in manual mode, through the Device Manager
11. Modem Driver Conexant
12. Pointing Driver Synaptics - pointpad driver
13. Fingerprint Sensor Driver - fingerprint scanner driver
13.1. TPM Professional Package Infineon- fingerprint scanner driver
14. Sony HDD Protection Driver - accelerometer driver, in general HDD protection in the event of a fall or acceleration.
15.SFEP Driver SonySNY5001 32bit 64Bit - we set this driver in manual mode, i.e. forced, more
Very important utilities
16. Sony Shared Library - install and reboot your laptop!
17.VAIO Event Service
18.Setting Utility Series- install and reboot your laptop!
19.VAIO Control Center- install and remember to reload notebook!
20.VAIO Control Color Setting- install and reboot the laptop is required!
21.Battery Checker- install and reboot the laptop is required!
22. VAIO Power Management- install and reboot the laptop!
23. VAIO Mode Switch - the utility is responsible for managing wireless networks.
24. Protector Suite 2009 Upek - Fingerprint Scanner
25. VAIO Presentation Support- Fingerprint's scanner
26.VAIO Smart Network - wifi control, Bluetooth and Ethernet
If this article helped you, you can thank the author at WebMoney wallet Z276373925574
18. Wireless Switch Setting Utility CR21S/P, VGN-CR21S/W, VGN-CR21SR/L, VGN-CR21SR/P, VGN-CR21SR/W, VGN-CR21Z/N, VGN-CR21Z/R, VGN-CR21ZR/R, VGN-CR29XN/ B, VGN-CR31E/L, VGN-CR31E/P, VGN-CR31E/W, VGN-CR31S/L, VGN-CR31S/P, VGN-CR31S/W, VGN-CR31SR/L, VGN-CR31SR/P, VGN-CR31SR/W, VGN-CR31Z/N, VGN-CR31Z/R, VGN-CR31ZR/N, VGN-CR31ZR/R, VGN-CR41S/L,
After reinstalling windows 7/8.1 32/64bit on VAIO VGN-A series notebooks, there is a need to install the necessary drivers and utilities for normal operation laptop. Having collected information in various articles and forums, I will try to describe the sequence of installing drivers and utilities, as well as describe possible difficulties in installation. Also posted download links. As is always the case with VAIO laptops, Sony engineers the software was very tricky, and it turns out that after downloading the software from the official site, it just doesn’t install, and if it does, it’s not all installed. Half of the devices remain unknown, various conflicts, etc. The process of setting up a laptop takes a lot of time.
Assembling Drivers for Sony VAIO VGN-A for Windows 7, Windows 8.1:
If the link is broken, then be sure to write in a comment or email me, I will try to restore the link as soon as possible.Please support my groups
Those who are fortunate enough to have a Sony Vaio machine at their disposal have repeatedly encountered the need to install drivers for computer devices.
Inexperienced users are helped by informative reviews and tips that reveal the sequence of installing drivers on a specific version of the machine.
It happens that programs and utilities do not work correctly.
By the way, such cases are often found among domestic users, since our people urgently need to delete everything, format all partitions and install their favorite operating system instead of the one that was supplied in the kit. Another common snag is that after reinstalling the operating system on Sony Vaio laptops, drivers and programs cannot be installed. Note that Sony offers on the official website to get acquainted with complete instructions on their installation.
This kind of development occurs frequently. The so-called Wizard, which reinstalls the system, deletes all partitions in the usual way, including the factory one, provided for restoring drivers. Instead it sets pirated assembly, like the Beast. Eventually required drivers cannot be installed, and those downloaded from the official site are not suitable. In addition, the volume buttons on the laptop do not work, there is no way to adjust the brightness, block the touchpad, etc. Important system functions such as computer power management are not available.
Important! Only Sony technical support will help to correct the situation.
To select the desired data, you must go to the "Support" section. It happens that on the Russian-language platform, utilities and programs are hidden for download. If necessary, you can visit foreign platforms, because the site menu and the contents of downloaded archives do not change, so we will consider an example of the work of a web page for England.
First, let's go to start page sony.com, go to the Support tab and specify any country in the pop-up list. We go to the section and at the end we specify the type of device.
Next, you need to find out the model of the Sony Vaio laptop. To do this, turn over the equipment, in the place where the hard drive for the Sony Vaio laptop is located, the manufacturer indicates the model, serial number and another important information about the system.
We return to the site, go to the Downloads tab, start downloading Sony Vaio laptops.
- Wireless LAN Driver - software for wireless network. We recommend unpacking even if the system automatically detected the connection.
- Quick access to the Internet is carried out using the VAIO Quick Web Access mini-OS, which is launched with one click of the corresponding button on an inactive device.
- ALPS Pointing Device drivers is an indispensable utility for the correct operation of the touchpad. It is a set of software for managing touch panel. Includes synaptics pointing device driver.
- audio driver. Accordingly, software for audio device. If sounds appear when installing the axis, we still install it for the correct operation of the device.
- Ethernet Driver. Network drivers necessary for the normal operation of the equipment.
- SATA Driver. Mandatory application for the tire.
- ME Driver. It belongs to the must-have list. Required for the Intel Management Engine.
- To adjust the power mode, hot keys, install sony notebook utilities. A very important and irreplaceable thing!
- Of course, a program for an integrated video controller is required - Intel Graphics driver.
- Do not forget to install software for a discrete video card. Select Nvidia Graphics Driver.
- Vaiocare. The add-on provides timely software updates for Sony devices. Installed on request.
- Bluetooth software - Atheros Bluetooth® Adapter.
- SFEP Driver ACPI is one of the most problematic and important, since it ensures the functioning of Sony's proprietary developments.
- Program for chipsets Chipset Driver.
- Do not forget about the card reader, install Realtek PCIE CardReader.
- Sony Shared Library is an essential utility that ensures the performance of all devices and the stability of installed software.
In addition, there are minor applications for managing wireless, Ethernet connections, etc. For example, the Intel Wireless Display Driver is used to connect the screen using the Wi-Di technique, and the alps touchpad driver software controls the touchpad operation.
The main drivers are common to all laptop models. Only additional software that provides specific services is excellent.
The sequence of installing drivers on Sony Vaio
Sometimes an error message appears during the installation processWe will explain how to be in such a situation, and how to properly install the drivers on the Sony Vaio.
First, install all the main drivers. If Windows 7 was installed on the machine before reinstallation, and now the same system is installed, you must:
- run the setup file. If the installation goes without problems, at the end we restart the computer and move on to the next driver or utility;
- if an error occurs that the software is not designed for this laptop model or if other critical messages occur, we skip the installation. Do not focus on re-installing, if the file does not fit, then there is a reason that we will help to eliminate later.
If you installed Windows 8 instead of Windows 7, then when you run the files, you must specify the compatibility mode with the seven, otherwise you will fail or incorrect work equipment.
After you figured out the basic software, you should start installing the nasty SFEP, Sony Notebook Utilities and other utilities that refused to install. Now you have to put in the effort.
- Sony Firmware Extension Parser - requires a lot of time and effort to install correctly. Device Manager will not be able to recognize hardware with . Attempts to automatically find the .inf file will fail. The notorious official technical support does not help, the installer does not work either. What to do?
- Stock up on the Wise Unpacker utility, which will correctly unpack the driver installer, extract all files without changes, filtering out all checkers that say that the computer model is not supported. You can use Universal Extractor.
After unpacking, find the driver installation .inf files for the SFEP device. After launching the task manager, install it and the previously unrecognized hardware is identified.
The figure shows the required fileIn the same way, we extract with the help of the program those files that were not installed earlier. As a result of filtering and extracting, we find the executable file and install it. We said that the package Sony programs Notebook Utilities includes several components. Therefore, when unzipping, directories will be created in which you should go in turn and install programs. Don't forget to set Windows 7 compatibility.
Thus, you can not only install, but also, for example, update the driver for a keyboard or other device. We talked about how you can install completely software for Sony Vaio pro or other laptop model with Windows 8 or Windows 7 operating system. After the correct actions, all soft keys work, adjust brightness, volume, etc. The power management service is displayed correctly.
Tip: If you formatted and deleted the system recovery partition when reinstalling the axis, do not despair. There are torrent trackers from which you can download recovery images for specific model computer. Read the instruction manual carefully. Good luck!
WATCH VIDEO
On this, the installation of drivers on the Sony Vaio is completed. Ask questions to experts.
How to manually download and update:
This built-in Sony VAIO driver must be included in the operating Windows system® or be available for download through the Center windows updates® (Windows® Update). The built-in driver supports the basic functions of your Sony VAIO equipment.How to perform automatic download and update:
Recommendation: As a general rule, we strongly recommend that most Windows users(except if they are advanced users) to update Sony Notebook drivers download special tool like DriverDoc. DriverDoc makes it easy to update your VAIO drivers by automatically downloading and updating them.
In addition, you'll have access to a DriverDoc driver database of over 2,150,000 unique drivers, keeping all of your PC's drivers updated automatically.
Install optional products - DriverDoc (Solvusoft) | | | |
![]()
Sony Update Frequently Asked Questions
What do Sony Notebook Device Drivers do?
Your operating system needs a way to communicate with your VAIO, and that's exactly what these tiny software applications.
What Operating Systems are Compatible with VAIO Drivers?
VAIO is fully supported by Windows.
How to update VAIO drivers?
VAIO drivers can be updated manually using the Windows Device Manager or automatically by downloading the Driver Software Update Utility.
What are the benefits and risks of updating VAIO drivers?
Properly updating your VAIO drivers will enhance the functionality and performance of your hardware, as well as ensure compatibility. On the other hand, installing incorrect Notebook drivers can cause a myriad of issues including PC crashes, sliuggish performance, and general system instability.
About the author: Jay Geeter ( jay-geater) is the president and CEO Solvusoft Corporation, a global software company focused on innovative service programs. He has been passionate about computers all his life and loves everything related to computers, software and new technologies.