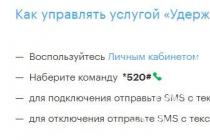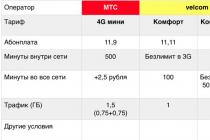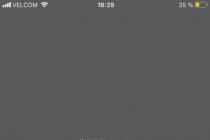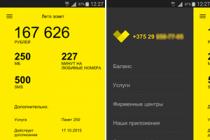Graphic editor - a program that allows you to create and edit photos. With the help of a graphic editor, you can draw, paint, make inscriptions and even get a three-dimensional image of objects.
Adobe Photoshop CS5 is one of latest versions well-known graphic editor. The program has a wide range of functions, high efficiency and speed. As an example, let's try to learn how to use Adobe photoshop Photoshop CS5.
Quick article navigation
Create a new project
Getting started in Adobe Photoshop CS5, you first need to create a new project. For this you should:
- Select "Create" from the drop-down list;
- Specify the height and width of the future document;
- Click on the "Create" button.
Image editing
If you need to edit any image, then, first of all, it should be opened in Photoshop. For this you need:
- In the menu located at the top of the program, click "File";
- Select "Open" in the drop-down list;
- Specify the file and click "Open".
Or right-click directly on the photo file and select "Open with ..." -> "Adobe Photoshop CS5".
Instruments
The toolbar is located on the left side of the screen. To use them, you should:
- Left-click on the corresponding icon on the toolbar;
- If necessary, change the property settings of the selected tool on the panel below the file menu.
Layer management
A layer is an element of a document. To get started with it, you need:
- Open the "Layers" window (F7 key);
- Select the desired element by clicking the left mouse button.
Photo size
Photo resizing is one of the basic functions Photoshop programs. To do this, you need:
- In the "Image" menu, select the "Image Size" item;
- Specify the required value in the "Width" field (the height will change automatically);
- Press "Ok".
pruning
Photo cropping is another commonly used Photoshop feature. To complete it, you need:
- Select the "Frame" tool;
- Select the area to be left;
- Press "Enter".
Error correction
There is a special function in Photoshop for correcting errors. To use it, you need:
- Click the "Window" item;
- Select "History".
Saving work
After the work is completed, it should be saved in the desired format. For this you need:
- Click "File";
- Select "Save As" (you can use the key combination "Ctrl + Shift + S");
- Specify the path to save the image and the desired file type (for example.jpg);
- Click on the "Save" button.
Adobe Photoshop CS5 is a multifunctional graphic editor that allows you to solve a wide variety of tasks. The uniqueness of the program is that the same result can be achieved in different ways.
Adobe Photoshop CS5 allows you to process finished images, such as photographs. It is possible not only to adjust the color gamut, brightness and saturation of the image, but also to remove individual elements or change their colors, combine several images and even completely change the look of the photo by changing the time of day or making an old fresco out of the photo.
In addition, in Adobe Photoshop CS5 you can draw your images from portraits and landscapes to individual web design graphic elements.
Adobe Photoshop CS5 is designed to work with raster graphics, but it supports the necessary minimum of functions for working with vector objects, creating images in 3D, and animation.
Where to begin
For those who have never encountered graphic editors before and are going to seriously work in Adobe Photoshop CS5, it is important to familiarize themselves with the theory about the nature of color, color palettes and their application, as well as image types and resolution. After that, you can start studying the program.
First of all, you should study its interface and decide which functionality should be considered more carefully, starting from the tasks that are planned to be performed using Adobe Photoshop CS5.
For photo artists, it is necessary to know the color correction and retouching tools, they will be the main ones when working with the program. When creating your own image, color correction is important, as a rule, at the final stage. Learning how to adjust brightness, saturation, color balance is necessary even if the user of Adobe Photoshop CS5 is going to draw only landscapes. Often without this, one cannot achieve a sense of the integrity of the picture.
If the use of the program will not be limited to color correction of finished images, it is useful to learn the basics of working with layers and masks, as well as learn how to use simple tools from the toolbar and their properties.
It will also be useful to consider the properties of layers and filters. These functions can save a lot of time, allowing you to create the desired effects in just a few steps.
Explore in detail Adobe features Photoshop CS5 can be by tutorials or video tutorials. However, the best option will usually be a personal tutor or paid training courses in a group.
You probably know what it's for software under the loud name of Adobe Photoshop. It's not just an image editing application - Photoshop is a huge playground for ideas and creativity related to picture, photo, and drawing files. Here you can not only modify existing files, but also create a completely new and unique product.
Welcome to Adobe Photoshop!
Indeed, Photoshop is used by almost all designers: from simple drawings to content to full-fledged illustrations for books, games and other products. To the delight of users, developers are constantly improving the program, adding new features and capabilities to it. Therefore, it is important to follow the updates that are released by Adobe. Now, after a little tour, let's learn how to use Photoshop.
Where to get the program?
You can download the electronic version of the software on the official Adobe website at the download page https://creative.adobe.com/ru/products/download/photoshop?promoid=61PM825Y&mv=other. Here you must first register in the Adobe system to obtain an AdobeID. Then fill in the fields that the download page offers and, after logging in, download the installation file and go through the installation procedure. It is important to note that you can use your copy of the application for free for the first 30 days. After that, after testing the product, you will be asked to purchase a license.

The developer provides several options for using the program
Adobe offers its users quite acceptable prices for your products. So, you can purchase Photoshop for a certain price per month, that is, by subscription. The same option is offered for the CreativeCloud bundle, which includes several Adobe products. The cost and composition of the kit should always be specified on the official website, as they may change. Also note that the system has special conditions for students and teachers, as well as corporate clients. So, you can save a decent amount when using Adobe services.
First run of the program
After installation, you should launch the application from the shortcut created on the desktop. When you open it for the first time, a window will appear with a description of the program and a notification about the start of a 30-day trial period. Click on "Start Trial" and wait for the program to open. Now let's move on to how to work in Photoshop.

The work area is very convenient and can be customized
Photoshop main menu
At the top is the main menu with the following items:
- File. Here you can perform all operations for saving a file, creating a new one, printing photos, importing.
- Editing. As the name implies, this paragraph contains tools for changing various kinds of settings, of which there are a huge number. For example, here you can change the color setting. Right there is the "Step back" function, which will answer your question about how to undo an action in Photoshop.
- Image. Here are such parameters as image color correction, trimming, its rotation, cropping and much more.
- Layers. In general, if the edited file contains many different elements, then each of them is made on a separate layer. For example, if you put text on top of the picture, it will automatically be created on a new layer. They are located on the bottom right. The top menu item "Layers" controls all the settings regarding the issue under discussion by layers. Here you can create a new one, delete an existing one, add effects to it, and so on.
- Text. From the name it is clear what exactly is regulated by this tab. All operations on the added text field are controlled in this paragraph.
- Selection. Here you can select various objects (for example, layers). This is also important to know in order to learn how to work in Photoshop cs6.
- Filter. All filters and effects like blur, distortion and others are located here. You can also find other filters on the Internet by clicking the corresponding menu item "Filter".
- 3D. Here you can set up 3D layers and scenes for a photo or any other image.
- The View menu has all the options for displaying information on the screen: here you can show auxiliary elements (grid, ruler, and others), and set up guides.
- "Window" allows you to add new panels to the workspace. For example, if you need a histogram, then you just need to check the box next to the corresponding Window menu item.
- Well, the last item "Help". This is where all the product information, the support center is located, as well as the AdobeID login tab for more options.

Main functions are accessed through the menu hierarchy
Toolbar
The next thing you see below the main menu is the field with the settings of the tool that is currently selected. These tools are located on the left panel. Let's look at each of them. The button for quick access to the function is indicated in brackets (all letters are English). Also described additional features by pressing the right mouse button.
- Move (V). Allows you to move the selected object or area in any direction. Also with the help of it you can twist this object, rotate, reflect.
- Rectangular area (M). Highlights in the shape of a rectangle. You can also select in the form of an oval, horizontal and vertical lines.
- Lasso (L). It is also a selection tool. You can choose from a regular lasso, a straight lasso, and a magnetic lasso.
- Magic wand (W). Highlights an area within a specific frame. There is also a quick selection.
- Frame (C). Image cropping. Also here are cutting, perspective cropping and fragment selection.
- Pipette (I). Recognizes the color when you click on the photo (the pixel you hit is taken into account). There is also a ruler, a comment, a counter, a color standard and a 3D material eyedropper.
- Healing Brush (J). Also here are the dot version of the tool, patch, content-aware move and a tool that allows you to remove red-eye.
- Paintbrush (B). It allows you to draw on top of a photo, or it can help you create a new image. It has quite flexible settings. In addition to the brush, there is a pencil, a mix brush and a color replacement.
- Stamp and pattern stamp (S).
- Archive brush (Y).
- The eraser (E) erases the area you are swiping over. The background eraser removes everything, including the background (that is, when saving in certain formats, the background will be transparent).
- The Gradient (G) and fill fills the selection with a color or gradient.
- The action of the blur and sharpen tools is clear from their names, while the finger moves the area like plasticine. You can, for example, move your eyebrow higher or lower your eyes.
- As in the previous case, the names of the tools coincide with their direct purpose: clarifier, dimmer and sponge. You can quickly access them by pressing the letter O on your keyboard.
- Feather (P) in various variations is located below the clarifier. Helps with drawing, adjusting and other operations performed on the image.
- Next is the tool for adding a text field. It is an essential part of understanding how to use Adobe Photoshop.
- Outline selection (A).
- The tool with various shapes allows you to add on a new or existing layer an object of any shape that is available in the program's collection.
- Next is the "Hand", which makes it possible to move the photo. For example, if you have increased the zoom and want to edit the image in such an approximate form, then this tool will help you to move, for example, from one eye to another.
- The magnifier zooms in on the photo.
- The two squares with black and white are the colors currently being adjusted. That is, if the color in the nearest square is red, then the brush from point eight will draw in red. The far square is responsible for the color of a regular eraser.
Many tools contain sub-tools
As you can see, there are a lot of tools and it is rather difficult to study them all at once. Therefore, try to devote some time to each of them. Then you will know how to work with Photoshop cs6, for example.
Right program area
This area of the workspace is regulated using a special tab, where by default it says “Main workspace". There will be a color palette, a field with correction and styles, as well as a window with layers, channels and contours. You can change the environment to a space for photography, drawing, movement and other adjustments.

Additional panels for work
Results
Now you know how to work in Photoshop and have learned the basic tools of the program. And from now on, you can fully use the various instructions on the Internet, which describe many interesting lessons on creating amazing effects. From now on, your imagination will work for you, and all your ideas will be brought to life. Share your first work in the comments. Fruitful work, dear friends!
Here is a series of lessons that teach you how to use graphic editor Photoshop is an incredibly popular and indispensable tool in web design, with the help of which not only buttons, banners and logos are created for the site, but even entire layouts. The design of almost any site that you visit was originally drawn in Photoshop, so knowledge of this program will definitely be useful for a webmaster, although the skills of image processing and creating your own drawings simple user PC won't hurt either. Digitizing photos, retouching old photos, creating postcards and collages - this is just the beginning of a long list of useful actions that the editor allows you to perform, and a series of lessons will help you get used to it.
Bookmark this page so you don't lose the table of contents and consistently study article after article, learning more and more new techniques for working in Photoshop.
But what will you learn in these lessons?
- 1 Getting Started in Photoshop - Quick Selection and Fill
Here you will get acquainted with the interface of the program, find out what the main elements of the interface are for, learn how to create documents and save them, master the selection of areas on the canvas. Also from the lesson you will understand how to fill areas with color, understand the principles of working with the program. After mastering the information, you will learn how to perform simple actions and be able to independently explore other editor tools.
- 2 Layers and text
Everything photoshop images built on layers. That is why editing in the program is so convenient. The lesson will tell you what layers are, why they are needed and how to work with them. In addition, it describes the techniques for creating and processing inscriptions, as well as moving objects located on the canvas. After completing the lesson, processing multilayer documents will not be a problem for you.
- 3 Filters
You will get acquainted with a huge library of scripts that change the image. Editor filters can not only give the finished image one effect or another, but even create new objects and frame the photo.
- 4 Working with images
The article gives the basics of processing existing graphic files. Editing several images at once, moving objects from one drawing to another, resizing and deleting unnecessary parts - this is just an incomplete list of lesson topics.
- 5 Transformation
The lesson will teach you how to scale image elements, change proportions, tilt, distort and deform them.
- 6 Drawing - brush and pencil
The first in a series of articles about tools for creating your own masterpieces. For a long time, computer technology has developed to the point that it allows you to imitate drawing on paper. You will learn how to create with a virtual pencil and brush - sketches and watercolor paintings can now be easily drawn and distributed on electronic media, making an unlimited number of copies and without worrying about the safety of labor.
- 7 Drawing - Shapes
Creating objects by hand is one thing, and accuracy and speed are sometimes paramount. The lesson tells about the tools with which you can create perfectly even geometric shapes in just a few clicks. given dimensions. From a simple square to an ellipse, a star, and even a musical note, the article covers it all.
- 8 Drawing - paths and bitmaps
Once and for all, you will remember the difference between a vector and a raster, what are the pros and cons of both approaches, and also learn why Photoshop needs shape outlines and what the pixel mode does.
- 9 Drawing - pen tool
In continuation of working with contours, we study the tools of the Pen group. Purpose, method of application, description of the parameters, and as a result, you will learn how to draw atypical contours and create the most complex geometric objects.
- 10 Drawing - Magnetic pen tool
The magnetic mode of the Freehand Pen tool has become so popular that it's called the "Magnetic Pen" tool, even though there's no such tool in Photoshop. What this function allows you to do, why users love it so much and how it will help you personally - read the article.
- 11 Image retouching tools
To use these functions of the editor for the Internet, you do not need to be either a layout designer, or a designer, or a webmaster - no one at all. It is enough to be an active user social networks. How to make your face more beautiful, remove moles and freckles? How to process an old scanned photo so that the colors become brighter and scratches, spots and dust particles are not so noticeable? How to carefully cut an object, move it or clone it? Where is the tool that literally in a couple of minutes will help rid the photo of the red-eye effect? Find answers to these and other questions in the article.
- 12 Image Correction Tools
You already know so much that learning new tools is not a problem. All I had to do was make a review with a description of the possibilities that allow improving the quality of pictures - lighten where it is too dark, darken where it is overexposed, blur and sharpen, mix and smudge colors. In general, additional information on how to make the image even better is waiting for you in the lesson.
The pinnacle of creativity for the web is the rendering of site templates. When most of the tools have been mastered, and the skills are enough to draw separators with shapes, and menu buttons, and logos, and beautiful inscriptions, nothing prevents you from creating a good, complex layout. The article tells what a standard template consists of, describes the principle of creation, and also teaches you how to cut a layout using tools that were previously unfamiliar to you.
By paying attention to each of the lessons, analyzing practical examples and experimenting on your own, as you master the course, you will go from a beginner to an advanced user of Photoshop and will be able to delve into it on your own, moving to a new level of development, and a strong and reliable foundation will help you in this, laid down by a series of our articles.
Let's open the photo of the girl. Let's make a copy of the layer - for this, just like in other lessons, press the key combination Ctrl + J. This should always be done before any modification of the photo in order to keep the main original photo in its original form.
A lot depends on the correct location of objects in the photo. If the objects are located at random - the picture can no longer be called high-quality. The easiest way to compare objects is to draw a straight line along which the objects of the photograph will be located.
Today you will learn how to cut and transfer a person from one background to another. This method is easy to learn, so it is perfect for beginners learning the basics. Adobe software Photoshop. Background change is one of the most requested features in Photoshop. This procedure can be carried out in many different ways using tools...
Photoshop transparency is one of key opportunities programs. If you are just starting your acquaintance with this program, then this article will allow you to learn how to make transparent background in the Foto.
Portrait - is considered the most popular type of photography. Every novice photographer, sooner or later, will have a portrait photo session. In addition to the basics of photography, every self-respecting photographer should be able to process a picture, being able to deftly remove facial flaws and flaws made during the photography process.
Adobe Photoshop is the world's most popular photo editor that lets you create really cool stuff. Today you will learn how to get only its outline from an image. This can be useful, for example, to create a coloring book for a child. Simple drawings that don't have complex details are easiest to outline using the pen tool. This will make it faster and easier. With images...
Today you will learn about simple, but at the same time efficient way make your shot interesting and unique with texture overlay. You will need: Adobe Photoshop original photo and the desire to create.
Unfortunately, not everything is subject to photographers. Even the most professional photographer can't prevent flash from appearing on the face, especially when shooting outside of a studio. There are several ways to remove highlights in Adobe Photoshop. But today we will consider the simplest and effective way which will make the skin matte and at the same time ...
Any photographer knows that if you open the aperture as wide as possible, the picture will turn out blurry, thereby highlighting the subject. In some cases, it is not possible to open the aperture as much as possible. This most often depends on the background, which is at a close distance to the object. However, this can be easily fixed in Photoshop, knowing only the basics of masks and layers.
Do you want to cut out an object and place it on a different background? Then today you will learn about four methods of selection, each of which is ideal for a different type of image. In Adobe Photoshop, the developers have tried to pay enough attention to the selection tools, some of which even a beginner can use, while others have more complex settings that will have to tinker with.