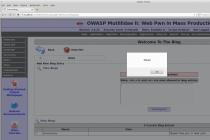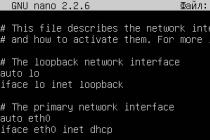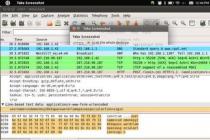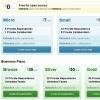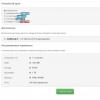Apple iMacs come with the signature Wireless Magic Keyboard and Magic Mouse to meet the needs of most users. However, there will always be those who are looking for something more. Especially for them, we have prepared an overview of alternative keyboards for Mac.
Apple variants
Despite the steady growth in popularity of Mac computers, it is more difficult for them to choose accessories and peripherals than for the ubiquitous Windows PCs. Including the keyboard. If necessary, you can connect almost any keyboard from a Windows computer to a Mac, however, due to differences in the layout, many of the usual keyboard shortcuts will not work (this problem can be partially eliminated by adjusting the layout for yourself). But it's much more practical and convenient to use a keyboard that's certified for Mac.
Apple is currently making the transition from the time-tested classic keyboard mechanism to new technology"butterfly". Old version The keyboard was designed for the first all-aluminum MacBook, introduced in 2008. At the same time, on Apple stationary computers, users could use a wired or wireless Apple keyboard, which were developed "with an eye on" laptop computers... As a result of the unification, the owner of Apple computers did not experience the inconvenience of switching from an iMac or Mac mini to a MacBook and vice versa. The sensations when typing were the same.
The butterfly keyboard was first used in the MacBook 12 '' introduced in 2015. It did not fit the usual keyboard, so Apple developed updated version with increased key area and travel depth of 14 mm versus 17 mm in the classic version. At the same time, the thickness of the keyboard has decreased by 40%. When using it, the pressure is evenly distributed over the entire surface of the keys, which in theory should increase the accuracy and increase the typing speed (in fairness, we note that not all users enthusiastically accepted the rejection of the usual mechanism with a greater depth of travel).
Then, the updated Magic Keyboard 2 was introduced, which also uses a butterfly mechanism.
In 2016, the updated MacBook Pro was released. Compared to the Pro-series of previous years, these laptops have become significantly thinner, as a result of which they also received a keyboard with a butterfly mechanism, but already in the second generation, in which a number of characteristics have been improved. After their presentation, rumors appeared on the network that the company would introduce a wireless keyboard with a Touch Bar and a Touch ID fingerprint sensor (not yet confirmed).
At the time of this writing, users who prefer Apple branded peripherals are limited to a choice of three models.
Apple Keyboard with Numeric Keypad (MB110RS)
The model has a venerable age (on the market since 2008), but at the same time it is fully compatible with latest version macOS also looks good with modern models of computers from Apple.
It is made of anodized aluminum and has function keys for quick access to common Mac commands like adjusting screen brightness, volume level, and launching Mission Control and Launchpad.
However, the main advantage of the model is a full-size digital block, which is especially important when working with large amounts of numerical data.
Connection to a computer is carried out using a USB cable. On the side ends there are 2 USB hub slots, which allow you to conveniently connect both a mouse and storage devices or digital equipment to the computer directly through the keyboard.
Apple Wireless Keyboard MC184RU / B
Apple standard wireless keyboard without number pad with 24% less desktop space. At the same time, all function keys are preserved for quick access to frequent operations on Mac.
The body of the device is made of anodized aluminum in the same style with Apple technology.
The range of the keyboard is 10 m, so if necessary, it can be removed from the table and put on your knees, while continuing to work in the way that suits you best.
Island flat keys have a clear click and tangible stroke, so that even typing large text will not cause difficulties.
Powered by two AA batteries. Due to its small thickness and weight, this model is suitable for use with iPad as portable device input.
The price is about 120 USD in equivalent.
Apple Magic Keyboard (MLA22RU / A)
Updated Apple Wireless Keyboard, introduced in 2015. Takes up 15% less desktop space than the Wireless Keyboard and features a first-generation butterfly mechanism (like the MacBook 12 '') for an even lower profile.
The keyboard has a full complement of extra buttons for performing frequent actions on the macOS operating system.
The body is made of anodized aluminum, the buttons are made of slightly matte polycarbonate.
One of the main features of the Apple Magic Keyboard is the built-in battery, the capacity of which is enough for 4 weeks of operation with an average load. The charge can then be restored by connecting the keyboard to the computer using the Lighning-USB cable, which is well known to all iPhone, iPad or iPod owners.
Weighing only 231g, the device is a great portable solution for iPad owners who often write on a tablet.
The price is about 150 USD in equivalent (in the USA - 99 USD).
Matias Wireless Aluminum
This accessory has successfully filled the gap that exists in lineup Apple keyboards. The company's portfolio includes a wired keyboard with a numeric keypad and two compact wireless keypads without a numeric keypad. But what about users who want to take advantage of a full-size keyboard with a separate numeric area but are tired of wires?
Matias came to the rescue with the release of the Wireless Aluminum keyboard. This model is specifically designed to run on a Mac. This can be seen not only in maintaining the familiar layout, but also in the use of a single design language with Apple products, thanks to which the keyboard looks organically next to the Mac.
However, the designers of Matias went further than Apple and, in addition to the usual silver and white version, presented versions of the keyboard in the color of the iPhone, including dark gray and gold (both with black keys), as well as pink with white keys.
The layout of function keys for controlling frequent operations on the Mac is fully consistent with that of the proprietary Apple keyboards. In addition to Mac, it is stated iOS support, Windows and Android. Matias Wireless Aluminum can be paired with four devices at the same time, instantly switching between them using special buttons above the digital block.
An additional advantage of the model is the built-in 1600 mAh battery, which is on average 7-8 times more than other wireless keyboards. Charging from 0 to 100% takes 5 hours, after which you can expect a full year of use (with daily use for several hours).
Unfortunately, it is difficult to find Matias Wireless Aluminum on sale in the CIS.
Price - 99 USD in the USA.
Microsoft Sculpt Mobile Keyboard (T9T-00017)
Compact bluetooth keyboard from the Redmond giant. The model is positioned as a universal input tool that can be connected to Windows computers, Android devices, iPad, and Mac computers.
However, first of all, the device is optimized to work with operating systems of the Windows family, as evidenced by a number of additional function buttons above the number row.
But Mac compatibility is also implemented, which the manufacturer did not forget to mention on the box.
The slightly curved shape provides improved ergonomics for long typing, and the thickness of less than 2 cm, light weight and dimensions allow you to use the Sculpt Mobile Keyboard as a keyboard for a tablet.
Powered by two AAA batteries. According to the manufacturer, the time autonomous work with an average load is 40 weeks.
The price is about 60 USD in equivalent.
Logitech K810 Bluetooth Illuminated Keyboard
Classic wireless keyboard for Apple computers, iPad, PC and Android devices. Made of practical plastic.
The stylish design makes it stand out from other wireless keyboards for Mac with its backlighting, which makes it especially attractive for working in the dark or in low light conditions.
The brightness level can be adjusted.
Implemented the ability to connect to three various devices, between which you can switch with one touch.
Charging is carried out using a standard USB cable- micro USB. From 0 to 100%, the keyboard takes about 3 hours to charge. The operating time with a fully charged battery is 10-14 days in medium load mode (discharge time depends on the brightness level of the backlight).
The price is about 110 USD in equivalent.
Logitech K780 Multi-Device Wireless Keyboard (920-008043)
Stylish keyboard with full-size numeric keypad that can connect to three devices at the same time (all popular platforms are supported, including macOS).
In addition to the frequently used Logitech trick - switching between different devices with one touch - this model differs in silent input, as well as in the presence of a special rubber stand for mobile devices. It easily fits a smartphone and tablet, including an iPad Pro with a 12-inch screen. This ensures the most comfortable tilt angle, and the desktop remains uncluttered by wires and devices.
No noise when typing thanks to Logitech's proprietary PerfectStroke ™ key system. The large, rounded keys combine with the familiar Mac layout for an instantly addictive and impressive user experience.
Power is supplied by two AAA batteries (according to the manufacturer, the keyboard will work up to 2 years from one battery change).
The price is about 80 USD in equivalent.
Logitech Bluetooth Multi-Device Keyboard K480
Wireless desktop keyboard for computer, tablet and smartphone. Layouts for macOS, iOS, Android, Windows, and Chrome OS are supported (keys with mismatched functions across platforms are labeled with a line).
Like other Logitech models that support multiple devices, the ability to switch instantly is implemented. A special Easy-Switch disc is used for this.
The top row of function buttons completely repeats that in branded keyboards for Apple computers and, when paired with a Mac, allows you to adjust the backlight brightness, volume, and control the playback of multimedia files with one touch.
The keys have a slightly rounded concave shape for high accuracy and speed of typing. Moving to the Logitech K480 from a standard Apple keyboard can take a couple of hours to get used to the shape of the keys and the actuation mechanism.
An integrated stand with rubber cradle securely holds your smartphone and tablet at a comfortable angle so you can read text while typing and editing. On our site you can buy an iPhone inexpensively.
For the most convenient keyboard experience on Mac, you can download an application from the developer's site that will allow you to customize the keyboard according to your needs.
In addition to the gray version with light green accents, a white version of the keyboard with light gray elements is available.
Power is supplied with two AAA batteries (operating time from one shift is about two years).
The price is about 40 USD in equivalent.
Logitech Wireless Solar Keyboard K760
An innovative keyboard with a built-in rechargeable battery, the user does not need to worry about recharging at all, since the charge is replenished by solar cells. To do this, it is enough to stay the device in a room with normal room lighting for about six hours. After that, the keyboard can work in complete darkness for up to two weeks.
Like other Mac-optimized keyboards from Logitech, the Wireless Solar Keyboard K760 can connect to up to three devices at the same time. Switching between them is carried out in one click.
When connected to Mac computers, the top row of function keys allows you to perform the same operations as standard keyboards for Apple computers, including adjusting screen brightness, volume, Launch Pad, and Mission Control.
For correct work required software, which can be downloaded from the manufacturer's website.
The price is about 70 USD in equivalent.
Xiaomi Yuemi Mechanical White
Mechanical keyboard from a well-known Chinese company, which is known in the CIS countries as a manufacturer of affordable and high-quality electronics.
The keyboard is made of H32 aluminum and has a six-tier design. Thanks to the anodic oxidation procedure and additional sandblasting, the device has received additional resistance to external damage and corrosion.
The keycaps are made of high quality ABS plastic and are made in the style of old computer keyboards. But in fact it is modern device, which can compete with the products of venerable manufacturers of peripherals. TTC RED switches provide a duty cycle of 50 million clicks. At the same time, the keys are located as tightly as possible, which minimizes the possibility of debris and dust getting between them. The built-in 32-bit STMicroelectronics microprocessor provides instant processing of clicks, which will be a pleasant bonus for gamers and those who are typing using the 10-finger typing method.
Connection to a computer is carried out using a white USB - micro USB cable.
The Yuemi Mechanical White keys have soft LED backlighting that can be adjusted in six levels.
Special feet at the bottom provide a 6-degree lift, which reduces brush fatigue during prolonged use of text.
The price is about 80 USD in equivalent. The model can be purchased in the CIS.
Das Keyboard Model S Professional for Mac
A premium mechanical keyboard optimized for Mac. Equipped with gold-plated Blue MX switches for precise actuation and tangible feedback.
The built-in USB hub allows you to connect up to two external devices to your computer. Extra-long cable provides easy connection and allows you to conveniently position the keyboard on your desktop.
A special Sleep feature is designed to instantly put your Mac to sleep during breaks.
Das Keyboard for Mac has dedicated keys for quick volume control, mute, multimedia playback control, and screen brightness control.
The Option and Command keys familiar to Mac users are in place. Reading up to 5 simultaneous clicks is supported, making the Das Keyboard Model S Professional for Mac a great choice for gamers or touch typists.
Price - 133 USD on the manufacturer's website.
Lofree
Retro design wireless mechanical keyboard. Outwardly, it resembles a typewriter from the 19th century (this effect arises from the use of round keys that perceptibly rise above the base). However, the keyboard does not lose its futuristic halo.
The manufacturer is positioning the Lofree keyboard as a mechanical input tool that is suitable not so much for gamers as for designers, writers and journalists. That is ordinary users who are forced to work with large amounts of text.
Unlike most mechanical keyboards Lofree comes with the familiar Magic Keyboard layout that all Mac users are familiar with. Moreover, the top row of keys is auxiliary and allows you to adjust the brightness, volume and control the playback of multimedia files - just like when using Apple branded keyboards.
Lofree's specs are impressive:
- the ability to operate in a wired or purebred mode
- compatible with Mac, iOS, Windows and Android
- simultaneous connection to three different devices with the ability to instantly switch between them
- built-in button illumination with the ability to adjust in three levels
- up to 100 hours of battery life
- charging the built-in battery via micro USB cable
- several color options
- reliable mechanical switches
The only drawback of the model is its inaccessibility in the territory of the CIS countries. The device can be purchased in the US by pre-ordering it from the Indiegogo crowdfunding site. Unlike many other crowdfunding projects, the keyboard inventors managed not only to raise the required amount, but also to set up production. The reviews from the owners are overwhelmingly positive. We hope that in the foreseeable future, the keyboard will appear on sale with us.
The price is about 80 USD in the USA.
Keyboard shortcuts, in everyday life "hot keys", are necessary to speed up the process of working with the system and programs. There are also certain keyboard shortcuts, but not all of them are known to every user.
In contact with
For your attention, some of the "hot keys" for the desktop platform Apple:
Useful Keyboard Shortcuts for the macOS User
1. Ctrl + ⌘Cmd + Space- displays a full emoji keyboard.
2. ⌘Cmd+ C and ⌘Cmd+ V- respectively "copy" and "paste".
3. ⇧Shift+ ⌥Option (Alt)- will allow you to adjust the sound volume in more detail.
4. ⌘Cmd + Tab- switching between running applications.
5. When selecting multiple files and pressing keys ⌘Cmd+ ⌥Option (Alt) + Y- the slideshow will start in full screen mode.
6. ⌘Cmd + L- highlighting the address bar in the browser.
7. ⌘Cmd + ⇧Shift + 3- will allow you to take a screenshot.
8. ⌘Cmd + ⇧Shift + 4 + Space- screenshot of a separate window.
9. ⌘Cmd + ⇧Shift + 4- screenshot of the selected part of the screen.
10. While holding ⇧Shift when the window is reduced, the slo-mo effect of this action will appear.
11. ⌥Option (Alt)+ Backspace- removes not individual letters, but entire words.
12. ⌥Option (Alt)+ one of the keys responsible for the brightness and volume of the sound - will allow you to configure these functions.
13. Ctrl+ Space- allows you to quickly bring up Spotlight.
14. ⌘Cmd+ H- will allow you to minimize the current window or application.
15. Highlight a few items, then hit the space bar - this will show them in Quick Look.
16.⌘Cmd + Q- close the active application.
17. ⌘Cmd+ W- close the active window in the application.
18. ⌘Cmd+ T- open a new tab in an application (for example, Safari or Finder).
A little more about keyboard shortcuts in Safari:
19. ⌘Cmd+ ⇧Shift + Point- enable the mode of viewing hidden files.
20. ⌘Cmd+ ⇧Shift + G- if you press this key combination in the Finder, then a window for transition to the folder will appear.
21. ⌘Cmd+ ⌥Option (Alt) + H- allows you to hide all windows and applications except the active one.
22. ⌘Cmd +, (comma) - allows you to open the settings of the active application.
23. ⌘Cmd+ ⌥Option (Alt) + ⇧Shift + Escape- holding these keys for 2-3 seconds, current program will forcibly terminate its work.
24. ⌘Cmd+ ⌥Option (Alt) + Escape- when pressed, a window appears, analog "Task Manager" in Windows, allowing you to close "frozen" programs.
25. Ctrl+ ⌘Cmd + ⌥Option (Alt) + Power / Eject- shutdown of all programs and shutdown of the Mac, and the user will not be required to confirm this action.
26. Ctrl+ ⌘Cmd + Power / Eject- computer restart.
27. Ctrl+ ⇧Shift + Power / Eject- turn off the display, while the computer will continue to work.
Everyone is good at macOS - only a very ... creative person made the Russian keyboard for it. He decided that it is easier to type a comma and a period not like on a PC, but in a special way - with Shift held down and additional pressing for some reason not on the key next to the “shift”, but on the fairly remote numbers 6 and 7. How to fix this?
In contact with
No, this is really a problem - personally, I know at least two people who abandoned (or pretended to abandon) a Mac for this very reason! Of course, in the settings of the desktop operating system Apple you can put a PC keyboard and type commas just like before ... but that's not our way, right? For true fans of Apple's typing approach, there is the following recommendation.
Method 2 - ⇧Shift + 6 or ⇧Shift + 7
Personally, I use this method on a regular Russian keyboard. But I still had to get used to it. The main disadvantage of this method is the ability to use it only during printing in Russian.

Hi friends, I will try to tell you in detail how to use Mac hotkeys to simplify and even speed up your work, or everyday use of your computer. Namely, I will show you the combinations of buttons on a MacBook.
First, let's figure out what it is. Simply put, these are keyboard shortcuts that perform a programmed action when pressed. Partially duplicate the menu, interface and buttons.
Now a few words about how MacBook hotkeys work. It's simple, the Mac keyboard shortcuts below are included in Mac OS X by Apple to use them you just need to know about them. Below I will give the most basic combinations that will be useful in everyday work with the system, as well as when working with the standard Mac OS X browser - Safari.
Basic keyboard shortcuts on a MacBook.

Often there is a need to take a screenshot of the screen, here are useful combinations:
- Command + Shift + 3 - a regular screenshot of the desktop with all open windows;
- Command + Shift + 4 - hold these buttons, your cursor will change its appearance and after that select with the mouse the area you want to take a screenshot of;
- Command + Shift + 4 + Spacebar - Takes a screenshot of the selected window.
The following Mac hotkeys come in handy for working with files or programs:
- Cmd + C, Cmd + V - by analogy with Windows combinations, copy a file or text and paste a file or text, respectively;
- Ctrl + Cmd + F - Opens running program or full screen window;
- Cmd + Q - the most quick way close the selected window and program;
- Cmd + alt + esc - in case of freezing of any window or application - forcibly closes them.
- Ctrl + Spacebar - An easy way to take advantage of the proprietary Spotlight search;
- Ctrl + Cmd + "space" - brings up a window with emoji so popular now in any application where you type text.
Mac keyboard shortcuts for the Safari browser.

Typically, MacBook users use the default Safari browser.
Check out MacBook Safari Hotkeys. Many of them work in other browsers as well, such as Chrome and Yandex.
- Ctrl + Tab - allows you to switch between open tabs Safari;
- Ctrl + Shift + Tab - this combination has the same effect, only in reverse order;
- Command + W - this key combination on a MacBook easily closes the currently selected tab;
- Command + T - on the contrary, opens a new tab in your browser;
- Command + R - refresh the page in one move;
- Command + L - the address bar is selected and you can immediately enter your search query, or the site address.
Hope these macbook keyboard shortcuts help you work faster.
Now I will tell you how to assign your own combinations, or, as they are called, shortcuts.
Open "settings" - "keyboard", select the tab "keyboard shortcut". To assign a shortcut for any application in the left column, click on the "App Shortcuts" item.
Now press "+", a window will open in which you select the application you are interested in, then write the exact name of the menu item or action, button for which you want to assign a shortcut. And enter the desired combination. Press "add" and use it.
The use of keyboard shortcuts improves the usability of the operating system by reducing the time for performing various operations. Instead of searching the menu for an item responsible for an action, you press a few buttons and execute it instantly. In this article, we will talk about the main macOS hotkeys that work in system applications.
The Mac keyboard is different from the standard PC keyboard. It has fewer keys and no function block. The navigation buttons, "Printscreen" and Delete included in it, are replaced by combinations. The standard keys, which are also present on the PC, are shown in green in the screenshot. Specific ones, available only on the Apple keyboard, are marked in red:
- Option ⌥. System-wide modifier. In many menus, pressing this button changes items, opening up additional functionality.
- Command ⌘. Analogue of the Win key. Most keyboard shortcuts on a MacBook require it.
The screenshot below shows how the OS menu items change when the Option button is pressed. On the left is standard command output, and on the right is expanded.
Finder
In the Apple operating system, the Finder serves the same role as File Explorer in Windows. It's constantly running file manager... Most of the operations performed in it require the use of the Command key and have a logical rationale in English:
- ⌘ + C (Copy) - create a copy of a file or document in the clipboard;
- ⌘ + V - paste from clipboard;
- ⌘ + X (Excise) - cut the selected object from the current window. In practice, the Finder does this by default for files. The selected object is immediately transferred to the new window.
- ⌘ + A (All) - select all files in the current window;
- ⌘ + Z (Zero) - return to the initial (zero) state. Undoes the last action taken by the user.
- ⌘ + E (Eject) - eject or disconnect the selected external media;
- ⌘ + T (Tab) - create a new tab in the current window;
- ⌘ + F (Find) - starts the search dialog in Finder;
- ⌘ + I (Inspector) - displays the properties of the selected file in a separate window;
- ⌘ + Y - launch quick view. Acts the same as the space bar;
- ⌘ + M (Minimize) - minimizes the current window to the Dock;
- ⌘ + O (Open) - open the selected file in the default program.
To save screen space, you can shorten the side menu, leaving only frequently used folders in it, and use keyboard shortcuts to navigate to the rest of the sections. Clicking on Option opens access to the system library, which is hidden by default.
Likewise, you can use keyboard shortcuts to change the display style of files in the Finder window.
The following screenshot shows the Cover Flow preview mode, invoked by pressing the combination ⌘4.
Useful combinations
Any MacBook, regardless of version (Air or Pro), uses the same keyboard and operating system... There is no separation between home and professional versions in macOS. Therefore, the keyboard shortcuts will work exactly the same on any model.
Screen lock
Sleep mode works well on Mac. Moving away from the laptop, you can close the lid and return to continue working from the same place without worrying about the safety of files. Sometimes, however, simply locking the screen is sufficient. For example, if you break away from work for a few minutes, but do not want to show it to anyone.
The shortcut Control + Command + Q gives you this opportunity. The lock window is displayed on the monitor, and after the allotted time the screen saver will start. The Shift + Control + Power keyboard shortcut achieves a similar result. In this case, the monitor's power is turned off and it turns off, bypassing the screen saver stage. If the specified checkbox is checked in the settings, it will be possible to access the laptop only with a password.
Force Quitting Programs
Any program, including one that has stopped responding, can be force terminated on a Mac. To do this, click on the apple logo in the menu bar and select the marked item. As you can see in the screenshot, this operation can also be performed with hotkeys.
Option + Command + Esc brings up a simplified analog of the Task Manager to the screen. In it we find the program that requires completion, and press the marked button.
This is often the case with the built-in QuickTime video player. After closing the main window, it has the ability to remain in memory, without being displayed in the Dock.
Fine tuning
Adjusting sound, key illumination, and screen brightness on an Air or other iMac has sixteen positions between “Min” and “Max” values. The control is carried out by the corresponding function keys of the upper row. If you hold down the Shift + Option keys while making an adjustment, then each of the control positions is divided into four parts.
Thus, you get not 16, but 64 points of adjustment. When the additional buttons are released, the system first fills in the incomplete division and then automatically switches to normal mode.
Screenshots
As we said earlier, Apple computers do not have a separate key for taking screenshots. The following combinations are used for screenshots:
- Command + Shift + 3. Screenshot of the entire desktop;
- Command + Shift + 4. Snapshot of the selected area;
- Command + Shift + 4 + Space. A snapshot of the selected window or menu item.
Boot modes
When you start macOS, before the first appearance of the apple logo, you can select the boot mode. These combinations can come in handy not only for reinstallation or troubleshooting:
- Option. Selecting a boot volume for systems with two OS installed. Thus, you can choose between macOS and Windows installed on the BootCamp partition;
- T. Starting the system in external volume mode. If you connect a problematic Mac to a working Mac, you can boot from its hard disk and perform initial diagnostics;
- Shift. Launches the OS in safe mode;
- Command + R. Recovery from hard drive;
- Option + Command + R. Internet Recovery Mode. Reinstall or restore macOS from Apple servers.
Completion of work
In normal mode, your MacBook can be shut down or rebooted using the system menu. To do this, it contains all the options available to the user.
For these purposes, you can also use various combinations:
- Control + Power. Calls the shutdown menu in a separate window;
- Control + Command + Power. Analogue of the "three-finger combination" for Windows. Causes a forced reboot;
- Option + Command + Power. Go to sleep mode without closing the lid;
- Shift + Command + Q. User session termination with warning;
- Shift + Option + Command + Q. User logs off without warning. On next login earlier open windows are automatically restored.
Keyboard settings
In the Sierra version, Apple changed the language switching combination familiar to many Mac developers. Instead of Command, the Control key was used in combination with the spacebar. The first thing many users do is change this setting to a familiar and convenient one.
- We open System settings and select the marked item.
- We turn to the section "Keyboard shortcuts". In the navigation area, select the item of interest to us. The preset and possible, but not preset combinations will open in the right part of the window. For example, launching Launchpad from the keyboard is possible, but the default shortcut is not set for it. We mark it with a tick and open the edit field. We enter a convenient combination.
- If desired, hotkeys can be set independently. For example, the Finder has a Compress item that doesn't have a combination of its own. If the need for archiving arises constantly, then it can be created. Switch to the marked section. With the help of the "+" button we call up an additional menu. Choosing a program. Enter the exact name of the item and set the desired combination.
- The result of the performed manipulations can be seen immediately, no reboot is required. Using the specified combination, you can quickly create archives.
- In the first section of the keyboard settings, you can set the principle of using the top row of function keys. By default, they are used for shortcuts. system parameters such as media control or lighting control. Their traditional role is activated by pressing the Fn key in the lower left corner. In some graphic editors these buttons are used quite actively. To avoid using a combination of two keys each time, you can return them to their direct assignment. To do this, put a tick in the place indicated by the arrow. Now, to add volume, you need to use not F12, but Fn + F12.
- Here, fans of experiments can independently reassign the role of modifier keys. Pressing the marked button will bring up an additional menu. Using the drop-down lists, you can set new values. For example, swap Command and Control.
Finally
Using different keyboard shortcuts is a matter of habit. If there is no direct need for this, then you can perfectly do without them. The convenience of macOS is that they are listed in the menu of each program and, if desired, are easy to remember.
Video instruction
If you are interested in this topic, the following video overview will help you learn more about hotkeys and find the most useful ones.