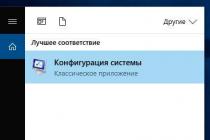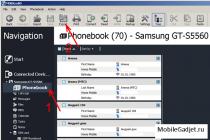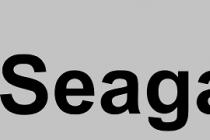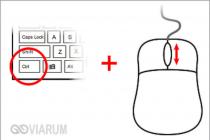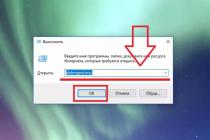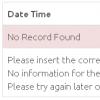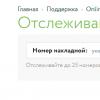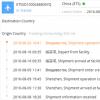When purchasing a new smartphone, you are faced with the need to copy the contact book, where the phone numbers of all your relatives, work colleagues and friends are stored. Let's figure out how to transfer contacts from Android to Android so that you don't have to suffer and retype them manually. Within the framework of the article, we will analyze all the existing methods for transferring contacts, both using a computer and without it.
Transferring contacts using a PC
We will need a smartphone, a cable to connect to a computer or a laptop that can be connected via Bluetooth.
What should be done?
The question of how to transfer contacts from Android to a computer is solved by saving contacts in a CSV format document, after which it remains to be transferred to a new device. But most older phones do not support this feature, which is why you have to download the MOBILedit application. It supports most smartphone models, regardless of their release year. You can choose another program of your choice if it is suitable for synchronizing data with a PC.
When deciding how to transfer contacts from an Android phone to a computer, you should unzip the file and then start installing the program. You will be offered the option to download the database of drivers for phones, which you must agree with in order to be able to work further.
Launch the application and select the connected device. Next, the choice of the type of connection will be displayed on the smartphone, press “PC Sync” (the name may be different, it all depends on the manufacturer). When deciding how to transfer contacts from your phone to Android, you need to start USB debugging. To do this, go to the settings menu, “Options for developers” and check the box next to debugging.
In the program, select Phonebook and click Export. Next, you need to specify the file type - csv, the folder where the contacts will be saved, as well as the file name and save it all.

In the future, we connect a new device to the same program and select the connection method. At the top, click “Import” and select the previously saved file. Also, the question of how to transfer contacts from Windows to Android can be solved by transferring the file by email, Bluetooth or using cloud storage.
Export to Google Contacts
This is perhaps the most convenient method on how to transfer contacts to an Android SIM card. This method entails the following advantages:
- New contacts will automatically sync if this feature is enabled;
- The ability to make changes to contacts without a smartphone;
- You can transfer contacts to a new device by specifying only information from the account;
- Ability to recover deleted contacts within 30 days;
- Duplicate contacts are merged.
When thinking about how to transfer contacts to an android smartphone, you will need gmail.com mail.
Go to the mail, where we select "Contacts". Below we see “Import contacts”, which must be selected. We are looking for a CSV file transferred from a computer. In the Advanced tab, you can start restoring contacts from it. Now you know how to transfer contacts to android via google.
Moving data around your computer
You can transfer contacts from one android to another without a computer, there are several ways to do this.
By Bluetooth
Let's see how to transfer contacts via bluetooth to android. First, turn on bluetooth on both devices. On the old smartphone, select “Search for a new device”, find the gadget in the list and connect to it. To do this, you will need to enter a unique password on each of them. We select the contacts that we want to transfer to the phone, what needs to be done in the contact book, and click "Send".
SIM card
You can transfer contacts from your old phone to Android using a SIM card. To do this, we save contacts on a SIM card. But keep in mind that there is a limitation - no more than 200 numbers can be saved at a time.
We have analyzed all the known methods of how to transfer contacts to a new Android 6.0 phone, among which you can choose any convenient option and follow the instructions.
According to statistics, the average user changes his mobile phone every 1.5 years. This is due to the fact that a smartphone is a gadget that becomes obsolete in a matter of months. The operating system is updated, new powerful processors appear, and battery capacity increases.
Very often, the reason for buying a new mobile phone is the breakdown of the old one. Not a single gadget, be it an iphone or an Android smartphone, is immune from a system failure or mechanical damage. In any case, the user is faced with the task of keeping the most valuable data in his device. And if a photo or video can be quickly transferred, for example, to a memory card, then what about contacts?
Of course, you can spend a lot of time and copy all the numbers in the phone book. That's just, as a rule, the number of contacts in the phone exceeds several hundred. Then the most obvious and affordable way is to transfer contacts from your phone to your computer. This can be done even for insurance purposes, by creating a backup copy of your numbers just in case.
In our article, we will tell you how to transfer contacts from phone to computer using:
Import numbers through the settings of the system application "Contacts" and Google account
Connecting your phone to a PC using a USB cable
External software
Method 1. How to transfer contacts from your phone through a computer using a Google account
Android smartphone owners can use the functions of their Google account to copy numbers from the address book to a PC. Copying takes place in two stages. First you need to set up synchronization between your account and contacts. And then transfer contacts packed in vcf file.
Stage 1: Synchronization
Enter your smartphone settings
Select "Accounts"
Specify the Google item or add it with the command at the end of the list
Set the synchronization switch opposite the "Contacts" item
In the upper right corner, click on the drop-down menu and click the "Synchronize" button
.png)


After that, the connection between your Google account and the address book will be set up.
Stage 2: Copy
Now let's take a step-by-step look at how to transfer contacts from phone to computer using the system address book
The system application "Contacts" in any version of Android has the function of exporting and importing contacts. The interface may differ slightly, but the essence remains the same. The address book data is saved in a .vcf file, which is transferred to a computer via Gmail. We will show the process of transferring contacts using the example of the 6th version of the Android OS:
Turn on mobile internet
Open the "Contacts" application in the smartphone menu
Open the dropdown menu in the top right corner
Select Import/Export
Specify the source from which the contacts will be copied. This can be an internal drive, a SIM card or phone memory.
Choose your email
In the contact list, click on the "Selected" item and select all contacts
Click OK




After that, the system will pack all the contacts into a file and send it to your email inbox. Then they can be stored either in the received letter, or copied to your computer. You can also use the page of your account in the browser in the contact section:
Open the browser page at https://www.google.com/contacts
In the "More" section, click on Export
Add the vcf file you sent from your smart phone

Please note that in the settings for importing and exporting contacts, you can set the transfer of numbers to an external memory card. After copying the vcf file to the card, you need to remove it from the phone, place it in the card reader and transfer the data to the PC. Make sure that important applications are not installed on the card - after removing the sd card, all programs will be lost.
If you have problems adding your Google account, please use the advice on the official Fly forum in the topic Google account not added: ways to solve the problem.
Method 2: Copy contacts by connecting your phone and PC via USB
If for some reason you do not have a Google account, but you urgently need to transfer contacts to your computer, you can use copying numbers using a USB cable. In order for the computer to see your contacts, they need to be transferred to the phone's memory:
Open Android settings
Select "Contacts"
Click on Import/Export
Specify a SIM card as a source
Assign phone memory as storage
After a few seconds, all your contacts will be copied to your phone. In the same way, copy contacts from your phone to a memory card. The system will create a vcf file with your numbers in the root directory. Now you can transfer them to your computer:
Connect phone to PC with USB cable
In the USB usage menu, select file transfer
Open File Explorer or File Manager on your computer
Find your smartphone in the drive list
Open internal storage
Find the business card file - this is your contacts
Copy the file to your computer's memory

Method 3: Copying contacts to a computer through external programs
There are quite a few applications in the Google Play digital store designed to transfer contacts from phone to PC. All of them operate on the same principle as the Contacts system application - by creating a vcf file that you can send to your email or directly copy to your computer.
For avid fans of digging into a variety of software, we can recommend the service and the associated application for the AirDroid smartphone. With the help of this service, remote control of a smartphone from a PC is established. In particular, the user gets access to contacts in his mobile phone. You can read about how to use AirDroid in the article Android Remote Control.


To test various ways to transfer contacts from a mobile phone book to a PC, we needed a powerful and productive smartphone that had to hold a charge for a long time, have a fast processor and carry a capacious battery on board. As a result, the Fly Cirrus 7 smartphone passed the test with loads on the processor and battery.
For 14 years, Fly has been producing high-quality mobile gadgets that combine productive technical stuffing with excellent design and affordable price. Smartphone Cirrus 7 is no exception.
This model is extremely easy to use. Thanks to the ergonomic design and well-balanced dimensions, the smartphone fits perfectly in the hand. The bright and contrasting 5.2-inch IPS screen does not glare even under bright lighting, and the powerful 1.25 GHz quad-core processor ensures excellent work with the smartphone interface and installed applications.

Full testing of various methods and a thorough study of the settings for copying contacts to a PC took us almost 2 hours. During this time, the smartphone's 2600 mAh battery showed its best side, being discharged by only 20% with the 4G LTE module always on.
Have you often had to deal with the need to transfer contacts from your phone to your computer? Did you have any difficulties with this? Tell us about it
Have you purchased a new smartphone or tablet and are now wondering how to transfer your contacts? If we were talking about an ordinary old mobile phone, then the whole thing would be solved by manually transferring or transferring contacts via Bluetooth. But since we have modern smartphones and tablets in our hands, the transfer of contacts can be done in a variety of ways. How to transfer contacts from Android to Android?
In our review, we will consider as many as eight ways to transfer contacts:
- With a Google account;
- Through a SIM card;
- Through a memory card;
- Via Bluetooth;
- By sending business cards;
- Through Google contacts;
- With the help of software for PC;
- With the help of applications from the Playmarket.
Consider these methods in more detail, and at the same time find out their advantages and disadvantages.
Transferring contacts through your Google account
Contacts and some other data in the Android OS operating system are stored in a Google account - it is registered during the initial setup of smartphones and tablet PCs. After that, all saved contacts are automatically synchronized with the account and Google servers. Moreover, not only phone numbers and contact names are subject to synchronization, but also additional data.
If you need to transfer contacts from Android to Android, you need to pick up a new device and enter your account information into it - this is done during the initial device setup. After the smartphone (or tablet) checks the account information, the contacts stored on Google servers will automatically be uploaded to the new device, and with all the additional fields.
Please note that if you add a contact on one device, it will immediately appear on the other - for this, synchronization must be enabled on both devices. If contacts are not needed on the old device, delete the account from it or perform a factory reset.
Transfer contacts via SIM card
In order to transfer contacts from Android to Android, we can use such an ancient tool as a SIM card. The tool itself is not very ancient, but the method of transferring contacts via a SIM card is obsolete. And that's why:
- Limited SIM card capacity;
- Inability to copy additional fields;
- Low read/write data speed.
But if for some reason you don’t have another option to transfer contacts, then you can use this tool.
To do this, you need to visit the settings of the "Contacts" application and select the item "Import / export contacts" - here you will see the points for importing and exporting contacts to and from the SIM card. We select the desired item, select the contacts necessary for transfer, and then wait for the copying to complete.
On the recipient smartphone, we perform the reverse procedure - importing contacts from the SIM card. After a couple of minutes, all contacts will be saved in the selected account. However, you can do without import if you select the SIM card itself as the source of contacts.
Transfer contacts via Bluetooth
If the desired smartphone/tablet is not in the list, you need to make sure that visibility for other Bluetooth devices is activated on the receiving device.
Transfer via vCard
Actually, transferring contacts from Android to Android via a Bluetooth wireless channel is already transferring data in vCard format - this format allows you to transfer phone numbers, subscriber names, email addresses, organization name, website addresses, photos and many other data registered in contacts. That is, it is a full-fledged transfer of all data about the subscriber.
- Via Skype;
- Through social networks;
- Through email;
- Through cloud file storage;
- Through messengers;
- Via SMS and MMS.
Thus, we can transfer contacts through almost any electronic channel, and then receive information on another device. There are no particular disadvantages of this method, but there are advantages - transferring business cards is possible not only on your Android devices, but also on other people's.
Please note that the ability to send a business card in one way or another is determined by the presence of installed applications.
Transfer via Google Contacts
The Google Contacts service will help you transfer contacts from Android to Android - it is in it that all synchronized data is stored. To do this, you need to sit down at a computer, log in to Google and visit the desired service. Here we will see a side menu where you need to select the "More - Export" item. After that, tick the necessary contacts and select the file format. Since we are transferring records to another Android device, we specify the format "Google CSV". Next, save the file, transfer it to a new device and import it.
This method can be useful if you need to transfer contacts from an old device to a new one without synchronizing your account (for example, we want to create and use a new Google account on a new device).
Transfer via memory card or internal memory
How to transfer contacts from Android to Android without internet access? There is nothing easier, because we can export contacts to the internal memory of a smartphone or to a memory card - the selected phone records will be saved as a file. Next, we transfer the file to a new device and perform the reverse operation - import contacts from internal memory or from a memory card (depending on where the selected file is located). On this, the transfer of contacts will be considered complete.
This method is good because it does not require an internet connection. If the transfer is performed via internal memory, then you will need Bluetooth or a data cable with a computer to transfer the file. To transfer via a memory card, it is enough to rearrange the card from one device to another.
Transfer via synchronization programs
In order to transfer contacts from one Android device to another, we can use PC Suite programs - many manufacturers release them to work with their phones and smartphones. These programs can synchronize not only contacts, but also many other data.– multimedia files, calendar entries, text messages, etc.
We can also offer you a universal option - this is the MOBILedit program. Its advantage is that it can work with many phones and smartphones. When you connect a particular device, the program will install the drivers, connect to the device and help you retrieve the necessary data. After that, they will have to be transferred to a new device on Android.
Transfer through third-party programs
In the Playmarket app store, you can also find many third-party programs designed to transfer contacts from Android to Android. They use vCard files, transfer data in native formats, send contacts via NFC, W-Fi, local networks and cloud services. And since there are a lot of programs, it is best to understand their functionality on your own, trying these or other options. We advise you to use one of the above methods.
When buying a new smartphone, the first thing to do is to transfer all important information from one device to another. The safety of numbers and other personal data may be at risk during flashing or if the phone is lost. Therefore, it is important to take care of security and know how to transfer contacts from android to android.
The instruction is suitable for gadgets of all companies, Samsung, Lenovo, HTC, Sony and others. The main thing is to carefully study the scheme before making manipulations.
There are many ways to port numbers. Some of them require a USB cable or Bluetooth functionality. Let's talk about them below.
Simple methods to transfer data from android to another gadget:
- using a personal computer and a micro USB cable;
- use applications, add-ons and services from Google;
- export contacts to android via Bluetooth;
- save numbers to a memory card;
- save the list of subscribers to the memory of the SIM card.

Let's take a closer look at how to transfer contacts from Android to Android with minimal time and effort. A person who has not previously performed such operations will be able to handle the methods described below.
Memory card
Talking is the easiest way. In fact, this is not always the case, but it is worth mentioning. In the application of the same name, press the "three dots". And make a backup copy of all titles (Export to SD card item). The saved file is transferred to another smartphone or tablet. We open it in any way, the system itself will determine and unzip the .vcf format file
With a Google Account
To transfer all the necessary numbers from one device to another, you can use your Google account and virtual cloud space. In it, they are saved and become available within 30 days after deletion. You can make changes to the synchronized Google account when the device itself is not at hand.
Using the function is simple: select the Gmail menu and the Contacts (or Phonebook) folder. You will need the "select phone book" option, where you need to set the file type parameter and save it. Now all numbers will be automatically transferred to the smartphone from Google drive.
Using Yandex Disk
Yandex.Disk is another method of copying data from Android devices using a personal computer. Using a virtual cloud is convenient, as it can be accessed at any time of the day, even from a third-party device. To use a virtual disk, you need to download the Yandex.Moving application on your PC.

Yandex.Disk is installed on the mobile itself. After activating the account and copying information from the old device, we launch the program on the new gadget and enter the same account. You can do this with a command.
The program can request a special code sent to the user earlier through a notification or SMS. You must enter it correctly and confirm the synchronization action to continue it. When the data export is completed, the program will notify you with a sound signal.
Yandex.Disk does not need to be deleted after the transfer, since the application serves as an entrance to the cloud space. You can also access the disk through a browser.
Import to Mi account
Suitable for Xiaomi. The manufacturer from the factory puts his own firmware with preinstalled services. With their help, it will not be difficult to drag people. Open "settings" and select "Export \ Import" and follow the instructions of the wizard.
Synchronization with Google
The fact is that all Google services installed on your mobile phone are automatically synchronized with the cloud. This allows you to use import on android without much difficulty.
To use it, select the menu item "Accounts" - "Google" in the smartphone settings. Then we click on the mailbox and check the box next to the “Contacts” item (in some cases it is called “Export / Import”). All personal data will be stored in the Google account cloud.

Bluetooth transmission
Bluetooth can be used for data transfer by users who have this function built into their smartphone. To do this, activate the data transfer on both devices. Then, on the phone from which the information is transferred, they start searching for a new device in the settings.
Open "Contacts" and mark the numbers to be transferred. All data necessary for the user is transferred via bluetooth.
By synchronizing with a PC
If all the described methods are not suitable for some reason, then you can transfer contact information via a usb cable. Android data synchronization will happen instantly after installing a special MOBILedit utility program.
Instructions for transferring personal information:
- Download the program from the Internet through the official websiteby clicking the download button. The program is distributed free of charge. After downloading the MOBILedit file, copy the contents of the Crack folder to the application installation folder. Open the utility and install the drivers.
- We launch the program, install "Phone - Connection via cable". On the mobile device itself, we allow synchronization with the PC.
- In the left panel of MOBILedit, in the "Contacts" menu, click "Export". The file type is *.csv.
- The program will prompt you to choose a storage path. The file needs to be given a name and saved in a folder.

The file with contact data is saved on the PC. Now they need to be transferred to a new smartphone and installed correctly. To do this, in the same way, connect a new device to the computer using a USB cable, press the "Import" button instead of exporting and select the saved document with the * .csv extension. We wait a couple of minutes and you're done!
Ask a question to a virtual expert
If you still have questions, ask them to the virtual expert, the bot will help you find the problem and tell you what to do. You can talk with him about life or just chat, it will be interesting and informative!
Type a question in the field and press Enter or Submit.

Conclusion
- Synchronization is important because it is this action that saves all phone data.
- The transfer is carried out using bluetooth, as well as virtual disks from Yandex and Google.
- To transfer data using a PC, you can use the MobileEdit program. It is available for free on the official website.
- The virtual cloud allows you to synchronize multiple gadgets. You can not only transfer the phone book to the desired smartphone or tablet, but also change it directly on the disk.
There are several ways to transfer phone numbers. Some methods require apps to be installed, others require a cable or PC. In any case, transferring data from one Android device to another Android smartphone is not difficult, a novice user can handle it. You won't have to manually transfer phone numbers for hours.
Video
Timely synchronization of contacts on Android with a computer helps prevent the loss of data from the phone book during, or in other similar cases. Even if the smartphone permanently fails, the information copied from the mobile device will not be affected. Consider how to save contacts from Android to computer.
Ways to sync phone book with PC
You can transfer contacts to a computer or laptop in the following ways:
- Using standard Android functions;
- Manual copying of the file with the database of numbers;
- Through Google Virtual Storage;
- through additional software.
The choice of a specific backup method depends on what functionality your device has. So, if the Internet is connected to it and you have your own Gmail mailbox, the easiest way is to synchronize Android contacts with a PC through the Google cloud service. If there is no access to the network, you can transfer the numbers manually or use the built-in smartphone tools.
Copying the phone book using standard Android functions
Considering how to copy contacts from Android to a computer, it should be noted that this operating system is endowed with ample opportunities for saving personal information. One such tool is the Import/Export feature. With its help, you can write data from the phone book into one file, and then transfer this document to a PC via a USB cable.
The recorded document will be called Contacts.vcf and placed in the storage/emulated/0/ directory. Now, in order to transfer contacts from Android to a computer, you will need to connect your smartphone to a PC via a USB cable and copy the required file to the hard drive.
If necessary, this file can be opened and edited using the standard Microsoft Outlook utility for Windows. Please note that the numbers in the backup are saved in UTF-8 format, while Windows reads text information in Windows 1251 encoding by default. This leads to incorrect display of Russian letters.
The Sublime Text program, which must be installed on your computer, will help get rid of such inconsistencies. You need to open the Contacts.vcf file through it, and then change its format in the settings. 
Creating a backup of contacts manually
Considering how to transfer contacts to a PC, the manual backup method should be noted. To do this, you need to know in which folder contacts are stored on Android. All information from the phone book is located in the data directory (contacts.db file). If necessary, you can copy it to a computer or to external media:

Using Google Cloud Storage
If your phone is connected to the Internet, you can save Android contacts to Google Virtual Drive and manage them using your computer. This is done as follows:

By saving the file in CSV format, you will be able to manage the synced contacts via PC using Outlook later.
Phone book synchronization via additional software
Considering how to synchronize Android with a computer, you need to highlight the MyPhoneExplorer application. With it, you can not only backup contacts, but also create a complete backup of the system, which is especially important before flashing or resetting settings on your smartphone.
To copy the phone book through MyPhoneExplorer, you need.