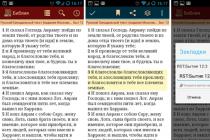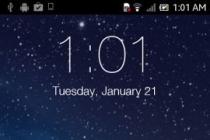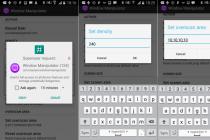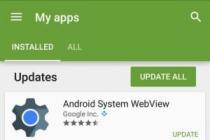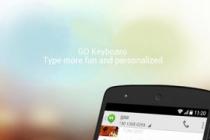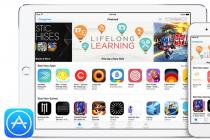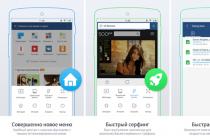Any USB keyboard can suddenly outgrow its work - even a regular budget one, even with an advanced design, backlight and a bunch of additional buttons. USB keyboards are not much, but still more vulnerable than keyboards connected via the PS/2 port. The list of possible causes of problems with the PS / 2 keyboard is small: as a rule, problems occur either with the keyboard itself, or with a wire, or with a motherboard connector. The range of possible causes of problems with USB keyboards is slightly wider, respectively, due to the USB interface itself. The possible causes of a non-working USB keyboard and ways out of the situation will be discussed below.
1. Pulled wire
If the USB keyboard worked successfully, and then at some certain point it stopped responding to input, first you should check if the wire is pulled out of the USB port on the computer. Even if the wire is in place, you can temporarily remove it from the USB port and insert it again after a couple of seconds.
2. Another USB port
If the previous method did not give successful results, you need to reconnect the keyboard to a different USB port. This will either identify one of the or rule out one possible cause of the problem. After a motherboard failure due to a power surge, one or more USB ports may stop working, while others remain working. If the keyboard does not work with any of the USB ports, you need to check the performance of the USB ports themselves by connecting any other device to them - a flash drive, mobile device, printer, etc. If all USB ports on the computer turn out to be inoperative, then the problem will then need to be solved with them.
A keyboard connected to USB 3.0 (blue output port) may not work during Windows setup until the motherboard drivers are installed. In this case, the keyboard must be reconnected to USB 2.0 (port with white output).
3. Driver reinstallation
If reconnecting to another USB port does not work, you need to check if the keyboard works in the BIOS environment. The fact of successfully entering the BIOS and moving the navigation keys through its sections will mean that the problem has arisen at the Windows OS level. In this case, you can try to reinstall the keyboard drivers. You can do this in Windows Device Manager. You can get into it in Windows 7 by calling the Start menu and selecting Control Panel.


In Windows 8.1 and 10 systems, the path is shorter: the device manager is directly available in the context menu on the Start button.

Directly in the Device Manager window, open the "Keyboards" section, on the "HID Keyboard" item, call the context menu and uninstall the driver.

We confirm the decision.

We restart the computer.
After the reboot, the keyboard driver will be installed automatically.
For certain models of USB keyboards, manufacturers may provide their own drivers supplied with such keyboards. This point needs to be clarified, and if so, then the driver must be installed manually by downloading it from the manufacturer's website or by finding the installation disk included with the keyboard.
4. Enabling USB Keyboard Support Controller in BIOS
A motherboard failure (as a result of the same power surge) can cause the USB keyboard support controller to be disabled in the BIOS settings. Not often, however, it also happens that the USB controller for keyboard support at the BIOS level is disabled initially. This nuance will make itself felt only when there is a need for the computer to work in pre-boot mode. Until then, Windows will use the USB keyboard natively. Of course, in such cases, there is no way to do without a PS / 2 keyboard, and if one is not stored anywhere just in case, it will need to be borrowed from someone for a while. An alternative option is to use a USB to PS/2 adapter.
What needs to be done by entering the BIOS? In the BIOS settings, you need to find the USB keyboard support controller option. These are usually the inscriptions "Keyboard Support" or "Legacy USB Support". In the UEFI BIOS, the name may simply be "USB Support". Having found it, you need to check that the value opposite is not “Disabled” (off), but “Enabled” (on). The "Enabled" value must also be set in the "USB Controller" parameter. For example, in AMI BIOS version 17.9, USB controllers are configured in the "Integrated Peripherals" section.

5. Faulty keyboard
And finally, the simplest test to check the performance of the USB keyboard itself is to connect it to another computer device.
Have a great day!
On a computer, few people will envy. And, as it often happens, such troubles most often happen exactly when the reports are on fire, recruitment is performed during the battle for the fate of the world in the next computer game, etc.
On the other hand, the question “why the keyboard on the computer does not work” is not asked very often, since with the beginning of the “USB era”, many “childhood diseases” in this area of \u200b\u200bcomputing devices are a thing of the past. In light of this, the breakdown of the keyboard is a reason for a kind of pride in one's "luck".
Connection
All modern keyboards use a USB serial bus interface to connect to the motherboard. It has a number of advantages over the discontinued PS \ 2 standard, among which the possibility of "hot swap" can be especially noted. That is, the user can theoretically, when the system unit is turned on, connect and disconnect the plug of the corresponding free connector. And many people use it, especially owners of portable computers. In this case, there are two negative points. First, it was noticed that frequent switching of the device leads to the fact that the spring-loaded contacts in the plug lose their elasticity, as a result of which the operability is impaired (the power or data line disappears).

Not surprisingly, this is followed by the question "why does the keyboard on the computer not work." Thus, with frequent connection, the plug wears out and needs to be replaced. Secondly, sometimes when a device is hot-swapped, it fails, so this feature should not be abused. To check the contacts, you need to disconnect the keyboard plug and carefully reconnect it, gently shaking it in the connector. Sometimes it is possible to return the contacts with a needle to their previous spring-loaded state.
electrical problems
Like any other USB device, the keyboard is powered directly from the port. And since the features of the internal implementation of the bus are such that several connectors are connected to one control chip at once, when powerful devices (with a current of 500 mA) are turned on, their performance is not guaranteed. The solution is simple: if the question arose “why the keyboard on the computer does not work”, then you need to disconnect all USB devices, except for the most necessary ones, and check the operability.

With a large number of simultaneously used USB peripherals, you need to use an intermediate splitter with an external source. Also, quite often a problem with USB is observed in old computers and laptops, the power supplies and other elements of which have exhausted their resources and do not give out the prescribed voltages. The solution is similar to the one above. And, of course, do not forget that the malfunction may be in the connector itself: to check, you need to connect the plug to another USB port.
Software failure
Modern operating systems use a driver control program to interact with the keyboard. Sometimes it stops working correctly. As a result, the user cannot understand why the keyboard on the computer does not work. You need to use the mouse to go to the "Device Manager" and try to update the driver in the "Keyboards" item. If it does not help, then you need to remove the device using the appropriate command and reconnect the keyboard to the computer - the Plug & Play mechanism should work.
Settings incident
In modern BIOS of motherboards there is an item that allows you to refuse to use USB by setting the Disable mode. If for some reason this happened, then you need to find the old PS / 2 keyboard, use it to enter the BIOS (Del button immediately after turning on the power) and enable USB. Another option is to reset the settings to the initial state by closing the corresponding Clear CMOS jumper on the board (its exact location is indicated in the instructions). Beginners are sometimes faced with the fact that the keyboard on the right does not work. This can be caused by accidentally pressing the NumLock button, which switches the modes of the right digital block. If the indicator of the same name is on, then it is necessary to switch it to another state by pressing the button again.
Fortunately, at the moment the keyboard is such a popular device that you can buy it even in a regular supermarket, not to mention specialized stores. Despite the simplicity of this gadget, problems and malfunctions can occur with it. One of the most well-known problems goes something like this: "the keyboard has stopped working." it just stopped and that's it. Today I will talk about why this can happen and how you can deal with problems. It is also necessary to add that in this case we will talk about a computer keyboard, and I will talk about a keyboard for a laptop next time, since there is a very big difference between them.
Causes of problems and solutions
Where to start? First of all, don't panic. Yes, that's right, because in 90% of cases your problem is very easily solved.
- If you have a pet that loves to climb everywhere, I recommend that you take a look at the back of the system unit. It is possible that a cat passing by touched the keyboard plug and it just fell out of the socket.
- The next possible option is some kind of glitch that occurred in the operating system. For such cases, there are two solutions to the problem. Firstly, unplug the plug for a few seconds and plug it back in, and secondly, you can restart your computer if the first option did not help. After rebooting the PC, the device starts working in 90% of cases.
- If you are using a PS / 2 keyboard, then carefully inspect the connector itself. The fact is that his legs could be bent, which must be aligned, otherwise he will not work. To do this, you will need tweezers (ideally) or something sharp like knitting needles.
- Most modern keyboards (as well as) connect to a PC based on a modern USB system. It is recommended to change the USB port and check if the device works. Ideally, it is better to check its performance on another PC or laptop.
- Theoretically, it is possible that the keyboard died a long time, in other words, it fell into disrepair. However, in practice this happens very rarely, moreover, often only one or several buttons fail. Checking this is easy - connect the device to another computer or laptop.

- One of the funniest problems associated with the introduction of numbers - users complain that the right side of the gadget, where the numbers are located, does not work. In fact, it connects on request with the Num Lock button, which is located above the numbers. This is done in order not to accidentally click on the numbers.
- Often on the keyboard in those places where the buttons are located, the rubber band that is located inside the case slips. Sometimes various crumbs and other small objects fall on it. To get rid of them, the keyboard must be disassembled and cleaned. By the way, large crumbs can get under one of the keys and it will stop being pressed. In this case, it is enough to remove only one key, which, fortunately, is very easy to do.
- If you have a fairly expensive keyboard with lots of extra buttons, you probably need to install separate drivers. Without them, the keyboard can and will work, but apart from individual buttons. You need to install drivers for the device, which can be found on the official website of the manufacturer.
- By the way, about the drivers. In some cases, a problem arises not with the keyboard itself, but with the driver that is responsible for its operation. It may have been damaged. This problem can be solved in two ways: either update the drivers to the latest version, or a few days ago when the keyboard was working.
- If you just purchased a computer and have never used it yet, try going into BIOS - perhaps keyboard support is disabled. In the BIOS menu, you need to find an item called USB Keyboard Support and transfer it from the Disabled to Enabled position.
- If you are using a wireless device (keyboard) that runs on batteries, do not forget to charge it. Probably, it was just discharged, and therefore stopped working.
- And users often complain that the keyboard does not work in games or programs. Fortunately, in most cases, dealing with this problem is easy. The fact is that by default the control is programmed for certain keys, which you can change at your discretion. To do this, you need to go to the game settings. The same fully applies to and.
Finally, I remind you once again that in most cases you can solve the problem with the keyboard yourself. Well, if she still refused to work, then you will have to spend money on buying a new one, because the repair of this device is usually unreasonably expensive.
When you turn on the computer, if the boot selection window appears, the keyboard does not respond to keystrokes and you cannot select. The same thing when you need to boot from the installation disk when you are prompted to press any key or select the disk from which the system will boot. Tell me what could be the reason. In Windows, the keyboard works fine. With respect, Nicholai.
Smart Tronics
Vadim
1. The keyboard does not work - go to BIOS, fix it
2. To enter the BIOS - press the special button on the keyboard
how can I press this key if my keyboard does not work before loading Windows !?SMARTRONIX
Lexand
Fanis
Andrey
drone
Hello. I haven't used my computer in over six months. Then I decided to turn it on, but it does not load. It doesn't even get to the bios. The keyboard does not work and the mouse lights up but does not respond. Klava tried both USB and SP2, none of them worked. What could be the reason and how to fix it?
Arman
Senets
Hello. My situation is like this. The bios has flown, when loading it reaches the moment hpa bios not available and starts loading the previous version of the bios and then cuts off. I did a complete bios reset by closing the CLRTC, removing the battery. Then, when you turn it on, a window appears where there are three points, it will reset, return the previous version and one hundred more. The checkbox is on "revert to a previous version". I have 15 seconds to choose. Here is where I ran into a problem. Can not choose. The keyboard doesn't work. Neither usb nor ps/2. Houses 2 working keyboards. Despite the fact that when the computer is turned off, you insert ps / 2, the keyboard blinks, and when turned on it does not blink and does not burn. What could be the problem? Thank you.
Stas
Good afternoon. I have an ASUS laptop. The very old hard drive model has an ATA interface. OS - Windows XP. Stopped loading. More precisely, the download reaches the “User” and “Password” windows. Because there is no password, press Enter and the download continues. Now the laptop does not respond to key presses (including on an external USB keyboard). It's impossible to enter BIOS. keys do not respond. There is a solution?
Vadim
Asus P5LD2 SE motherboard The situation is as follows: All keyboards work fully before entering the BIOS, as soon as I enter the BIOS it does not work at all! Even CTRL + ALT + DEL (to restart the computer, it feels like the computer is completely frozen in the BIOS) turned it off, it doesn’t help! What can you tell me, I really need to get into the settings! And it worked without problems (even updated the BIOS, took out the battery to reset it by default, it doesn’t help!)
Artem
when I turn on the computer, I have 3 indicators blinking and then the choice of loading the computer appears and it works for me at that time, and after I have chosen and a blue screen appears with a password, at this time my keyboard does not work ignore
Garrick
My keyboard was disabled in bios after installing USB 3.0 front panel drivers on Gigabate motherboard. Solved by switching the keyboard to the USB 2.0 port on the front of the computer (if any)
axim
hello, I am writing from the on-screen keyboard, because when the computer boots up, the keyboard is fully functional, and when the computer turns on, the keyboard goes out and ignores. Tried already 150 times rebooted with result 0. Please help pc2 keyboard thanks in advance
Alexander
Hello everyone I have a little problem I assembled a new computer and when installing windows the keyboard and mouse do not work Please help anyone who has encountered such a problem Before the boot window everything works then it turns off in the BIOS I have already tried all the methods do not help
Vikichka
Hello. Bought a new keyboard with rs/2. The keys on the old one were worn out, I decided to update. When turned on, the indicators lit up, but then the keyboard did not work. I rebooted the computer, during the reboot, the indicators blinked twice, but then I couldn’t even enter the password. The old keyboard in the same slot works well.
vvv
CyberKot
People who have a problem with the USB keyboard - just turn off the SCREWS - and the keyboard will work - then select the desired settings as needed and pick up the screw and that's it - it will be ok!
Alexei
Hello! Such a problem, Windows does not see the keyboard. BIOS sees. keyboard usb. In the BIOS, USB Keyboard Support is Enabled, and everything does not work exactly. Help
Andris
What should I do if, when loading windows, all three indicators on my keyboard blink, and it hangs on the American megatrends menu and you won’t go into the biome and nothing, I’ve already tried everything and pulled out the battery and reset the bios, etc.
Instruction
In the process of working on a personal computer, users need to improve the mode and method of entering executive commands. As a rule, most commands are entered using the keyboard and mouse. This includes navigating through pages on the Internet, and writing text in Windows applications. For example, you may need to change the keyboard layout, or add a new language to correct texts in foreign languages. By default, Windows sets either the English keyboard layout or the Russian one.
To set the keyboard correctly, for example for typing in Spanish or Italian, you need to use the mouse in the system tray at the bottom of the language bar icon. You can also log in using the "Start" - "Control Panel" button, enter the settings and double-click the "Date, Time, Language and Regional Options" icon. In the window that opens, click on the "Add additional languages" link. The language control panel will appear.
In the "Installed Services" section, click the "Add" button. A window will appear to select the input language and layout, or input method (IME). Select the required language. When installing the Spanish language, Windows will require clarification - which country is in question: Argentina, Guatemala, Colombia, Uruguay - a total of 20 countries, including Spain.
After selecting a language, you must select a keyboard layout. They are also offered several options: Latin American and two traditional European ones. When installing the Italian language, you will have to specify the country - Switzerland or Italy. Accordingly, the choice of keyboard and input methods will be only two - Italian and Italian 142.
In addition to installing languages, it may be necessary to install a virtual keyboard, for example, for typing on mail service sites, or when there is a suspicion of virus infection. In the standard Windows settings, there is a special virtual . To install the keyboard yourself, you need to activate the application using the "hot keys" - press the Win icon and at the same time the English letter U. The Utility Manager window opens. It has the ability to select "On-Screen Keyboard" and click on the "Run" button.
You can also check the box next to "Start automatically when the manager starts. By setting such a function, the next time you can use the hot key combination to call the on-screen keyboard on . It will appear on top of all open windows. To enter, you need to place the cursor in the place where you want to enter texts or numbers and use the mouse to type.
Related videos
If you are a fan of sitting at night and playing in complete darkness or often working at a computer at night, then you should be interested in the keyboard molding process, with which you can make the keyboard glow.
You will need
- Superglue, "Moment" or any other that glues plastic, small clips, a flexible neon cord with a voltage of 9V and a length of 3m, in fact, the keyboard.
Instruction
Please note that flexible neon hums a lot. This may bother some users. Although if more than one fan is installed, then the buzzing of neon will not be annoying. In addition, the noise depends on the neon (more voltage - more noise). We'll take 9V neon.
Our main task will be laying flexible neon inside the keyboard between the buttons so that it goes around the entire keyboard along the contour. At a minimum, neon will illuminate most of the keyboard in this case.
Before laying the “backlight”, we will bend the edges of the keyboard cover on the reverse side. You need to do this in places where neon passes. If we do not take care of this in advance, the keyboard cover will not fit into place.
After laying the neon, we drill a hole on the back of our keyboard to bring out the “backlight” power wire. If the back of the keyboard is concave, then an inverter or battery pack can be placed there to power the neon cord. Or you can extend the wire and connect it to our keyboard, and install the power supply somewhere inside the system unit.
The inverter will allow neon to work from a conventional 9-volt. If there is no or no desire to change them, you can get by with a transformer connected to a special port in the inverter at one end, and to a regular outlet at the other. The transformer is possible - the market or in commission shop. It will allow us to choose the voltage from several values \u200b\u200bat once, starting at 3V and ending at 12V. So we can adjust the brightness of the backlight and the noise of the neon. You can switch the voltage even when neon. The kit, along with the transformer, should include several plugs for different types of sockets. Choose a suitable plug and enjoy the beautiful backlight.
Related videos
Sources:
- how to make glowing keyboard
You bought a new computer or just decided to change the annoying keyboard. Connect a new "keyboard" to the computer and ... Doesn't work? Don't be scared! No need to go to extremes and run headlong to the store for an exchange. Your USB keyboard needs to be properly installed.

You will need
- - USB keyboard;
- - computer (laptop);
- - CD with software.
Instruction
Read the instructions that came with your USB keyboard. Find out if you need a driver for your computer before getting a keyboard. The operating system automatically installs the drivers as soon as the connected device is detected. Sometimes drivers need to be installed. In this case, an installation disk with instructions is supplied with the device.
Check the manufacturer's software for compatibility with your version of the operating system. If there is no compatibility information in the documents, try connecting the keyboard to the computer. The operating system may be able to find a driver that is compatible with your device.
Select the USB port to which your . Turn off your computer. Connect the keyboard cable to the USB port. Turn on your computer. The operating system will notify you that the device is ready for use (if it finds and automatically installs the driver). Or you will be prompted to insert a disk into the drive and install the drivers yourself.
Open the drive. Insert the driver disc into the tray. Close the drive and wait for the disc to load. Install the keyboard driver by following the prompts on your computer monitor. After the driver installation is completed, check if there is a need to install additional software (see instructions).
If the keyboard is, try connecting it to a different USB port (try all available). Go into the BIOS and check if USB keyboard support is enabled. It should be like this: USB Keyboard Support - Enabled. As a last resort, use a USB/PS-2 adapter to connect your keyboard to the PS-2 port (comes with most USB keyboards).
Related videos
You will need
- Working keyboard, tested on another working computer, second computer.
Instruction
The main reasons for such a malfunction lie in a hardware failure or software error. Checking the hardware version is very simple - check the plug on your keyboard and the connection connector. If visually everything is in order, replace the keyboard with a working one and restart the computer. If you continue to be unable to use this device, you should check the version of the software malfunction.
First, try restarting your machine. It is possible that the operating system will localize and fix the software failure. Try reinstalling the keyboard. To do this, in the "System Properties" window of the "System" item of the "Control Panel", find the "Hardware" tab. Click the "Device Manager" button. In the "Device Manager" window, select the "Keyboard" item and delete it, close the "Device Manager". Then enter the "Install Hardware" item and run the "Installation Wizard". Click the Next button and wait for the installer to detect the keyboard. The OS will indicate the detection and operation of the keyboard by turning on the Num Lock indicator light. If the program displays a message that the installation of new devices is complete and prompts you to reboot, then click the "No" button, since the keyboard is already functioning. Also click the "Finish" button in the "Add New Hardware Wizard" window and exit the "System Properties" menu.
One of the options for a malfunction may be that the operating system does not detect the required driver. To reinstall the driver, go to your keyboard manufacturer's website, select the correct model, download the archive and unzip it. As a rule, such drivers are supplied with their own installation program, and then you just need to run the file. If this is not available, then you will have to launch the "Device Manager", select the "Update Driver" command and specify the path to the directory in which the unpacked driver is located in the manual search mode. The computer must be restarted after installation.
Often, a non-working keyboard is the result of a virus program that has settled in your machine. A characteristic sign of this is the failure of the mouse, as well as the touchpad. Check the system with an antivirus program. It's best not to rely on free utilities that promise instant success and cure your computer. Use proven and well-known antiviruses. The chances of success with such security are much higher.
A very real reason for the failure of the keyboard may also be the lack of a BIOS connection. This failure is especially common on machines with a built-in keyboard. Correcting the situation is quite simple. Enable the BIOS while the computer is booting. Find the tab with the list of input and output devices. Select USB Controller and turn on Enabled. Enable the same mode for USB Keyboard Setup. Exit the BIOS with confirmation of saving the new settings. In the event that none of the above did not help you, then contact the service center.