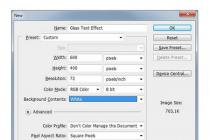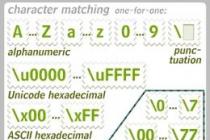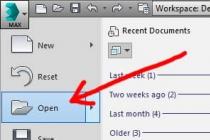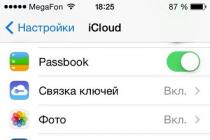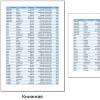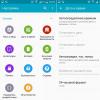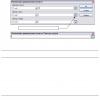An SD card is a memory card used in modern mobile devices as an additional storage medium. If necessary, users can format the memory card directly through the menu of a smartphone or other mobile device. In addition, the flash drive can be formatted on a computer.
Format SD storage in Android
Before formatting a flash drive, it must be inserted into a mobile device. To do this, remove the back cover of the smartphone, and then carefully remove the battery. After that, you can insert a MicroSD memory card or other type of storage device into the appropriate slot.

When the device is turned on, the user needs to enter the menu. After that, you need to click on the icon " Gears”, for Android, is a common icon. On some models of smartphones, the menu may have the inscription " " or " Settings».

The next step is to click on the inscription: " Memory". It is important to note that the name of the menu may differ from the Android version. In any case, you need to look for a section containing the word " Memory" or " Storage» for the English version.

In the menu that opens, you can see detailed information about the memory card, namely:
- card type;
- The total volume of the map;
- Free memory.
On the same page, you can format the flash drive. To do this, select " Card Format". In the English version, there may be an inscription " Format SD card».

Before formatting the memory card on a mobile phone, the user will need to confirm the action. In the form that appears, just click on the button " delete everything».
After the procedure is completed, the card will be cleared, and its file system will become FAT32. Having figured out how to format a memory card on Android, you can quickly clear the drive.
Formatting on a Windows Phone
Many popular smartphones run on an operating system such as Windows Phone. To format the SD card in this OS, you need to enter " ". The icon can be placed on the home screen or in installed programs.

When the menu opens, you need to find among the entire list of settings " Storage sense". In the Russian version, it may be written " Storage».
As soon as the application starts, you will need to select the option " phone memory". It is located between Backup" And " Battery saving". After opening the phone memory, the user will see information about the SD card.
Since the user needs to format the memory card, go to the " SD". It is important to note that before cleaning the media, it is recommended to back up important applications and documents. Then select the option " Format card". To confirm the operation, you need to click on the "Yes" button.
After the procedure is completed, the formatted disk will be automatically detected by the device.
Formatting a flash drive from a computer
Each user must know how to format an SD card using a Windows computer. First you need to remove the card from your smartphone, and then insert it into the built-in or external card reader.
When the SD card is detected by a computer or laptop, the user needs to go to " My computer” (in Windows 8 and above “ This computer"). When the window opens, the user will see the connected devices, including the memory card. To format a removable disk, you need to right-click on it. In the context menu that opens, select " Format».

After a second, a form will open in which you can see:
- Media volume;
- File system (can be changed by the user);
- The size of the allocation unit.
Before you clean the media, you need to decide on the file system. For smaller SD cards, FAT32 is the best choice. Optionally, you can specify a volume label (the specified name will be displayed next to the assigned media letter).
In most cases, users choose quick formatting (clearing the table of contents). In order to prevent the possibility of recovering deleted files, you should select the complete deletion of files (in this case, the checkbox is not checked). To start the formatting process, you need to click on the "Start" button.
When formatting is complete, the SD card is removed from the card reader and then placed into the mobile device.
Formatting error and the principle of its elimination
Sometimes users may encounter the fact that the card is not formatted. In this scenario, the error "Unable to complete formatting" appears during the procedure. After that, the memory card becomes inactive, that is, it is impossible to add files to it.
The reason for this error is related to the problems of the media itself. Do not be upset, because a similar problem can be dealt with using a Windows computer or specialized programs.
Disk Management
Many users do not know what an unpleasant consequence is, how a broken SD card can be fixed using disk management. To launch the application, you must use the key combination Win + R. In the form that opens, enter the command: "diskmgmt.msc".
After a few minutes, Disk Management will open. You need to select an SD card, and then right-click on it. In the menu that opens, select " Formatting».

In the event that the disk has the status " not allocated”, you need to create a simple volume. In most cases, this procedure allows you to restore the drive.
Formatting via command line
In the event that all the above methods did not fix the error and the disk was never formatted, you must use the command line. First you need to run the application to open any files and programs. In the window that opens, you need to enter the command "CMD".
When the console starts, the user will need to enter the command " format #: ”, instead of “#”, you must specify the letter of the removable disk. It should be noted that the formatting procedure is recommended to be performed in safe mode.

In 90% of cases, the SD card will be restored and cleaned. If this procedure did not help, you need to use specialized programs.
Formatting programs
Sometimes users may encounter a situation where none of the methods can cope with the task. In this case, it remains only to use specialized software developed by SD card manufacturers.
Users can download the following programs:
- JetFlash Online Recovery;
- D-Soft Flash Doctor;
- Flashnul.
Video instructions for formatting an SD card
Conclusion
Even a novice user can handle the formatting process. It is recommended to format the SD card directly from the mobile device first. Other methods are best used only if the disk was formatted by a mobile device with an error.
Yesterday I helped a friend remove unnecessary information from the computer, it came to removable media, in particular memory cards and flash drives. And I ran into a situation where, when trying to erase files from a microSD for a smartphone, the microSD card is not formatted, an error is generated: "The disk is write-protected." In the article I will describe the methods that I resorted to in order to fix the problem, maybe they will help some of you.
How do I unlock my memory card
Disk Management
Using hotkeys Win + R, tear off "Run" and enter the command diskmgmt.msc. In the list of volumes, we find the connected external storage medium and right-click on it. And then, as shown in the screenshot below, and in the drop-down context menu, select "Format".

Using diskpart to format an SD card
In the search for "Start" we write cmd.exe, this command will open the command line. We hammer in "diskpart" (without quotes). Using the keyboard, type list disk.

In the table we find our SD, we recognize it by size.
Now we use clean.

Within a short amount of time, the data will be deleted.
Next, be sure to create a partition, enter create partition primary, then select partition to select it and active, in the performance of activation. In conclusion, we use format fs = ntfs, -full or format fs = NTFS QUICK, - quick formatting of microSD.
In turn, I want to note that the reception is the best!
Command line
In my case, the work was carried out in Windows 10 safe mode, but I think that the option described below will be relevant in later versions.
We open the command line, it can be found by opening the "Start", where we enter - format e:
Where "E", respectively, is the letter of the volume.
What to do if MicroSD is write protected
Changing disk properties
Go to "My Computer", RMB click on the icon of the microSD card that is not formatted, go to "Properties". We are interested in the "Access" tab, where you need to go to the "Advanced settings" section.

In the window that opens, check the box "Share" and save the changes. Then format it in the standard way.
You can remove protection in the Windows Registry Editor
Using the Win + R hot buttons, by the way, you yourself can create for yourself exactly those that will be more convenient for you to work with, and enter regedit. In branch
In WriteProtect change the value from 1 to 0.

If it is not there, then you need to create a DWORD (32-bit) parameter if the operating system is 32-bit or DWORD (64-bit) by clicking on the free space on the right side of the screen.

Changing the file system
If it is not possible to copy files from MicroSD over 4 GB, then the matter may be in the file system limit - we replace FAT 32 with NTFS.

After these manipulations, everything should work out.
diskmgmt.msc utility
This action also applies to flash drives.
We launch the application.

In the window we are looking for, for example, our flash drive

We use the mouse to perform actions.

How to remove write protection through the policy editor
- In "Run" we use gpedit.msc
- Computer Configuration - "Administrative Templates" - "System" - "Access to Removable Storage Devices".
- And disable "Removable drives: Deny reading".

What to do when none of the options fit
- Apparently a breakdown in the memory itself.
- Check PC for viruses.
- The problem often occurs due to installed programs. to create virtual drives, such as Alcohol 120%, DAEMON Tools, Virtual CD, Virtual CloneDrive and their analogues.
- The point is flash drive or SD firmware (use proprietary software, such as Hp disk format tool or HDD low level format, which is often available on the media or can be downloaded from the official site).
To the entry "The microSD card is not formatted. The disk is write-protected" 8 comments
Thanks for the advice, but I have the following similar problem. There is a 64 GB flash drive formatted in NTFS. I transfer information (movies, music, photos, etc.) from one computer (with Win XP Pro OS) to another computer (with Win 7 OS) - and almost always the flash drive becomes unreadable, not copied - with a message - remove write protection. This can only be fixed by formatting the flash drive, but then all information on the flash drive is lost. One computer is located more than 50 km from another, it is not possible to send information over the Internet. After the newly formatted flash drive works fine. By the way, I noticed that it only works this way when I transfer information from Win XP Pro to Win 7, but not the other way around.
Good evening! How it all looks like!! In linux, format the flash drive with the command: sudo mkfs.vfat -F32 -I -v /dev/sdb, and in FREEBSD a similar command: sudo newfs_msdos -F32 /dev/da0 .
I've been dealing with this problem for half a day and all these tips did not work. I started looking for a proprietary utility for the memory controller and the memory itself, and still found it and is now formatting it with its help. To determine the data on the flash drive, I used the ChipGenius v4.00.0807 utility (she was only able to see, other similar utilities do not see the flash drive). Recovery took 1 hour 15 minutes , you can wait, the flash drive is completely live.
That's what I like about flash drives from Transcend, so it's adequate prices and a program for "repairing" flash drives, which is downloaded into each medium. ChipGenius, a good program, also helped out more than once, but it does not work with all manufacturers.
I often use: JetFlash Recovery Tool, MPTool, USB Flash Drive Recovery.
And it is best to try to search, as you are doing the right thing, on the official websites of the product.
ChipGenius is a program for determining the controller and memory type, and then you already need to look for a proprietary utility for flashing the controller and formatting the memory. There may also be nuances, you need to try old and new versions of programs, for example, the old version of the program helped me, the new one did not want to work with a flash drive, although everything was determined and the memory I needed was set, but the START button was not available. You can change something in the programs, you can even sew up your name, change the mode of the LED indicator. Available languages come across: Chinese and English. Description of the job in PDF in Chinese, but can be found in English and with Russian tips on what to do.
Tried ChipGenius today. Live and learn! Excellent software. Thanks Vladimir!
Please Sergey! It never hurts to try something new.
In this regard, I am only "FOR". There will be something interesting, throw it up. ;)
Leave your comment
How to restore an SD card or USB flash drive if the computer does not see them, does not read or write data? Problems with flash drives are rarely caused by normal wear and tear. More often, the causes of problems with them are ignoring the rules of safe removal of the device by users, experimenting with various software in which these flash drives are involved, as well as their initially lousy quality. Below we consider a list of possible actions carried out in the Windows environment that can solve the problem, unless, of course, the cause lies in a mechanical failure. And we, friends, will go from simple to complex.
- Note: below we will only talk about restoring the performance of flash drives, but not about saving the data stored on them. This is a separate topic, and there is a site on this subject. Most of the methods for recovering SD cards and flash drives suggested below will result in the loss of their data.
1. Hardware lock
SD cards, MicroSD adapters and flash drives can be hardware-protected from writing data or completely blocked even for reading. These devices have a lock switch, which must be set to the "Unlocked" position accordingly.

2. Problems not related to the drives themselves
The cause of problems with SD cards and flash drives can be the Windows security policy. You need to find out if access to removable drives (in full or in part of writing data to them) is blocked by the computer administrator. You also need to check the card reader or USB ports of the computer. If everything is in order with the latter - the card reader reads other SD cards, but there are still problems with the flash drive, no matter how you connect it to other USB ports, let's move on.
3. Windows Explorer
Standard formatting using Windows Explorer can help in simple cases such as unsuccessful data writing to a USB flash drive. Or when for some reason a smartphone, tablet, camera or other device cannot handle this operation with respect to SD cards. In any of the current versions of Windows, in the Explorer window on the drive, we call the context menu, click "Format".

We leave the original file system and first try a quick format.

If it fails, we repeat the operation, but with full formatting (uncheck the quick one).

4. Windows Disk Management
You can try to format the format in disk management. To launch this tool, in the system search field, enter:
diskmgmt.msc
In the disk management window, focusing on the size of the drive, we are looking for it among the drives connected to the computer. And in the context menu called on it, we start formatting.

You can immediately choose full formatting.

If your flash drive has a partition structure like a hard drive, you need to delete each of those partitions. This is done using the option in the context menu "Delete volume".

And then, in place of the resulting unallocated space, you need to create a single partition. To do this, in the context menu on this very unallocated space, we launch the “Create a new volume” operation and follow the instructions of the step-by-step wizard.

5. Programs for low-level formatting
Regular formatting tools may not help in difficult cases, for example, when flash drives are displayed (in the same Explorer or disk management) as unrecognized devices with the RAW file system. The latter means that either the Windows environment does not understand the file system of the drive, or there is no file system as such in principle. Actually, this is what causes problems with a flash drive or SD card when it works on other devices, with other operating systems. In such cases, third-party Windows programs designed for the so-called low-level formatting will help restore the USB flash drive.
In fact, low-level formatting is a procedure that is carried out either in the production environment of flash device manufacturers, or in serious narrow-profile services. Various Windows software that claims this kind of operation actually performs the usual full formatting, but by mechanisms different from those used by the operating system. Such programs are good at dealing with flash drive problems if these problems occur at the file system level. Let's look at two of these programs.
HDD Low Level Format Tool
http://hddguru.com/software/HDD-LLF-Low-Level-Format-Tool/
The shareware portable program HDD Low Level Format Tool can format various types of storage media, in particular, SD cards and USB flash drives. After unpacking the archive with the program, run it, agree to the license terms.

Choose free use.

Directly in the program window, specify the problematic drive and click "Continue".


We confirm the decision.

We are waiting for the operation to complete and check the operation of the media.

SDFormatter
http://flashboot.ru/files/file/355
The completely free little program SDFormatter is another tool for so-called low-level formatting. Works with both SD cards and USB sticks. We install SDFormatter into the system, launch it, in the "Drive" column we indicate the problematic flash drive. Click "Format".

The program wants to make sure the seriousness of our intentions, click "OK.

Asks not to touch the drive while the operation is being carried out.

Upon completion, we test a USB flash drive or SD card. If it doesn’t help, repeat the operation with the settings for a complete rewriting of sectors (nothing more than a full format). Press "Option", select "Full (OverWrite)". And also click on "Format" at the bottom.

If using the above methods it was not possible to reanimate the flash drive, and it is still under warranty, you need to stop at this stage. And take no further action, except to contact the seller with a request to replace the device. All the actions that are described below should be resorted to only when, in fact, there is nothing to lose. The instructions below apply to USB sticks, SD cards, and MicroSD cards. However, in the case of the latter, the probability of recovery is extremely small.
6. D-Soft Flash Doctor
D-Soft Flash Doctor performs the so-called low-level formatting, and along the way it also detects bad sectors (cells). Well, and, accordingly, knows how to block them and replace them with backup ones. The program can help when flash drives or SD cards have difficulty reading individual files that have fallen on bad sectors. The program is free and portable. I did not find the official site, but it can be freely downloaded on the Internet.
In the D-Soft Flash Doctor window, the first thing to do is run a scan for errors.

In my case, there were no damaged (broken) sectors.

But if in your case, friends, the scan results are different, and bad sectors are found, we start the recovery process.

The window for this operation promises that the process will not last longer than 10 minutes, but in fact, remapping bad sectors on a drive with a capacity of more than 4 GB can take quite a long time. So it is better to run the recovery operation at night.

7. Flashing the memory controller
Programs for the so-called low-level formatting or their analogues, in any other form declaring the function of resuscitation of all types of SD cards and / or USB flash drives, turn out to be powerless in the event of a software failure of the controller when it needs to be flashed. This problem may have different symptoms, but more often it is either the computer does not completely see the drive, or it sees, it can even read data, but cannot format it by any means. In particular, due to write protection, despite the fact that the drive is not blocked by hardware.
SD Card Formatter is a free desktop program for formatting SD/SDHC/SDXC cards. It is an indispensable tool for restoring the compatibility of SD and microSD memory cards with operating systems and devices. Correct formatting does not always, but in many cases eliminates the problem of file system incompatibility.
The SD Formatter application is designed entirely to work with memory cards, format them using SD / SDHC / SDXC standards. Therefore, if for some reason your sd card is not formatted, we strongly recommend SD Formatter as a formatting tool instead of the standard utilities included with the operating system. Those applications also work with almost all types of flash drives and cards, but the result is not optimal in terms of speed. Manufacturers advise formatting the sd card using special applications. SDFormatter is one of the best for formatting.
How to format an android device
In fact, formatting the memory of a tablet or phone running Android is not difficult.
To format the memory card, you need to go to Settings - Privacy - Reset settings. However, in the latest versions of Android, this method is not available, so we would advise you to format the memory card on your computer. How to do it - read below.
How to format a phone tablet through a card reader
To format a tablet or phone, you will need a card reader and the installed sdformatter program, which can be downloaded from the link above.
- We take out the microsd / sd card from the android device
- We take a card reader, connect it to a computer and insert a memory card into it
- Run the sdformatter program
- In the list of disks in the sdformatter window, specify the letter of the memory card connected through the card reader (you can check the correspondence by the disk label or by the contents of the memory card). Be careful, make sure that you are going to format exactly the memory card that was in the phone!
- We go into the settings of the sdformatter program (Option button) and select the Full OverWrite formatting type.
- Click Format, wait for the formatting to finish.
- We take out the sd card from the card reader and insert it into the phone.
How to format a memory card on your phone using SD Format
You can read about how to work with SD Formatter in the official instructions or follow the instructions in the Message Area of the program. The utility is very simple in its design, and we will note the key features when working with it.
Download SD Card Formatter
The first thing you need for successful formatting is to download the SD Memory Card Formatter application.
Important. Administrator rights are required to run the SD Card Formatter.
Connecting a memory card to a computer
We carefully remove the memory card from the mobile phone (or tablet) and connect it to the PC using a card reader. Alternatively, you can simply connect the device to your computer, which has the SD Memory Card Formatter program installed.
To work with media, you will need one of the following special devices:
- USB SD Card reader - a separate device, connected accordingly through the USB port of the computer
- SD Card slot - usually available in any laptop/Macbook.
Formatting settings
Formatting is configured through the Option window. The Format Options provide two types of formatting:
- Quick format - files and folders are marked as writable, but the formatting does not affect the data in the files
- Full (Overwrite) format - the program also deletes the contents of files.
In other words, after Quick format, you can still try to recover files, while after Overwrite format, the chances are extremely small.
Selecting a disk to format
From the Drive list, select the sd card to format. As a rule, the program does this on its own. Conveniently, hard disk partitions are not displayed here, so it's hard to get confused and select the wrong disk. However, it is still worth double-checking the name of the letter if other storage media are connected to the computer.
If the flash drive was inserted into the SD slot after the program was launched, the disk may not be displayed immediately. In this case, you need to click the Refresh Button and check the status field. The blue logo in the main window indicates the successful connection of the SD card.
A similar scenario is also valid if you do not know how to format an Android phone: follow the instructions exactly, SD Format is quite suitable for working with this mobile OS.
Performing formatting
To apply the settings, click OK, to start formatting - Format in the main program window.
When formatting is complete, a window will appear with the status Memory Card Format Complete! Information about the file system, available memory card capacity, and cluster size is also available here.
Instructions on how to format an SD card
Summary. SD Formatter is an excellent program for formatting microsd, sd and other memory cards. If you do not know how to format an sd card using standard means or have encountered certain problems reading information from a memory card, this utility will provide all possible assistance. The program is absolutely free and safe, and you should not be afraid that after formatting you will get a "brick" at your disposal.
Supported SD card interfaces
The sdformatter utility supports multiple device interfaces for working with SD, SDHC, microsd and SDXC
- SD slot on computer
- USB SD reader
- PC card, CardBus or Express Card SD adapter (ExpressCard SD)
Before downloading sdformatter and just before starting to work with the application, you need to make sure that you have the ability to work with the sd-card using one of the above protocols with the sdformatter program.
SDFormatter application interface
SD Formatter interface A few SDFormatter program settings required when formatting a memory card. If your memory card is not being formatted, we advise you to pay close attention to all parameters without exception.1 Status
This field shows the status of the SD memory card/SDHC/SDXC memory and the device interface.
- Blue: activity status.
- No logo: SD memory card or SDHC/SDXC memory card or SD interface of the device is disabled.
- Grey: no connection. These can be SD memory cards, SDHC/SDXC cards recognized by the SD Formatter utility.
2 Drive
This list indicates the disks of the SD memory/memory card, SDHC/SDXC card that have been opened and recognized by the SD Formatter. A drive from this list can be selected for formatting the SD memory card.
3 Size (Size) sd card
This field indicates the capacity of SD/SDHC/SDXC cards on the selected drive.
4 Message Area
This area displays messages or notifications from SD Formatter to users. This area is useful for additional information in case the sd card not formatted.
5 Refresh Button
This button is used to update the information on the SD memory card/memory card or SDHC/SDXC storage cards. When this button is pressed, the SD Formatter receives the latest information from the SD storage card. This button is useful when new memory cards, SD/SDHC/SDXC memory cards are added via the unit's SD interface.
6 Volume Label
This field in the sdformatter program is used to display the label of the sd volume. Enter a new volume label that will be written to the SD card during formatting. You can enter up to 11 characters in the Volume Label field. If the volume label name was NOT English, this field may not display correctly. In this case, you should enter a new sd card volume label in English.
7 Select button (Option)
This sdformatter utility button is used to select options when performing a format operation. When the button is pressed, a window with options to format the SD card is displayed on the screen.
8 SD card format options
This area shows the current SD card formatting options selected in the format window options. If the sd card is not formatted, you should vary with the program options.
9 SD start button (Format)
This button starts formatting the sd memory card. After clicking this button, a format confirmation window will appear on the screen. You can continue or cancel formatting the disk/sd card.
10 Exit button
This button is used to exit the SD Formatter application after the memory card has been formatted.
It should be noted that memory cards supporting SD/SDHC/SDXC protocols have a so-called protected area dedicated to standard security features. The SD Formatter 4.0 utility does not format this same security zone. Therefore, always use an appropriate application or an SD compatible device to provide an SD protected function to format the protected area on the memory card.
System requirements to run sdformatter
This information will be useful if your memory card is not being formatted and you need to install the sdformatter application.
If an sdxc card is connected directly through the computer's sd slot without installing a driver, the card may not be recognized correctly, and therefore a message will appear asking you to format it. In this case, do not agree and do not format the memory card: this may result in complete deletion of data on the storage device and unwanted formatting in a file system that is not compatible with the SDXC device.
SD Card Formatter vs Standard Formatting Tools
In Windows and Mac OS, basic tools are available for formatting a hard drive, usb drive, and sd card. However, this method is not recommended as formatting can significantly degrade the performance of the storage device.
There is no such drawback in SD Card Formatter. Moreover, the program is often used to fix memory card recognition problems after incorrect standard Windows formatting.
Unlike system utilities, SD Formatter does not affect the protected area. This reserved area on the memory card is required for security functions. Formatting is not recommended.
As the developers of SD Formatter clarify, formatting is configured for maximum performance (for the FAT file system). Thus, when formatting, you can use the default settings.
Like other programs, SD Formatter cannot format encrypted memory cards (for example, BitLocker To Go). Therefore, a mandatory step is to decrypt the content before performing the operation.
Answers to questions from readers
How to format a flash drive on Android?
Answer. To format the memory card of an Android device, you need to remove the card from your phone or tablet, then connect it to your computer using a card reader. After that, open SD Formatter and find the flash drive in the list of storage devices. All subsequent actions are described in the instructions for formatting a memory card above in the text.
The operating system gives an error with the following content: "Windows cannot complete formatting." What would it mean, how to solve the problem?
Answer. Usually this error appears in two cases: if for some reason it is not possible to complete the formatting or it is not possible to format the USB flash drive using regular OS tools.
There are two methods for solving formatting errors and, accordingly, two tools. The first is the built-in system utility diskmgmt.msc (launched via Start - Run). The second program, you guessed it, is the sd formatter. Through it, you can perform quick and deep (low-level) formatting of the microsd card.
What is low-level formatting microsd?
Answer. - this is a type of formatting a memory card and a flash drive, in which cleaning and subsequent testing are performed, a table of files is created and copied to the service section of the storage device. As a rule, low-level formatting should be resorted to only in extreme cases, if the microsd or sd card works with errors.
I recently bought a 16 GB memory card. The phone supports more, but during operation there was a problem when using the phone for an hour or two for a long time. Applications on the memory card open and immediately close, but when the phone is rebooted, everything gets back to normal, and then it's bad again. Why is that?
Answer. Not the fact that the problem is related to the memory card. If a certain application causes a conflict, it may affect the operation of other programs. It might be running in the background.
Check if there are any unnecessary applications on your phone. Removing them may improve the situation.
If the method of deleting applications does not work, try formatting the microsd memory card. This can be done both through the phone (in the Android settings), and through the card reader, on the computer. SD Formatter is just this very program for formatting a memory card.
Flash drive problem. 2 days ago I bought a new 16 gig flashcard. I inserted it on Android and completely formatted it and then moved the files from Android to it. After formatting the sd card, everything is fine, but when I download some videos and applications from the Internet after 5 minutes, they are damaged. More precisely, he writes: it is impossible to play the video and the black screen. The application writes: error parsing the package. I formatted the microsd again - everything seems to be clean. And the files get corrupted again. last night in the android folder in the sd card I saw strange files with an unknown format 2-3 gig in size. I tried to delete, but writes a failure when deleting. rebooted Android and they disappeared. could it be a virus or something else?
Answer. The package parsing error in Android occurs, as a rule, due to the wrong size of the apk file. This means that the installer was not completely copied to the microsd card.
It is possible that the wrong format was specified during formatting. Android supports FAT and exFAT, try this one or that one. See above for how to format a microsd using SDFormatter.
If the problem persists, uninstall unnecessary and recently installed applications on the phone, as a last resort, update the Android firmware.
The phone sees the flash drive, reads the photos that were on the flash card, but does not open applications on the flash drive. Samsung galaxy s3 mini phone.
Answer. If you can't open apps on your phone, you can move them to your phone's internal storage using the app manager. The second option is to download them again from Google Play and install them on a memory card.
If the application still does not open, format the memory card in FAT or exFAT.
I was watching a video on the Nomi_i4510 phone and suddenly I forgot about the percentage of the charge and the phone passed out. I put it on charge, turned it on, and it says to me in the notifications they say "sd card is missing, if you can't connect the sd card, press forget the device." I reboot the phone and go into the settings, then into the storage and drives, and there is such a picture: the internal storage SD card (damaged) and below - the SD card is missing. I go into the SD card is damaged and it says that in order to continue using the SD card, you need to format it. I click "Format" and now it's formatted, everything is ok. But the fact is that the SD card partition (missing) is still there and the reboot does not help. That is, the SD card is connected and working normally and as if it is missing. What to do, how to format the sd card?
Answer. Try formatting the sd card not through the phone, but using the sd formatter program. Also try inserting another memory card into your phone and check if information about the missing card appears. If yes, update the phone firmware and reboot the device. As a last resort, you will have to perform. Whether the game is worth the candle is up to you (be sure to save all important files from your phone to your computer beforehand).
About 2 months ago I bought a HUAWEI LUA - 21 phone. It reads a memory card, but when I download a photo or a program from the Internet, they always write: "no memory", although I have a new micro flash drive. And every time the notification "Preparing SD card" appears.
Answer. The appearance of errors may be due to incorrect formatting of the memory card. This is a fairly common problem, it is easy to fix it:
- remove the sd card from the phone,
- connect to PC (via card reader)
- copy the files from the flash drive to the PC (make a backup copy)
- format the memory card to Fat32 or exFAT
- copy files from PC back to flash drive
After these steps, the sd card should be normally detected by the phone.
Can you please tell me if it is possible to decrypt the sd card with this program? Since there was a failure in the phone, and the files remained encrypted and the phone does not read them.
Answer. Unfortunately, you will not be able to recover encrypted data after a factory reset. Neither additional software like SD Formatter, nor the built-in features of Android will help. For further use, you need to format the sd card. It is clear that you will lose encrypted data on microsd.
Formatted phone. Now he asks for an account that has been synced with him. I don't know this account because I turned off sync. What to do?
Answer. Probably, we are talking about a Google account, which is indicated in the Android settings or immediately at the stage of initial phone setup. Create a new Google account and connect a new email.
Phone Lenovo A7000. Reads microsd as internal memory. There is a lot of free space on the map, but it does not even allow applications to be updated. I deleted a bunch of applications, left only the most necessary - I still can't download anything. How to make a memory card an external media? Resell only?
Answer. Most likely, the problem is in the wrong formatting of the card. Try formatting the sd card on your computer, choosing Fat or extFat as the file system on microsd. The SDFormatter utility will cope with this task.
One of the frequent questions from users is how to format a memory card. These compact storage devices have recently become incredibly popular. For example, the Micro SD memory card is used in mobile phones, digital cameras, wireless modems, etc.
You can buy it literally on every corner: you don’t even need a store. But what to do next, how to prepare it to work with the device? There are several ways, so the user can only make his choice. Some are incredibly simple, while others require the use of specialized programs. Among the ways there are no "right and wrong" - it all depends on a number of factors.
Sometimes you can find the expression "flash drive Micro SD". There is no mistake here. Indeed, between the usual flash drives and memory cards there are more similarities than differences. All of them are based on an array of solid-state memory cells (flash) with their own control controller. And the main obvious difference is the interface used to pair with other devices. That is why the problem of how to format is solved in the same way.
The easiest way is to take advantage of the capabilities of the device itself. For example, if the card is used in a digital camera, then the device menu should contain an item with which you can easily figure out how to format the memory card.

The same applies to mobile phones. The advantages of this method include automatic selection of the correct file system, cluster size, creation of the necessary folders, which generally means better compatibility with the device. Therefore, before looking for an answer to the question "how to format a memory card", you should take this opportunity. For example, camera developers just recommend doing this.
However, in some situations this method does not work. The reasons can be very different. For example, partitioning errors for a built-in utility can be insurmountable. In this case, there is only one solution - to use a computer. Quite effective, but less convenient.

It is recommended to insert the card into a card reader. It is usually built into laptops. After connecting, a new device appears in the list of disks in My Computer. Right-click to call its properties, then follow the "Formatting" section. Here you need to select the desired file system. For cards larger than 2 GB, select FAT32. But you should refrain from NTFS, since not all portable devices work correctly with this system.
However, sometimes this method does not give the desired results. In this case, you can try to start formatting in the previously downloaded and installed HP USB Disk Storage Format Tool. Very often this method allows you to recover "dead" memory cards, although, of course, not always. The interface is simple: select a card - file system - specify a label. One of the features is the ability to select FAT for flash drives larger than 2 GB, which gives a chance to overcome the limitation of some portable devices.