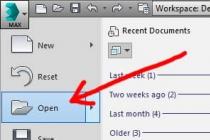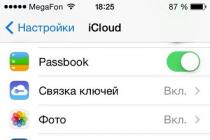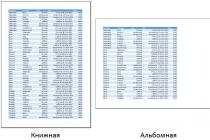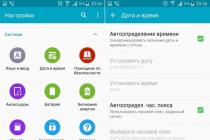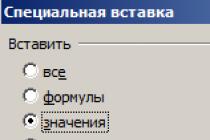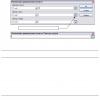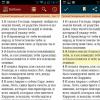If you are an advanced iPhone/iPad/iPod owner, then you have probably run into the problem of backing up your gadget at least once in your life. What to do if you encounter an error, for example, such a plan: iTunes was unable to back up your iPhone. Taking into account that following the instructions in the pop-up menus usually does not resolve the problem, we suggest using the following method to create a normal backup of your device.
Step-by-step instructions for fixing a nasty error when backing up iPhone/iPad/iPod to iTunes
Of course, the first step is to update iTunes to the latest version. This action can already help with solving the problem, since the inability to write a backup may directly depend on the "incompatibility" of iTunes versions and the new iOS. You can update on the official Apple website.
It does not hurt to rename the backup file created earlier so that its name differs from the newly created copy (for example, "BACKUP_OLD"). You can find the backup folder in the following path:
For OSX:
~/Library/ApplicationSupport/MobileSync/Backup/
For Windows Vista, 7, 8:
UsersUSERNAMEAppDataRoamingApple ComputerMobileSyncBackup
By selecting the appropriate gadget in the iTunes menu and clicking on the "Backup Now" button, save a manual backup.

Another fairly common problem when creating a backup copy of the device is that the computer is simply unable to recognize your gadget.. There is only one, rather simple, explanation here: the problem must have arisen in contact via USB. To resolve the issue, you can simply use another USB port on your laptop or computer, or take another Lightning cable, as sometimes it happens that the damage lies in the wire itself.
Perhaps this method is the most reliable, but it can also require some money, since the free storage provided in the iCloud service is limited to only 5 GB. And as practice shows, often this is not enough.
When the iPhone is not backed up to iTunes or iCloud, the device gives a number of errors: “Backup Failed”, “Error creating ...”, etc. This makes it impossible to continue the operation, but there are a number of ways to deal with the problem.
Before considering options to fix the problem, users need to investigate why they most often fail to back up their iPhone:
- Outdated version of iTunes.
- The free space has run out.
- There is a problem with the cable connected from the machine to the PC.
- Unstable Internet connection, lack of necessary speed or traffic.
- A previously performed backup was interrupted, and iTunes does not allow the operation to continue, because there are already other similar files.
- Problems in the device itself.
In most cases, it is enough to reboot the system, but if the error occurs again, you should pay attention to other causes and run diagnostics.

How to understand why the operation fails:
- Connect the device to the PC and see if it is displayed in iTunes. If this does not happen, there is a high possibility of software problems or a damaged cable.
- If there are several computers or MACs, you can try to perform the procedure through them when this fails on one PC. If everything works out on others, then the problem is not in the iPhone.
When the device reports that the copy is damaged, it is advisable to contact the wizard, since self-recovery of files can lead to additional errors and loss of information.
Restart is one of the easiest methods to get rid of backup errors, and everything is done very easily:
- Find the power button and hold it down for 10 seconds.
- When the red button appears on the display, swipe to the right with your finger.
- We are waiting for the device to turn off, then turn it on by pressing the same power button.
Internet connection check
Poor internet connection speed can also interfere with the procedure. To check it on a PC, you need to take a few steps:
- Go to a dedicated website. For example: speedtest.net/ru
- Select the "Start Check" option.
- Wait one minute. At this time, the program will automatically check the connection speed, and then display the final results. It is advisable to close all windows in the browser - they can underestimate them, because with open sites, data is still received and transmitted.
- At the end, ping will appear - the reaction time of the connection, and the smaller it is, the better. The optimal value is 40m/s. It also displays the speed of transmitting and receiving data, measured in MB or GB: it all depends on what indicators are declared by the provider.

iPhone owners can check the Internet speed directly on their gadgets. To do this, just download the Speed Test application and use it according to the instructions described above. Any action depending on the situation will lead to the appearance of indicators with an accuracy of up to 99%.
If the connection is established using Wi-Fi, the fault of the router may be to blame, and you also need to pay attention to it: for example, check if other devices are connecting to the access point.
Application update
If you plan to backup using iTunes, you need to make sure that the latest version of the program is installed on the system, errors may also occur due to outdated software. How to do it:
- Open the application, go to the "Help" section.
- To find the latest version, go to the "Updates" menu.
- We are waiting for iTunes to automatically search for updates. If they are found, the program will install them on its own, only confirmation is required.
This solution is effective, and after installing the updates, you will need to delete the old backups (if any), and then perform the operation again.
IOS and software update
After the release of IOS 9.2.1, all applications are updated automatically, but many still have problems with auto-update. To check the device, it is recommended to make sure that the latest firmware version matches the OS, and also check for updates:
- Go to settings, select "Basic".
- We move down and find the section "Software Update".
- The system automatically scans for IOS updates. If they are available, you will be prompted to install them or perform the operation later.

Freeing up disk space
iCloud cloud storage capacity is limited, and if it's full, only buying more can solve this problem. What is needed for this:
- Go to settings, then select iCloud, then storage.
- Click on "Change storage plan" and select a tariff for 20, 20,200, 500 GB or 1 TB. The price will depend on the selected volume.
In rare cases, after purchasing an additional package, the disk capacity does not increase. If this problem occurs, you should contact Apple Support and describe the situation.
If copying is not done through iCloud, but directly through a PC, there is probably no free space on the computer hard drive, so you need to free it up to solve the problem. How to do everything:
- Open "Add or Remove Programs".
- We look at which programs are not used.
- We perform the uninstallation.
Sign in to your Apple ID
You may get an error when signing in with your Apple ID, and here you need to do the following:
- Go to settings, look for iCloud, click on the icon.
- Select an account, then log out and re-login by entering your username and password.

Deleting old backup versions
Having old backups in iTunes or iCloud is the most common reason why you can't create a new one.
How to delete data from iTunes:
- Open the program, go to the settings, then to the "Devices" tab.
- In the window that opens, a list of all files will appear, they must be uninstalled.
To delete a backup from iCloud, a number of actions are performed:
- Through the settings, we move to the "iCloud" tab.
- After the information appears in the tab, we find the "Management" button.
- Click on the "Backup" menu, delete unnecessary files.
All of the above methods are only suitable for use with a PC. To clean iCloud from iPhone, another instruction is relevant:
- Click on "Settings", through the iCloud menu, go to "Storage and copies".
- We go to the "Storage", look at the copies of all devices displayed in the list that opens, and select those that need to be deleted.
Sometimes there is not enough space for a backup in the Apple cloud service, and then you need to delete unnecessary files or buy a package with additional memory.
Conclusion
Errors when creating an iPhone backup through programs is a common problem. To solve it, there are several proven methods that will surely help fix problems in a matter of minutes, while the owner of the iPhone does not need much knowledge about the device and the operation of the software - just follow the instructions.
Sometimes when restoring, updating, and syncing iPhone, iPod Touch, and iPad in iTunes, unknown errors occur, and you can't complete the necessary actions with your iOS device. In our directory you will find a decoding of the error and possible solutions.
Errors that occur during the restore / update and synchronization process can be both software and hardware-related problems in the iPhone, iPod Touch and iPad: some are quite simple to fix (restarting the computer or changing the USB port), others require hardware repair.
iTunes errors occur when:
- , iPod Touch and iPad with iTunes;
iTunes Error Classification
- Communication problems (Network errors)
iTunes errors: 17, 1004, 1013, 1638, 3014, 3194, 3000, 3002, 3004, 3013, 3014, 3015, 3194, 3200.
Notifications may also appear:- "An error occurred while downloading the software."
- "The device is not supported for the requested build."
These errors and warnings appear when there is a problem connecting the computer to the Apple update server or to the device.
- Problems with security software settings (firewall, antivirus, firewall)
iTunes errors: 2, 4, 6, 9, 1000, 1611, 9006, 9807, 9844.
These errors are caused by antivirus, Windows firewall or firewall blocking connection to Apple servers. - Device USB connection issues
iTunes errors: 13, 14, 1600, 1601, 1602, 1603, 1604, 1611, 1643-1650, 2000, 2001, 2002, 2005, 2006, 2009, 4005, 4013, 4014, 4016, "invalid response", repeat ny request for recovery after its completion. - Hardware problems
iTunes errors:(-1), 1, 3, 11, 12, 13, 14, 16, 20, 21, 23, 26, 27, 28, 29, 34, 35, 36, 37, 40, 53, 56, 1002, 1004 , 1011, 1012, 1014, 1667 or 1669.
Occur in case of hardware malfunctions with the iPhone, iPad and iPod Touch: with a modem, with a Wi-Fi module, power connector, battery, and so on.
Standard iTunes Error Troubleshooting
Most errors in iTunes can be fixed by yourself:
- Remove or end programs on your computer that may be blocking iTunes from connecting to Apple's update server.
- Turn off security software while restoring or updating your iPhone and iPad.
- Use the original USB cable to connect iOS devices to your computer. Otherwise it's possible. Try to replace it.
- . On a desktop computer, you should use the USB ports located on the motherboard. It is not recommended to connect an iPhone or iPad to the USB ports on the multimedia keyboard, USB hub or on the front panel of the system unit - errors may occur when connecting the device.
- Completely uninstall iTunes and all its components using "uninstallers", the Uninstall Tool (for Windows), for example. Then install the latest version of the program.
- Restore/Update iPhone/iPad on another Windows or Mac computer.
The table deciphers all known iTunes error codes when restoring, updating, syncing, and downloading content from the iTunes Store and provides possible solutions.
A Guide to iTunes Errors and How to Fix Them
| Error number | Most likely cause | Recommended solution |
|---|---|---|
| Error number | Most likely cause | Recommended solution |
| 1 | The firmware is not supported by the device or the version of iTunes is outdated | Make sure that you are using the firmware for your device model and |
| 2 | The firmware is recognized but not properly assembled and packaged and therefore cannot be used. Occurs when working with custom firmware with hacktivation and unlock in which a bad ASR Patch is used (The problem is relevant for Sn0wBreeze versions below 1.7) | Use a different firmware |
| 3 | A problem with the modem part of the device | |
| 4 | iTunes cannot connect to Apple service servers | It is possible that third-party programs are blocking ports on your computer and preventing iTunes from connecting to Apple servers. Check the settings in the hosts file in /windows/system32/drivers/etc/ for records like "xxx.xxx.xxx.xxx gs.apple.com". If the line is present, precede it with a # sign and save the changes. Try again |
| 5, 6 | Impossible to install the firmware due to damaged boot logos, or because the device is turned on in the wrong utility mode (for example, if the firmware is for DFU Mode, and you are trying to recover through Recovery Mode) | , if it doesn't help, create your own firmware or download another one |
| 8 | The firmware is not supported by the device (for example, you downloaded the firmware for the wrong generation of the device) | Download the firmware supported by your device model |
| 9 | Kernel panic in iOS device when working with firmware. Usually occurs when the data transfer via the USB cable is interrupted, or when the firmware is incompatible with the selected recovery mode | Restore the firmware via Firmware Upgrade Mode (DFU Mode). Check if the device is mechanically connected to the computer. Plug the cable into a different port or change the USB cable |
| 10 | Custom firmware was assembled incorrectly due to which the low-level LLB loader was damaged or completely missing | |
| 11 | A number of files required for download were not found in the ipsw firmware file | Create a custom firmware yourself, or download another custom firmware |
| 13 | Problem with USB cable or 30-pin (lightning) connector, or trying to install iOS beta from Windows environment | Replace the standard cable or change the USB port. Disable USB 2.0 support in the BIOS of your computer |
| 14 | In the process of flashing, a violation of the integrity of the ipsw firmware file was detected | Disable anti-virus software, disable firewall, change USB cable or connect iOS device to a different port on your computer, download a different firmware |
| 17 | Upgrading from one custom firmware to another custom firmware | To update to custom firmware, use recovery mode () or firmware update mode (DFU Mode) |
| 18 | iOS device library is corrupted | In most cases, only a flashing will help |
| 19 | "iTunes could not sync to iPhone '[iPhone name]' due to an unknown error (-19)." The error occurs after updating iPhone 3G, iPhone 4 to a later version of iOS, during the backup in the process of syncing iPhone with iTunes. | Uncheck "Sync automatically when iPhone is connected" on the "Browse" tab in the "Devices -> Model of the connected device" menu in iTunes, remove and connect the iPhone. Then sync again. If the error repeats, you need to restore the device to a new firmware, before that, create a backup in iCloud so that you do not lose user data after restoration. |
| 20 | Device turned on in Recovery Mode instead of DFU Mode | Turn on the device in DFU Mode |
| 21 | There was a DFU mode error while jailbreaking. Error 21 occurs due to hardware problems (dead battery, low charge). |
To enable the device in DFU Mode, use the Pwnage Tool, sn0wbreeze or redsn0w utilities. If the above measures do not help, you should fully charge the battery, if this does not help, the battery of the device will need to be replaced. |
| 23 | Unable to read the IMEI or MAC address of the device (at least iTunes cannot do this) | If the problem persists on other firmware versions, it is most likely a hardware problem. |
| 26 | The custom firmware was assembled incorrectly and, as a result, an error occurred when accessing the NOR memory | Create a custom firmware yourself, or download another custom firmware |
| 27, sometimes 29 | Cycling error in iTunes versions 8.0 to 9.1 | Update iTunes to version 10 or later |
| 28 | Mechanical damage to the bottom cable or dock connector in the device | Contact an authorized service center |
| 29 | Hardware problem with battery, bottom cable or power controller | Contact an authorized service center to replace the battery, cable or power controller |
| 31 | The device cannot be taken out of DFU mode. Most often occurs due to hardware problems | Contact an authorized service center |
| 34 | Not enough hard disk space to install the software | Free up space on the drive where iTunes is installed |
| 35 | Incorrect iTunes Folder Permissions in Mac OS X | Launch Disk Utility and restore permissions. (in terminal.app enter the command: sudo chmod -R 700 /Users//Music/iTunes/iTunes Media , where is the username) |
| 37 | The low-level bootloader (LLB) in the firmware does not match the device model | Create a custom firmware yourself, or download another custom firmware |
| 39, 40, 306, 10054 | No access to activation and signing servers | Turn off Windows Firewall and antivirus programs. |
| 54 | Software failure while transferring data from the device. In most cases, it occurs on unauthorized computers or when transferring hacked applications | Delete "old" backups. Deauthorize your computer from the iTunes Store (Store menu in iTunes) and try again |
| 414 | Age limit for downloadable content | In yours, change the year of birth (in iTunes in the menu "Store -> View my account") |
| 1002 | Unknown error while copying firmware files to device | Repeat the flashing procedure |
| 1004 | Temporary issues on Apple servers (shsh hashes for device not received from server) | Repeat the flashing procedure later |
| 1008 | Apple ID contains invalid characters | Change your Apple ID without using prohibited characters. Try not to use anything other than Latin letters and numbers in your Apple ID |
| 1011, 1012 | Hardware problem with the modem part of the iPhone or iPad | Try . If the error persists, contact the service center |
| 1013-1015 | iTunes trying to downgrade modem on iPhone/iPad | The flashing was successful, but the iPhone / iPad cannot boot to iOS with a lowered modem firmware on its own. Use the "Kick Device Out of Recovery" feature in the TinyUmbrella utility |
| 1050 | Apple activation servers are temporarily unavailable | Try activating your device later |
| 1140 | Problem syncing photos from iPhoto on Mac OS X | Delete the iPod Photo Cache folder (select "Show Package Contents" from the context menu of the iPhoto Library file and delete the folder |
| 1394 | Damage to system files in the device as a result of an unsuccessful jailbreak | Restore your device and re-jailbreak |
| 1413-1428 | Error when transferring data via USB cable | Check the USB connection between the device and the computer, the integrity of the cable and the good condition of the USB port. Change port |
| 1430, 1432 | Device not recognized | May indicate a hardware problem. Change the USB cable, connect the device to a different USB port, connect the device to another computer |
| 1450 | Unable to make changes to iTunes library file | On Mac OS X, restore permissions, on Windows, check the owner and permissions of the iTunes library folder |
| 1600, 1611 | Recovery to custom firmware is done in DFU Mode, although it should be done from Recovery Mode | Enter the device in Recovery Mode and try again |
| 1601 | iTunes can't get full access to the device | Disable all background processes, change USB port or USB cable, reinstall iTunes |
| 1602 | iTunes was unable to detect the device while preparing to update | Check the hosts file for entries like "xxx.xxx.xxx.xxx gs.apple.com", if any, comment them out (insert the "#" character before the line). Disable all background processes, change USB port or USB cable |
| 1603, 1604 | Trying to restore a device without jailbreak to custom firmware | Run on the current firmware. Please note that jailbreaking with Spirit and JailbreakMe is not complete and will also lead to similar errors. |
| 1608 | iTunes components are corrupted | Reinstall iTunes |
| 1609 | The version of iTunes to work with your device is out of date | Update iTunes to the latest version |
| 1619 | iTunes cannot with the device in DFU mode, in normal mode it successfully recognizes it | Update iTunes to the latest version |
| 1644 | Third party programs are accessing the firmware file | Close all programs running in the background, turn off the firewall and antivirus, restart your computer |
| 1646 | iTunes was unable to recognize the device in active mode | Restart your iOS device, restart iTunes |
| 2001 | Problem with Mac OS X drivers | Update Mac OS X to the latest version |
| 2002 | iTunes access to the device is blocked by other system processes | Close running programs, disable antivirus, restart your computer |
| 2003 | Problem with USB port | Connect the device to a different USB port or another computer |
| 2005 | Damaged USB cable | Replace cable |
| 3000, 3004, 3999 | No access to firmware signing server | Access blocked by a third party application, turn off your firewall and antivirus |
| 3001, 5103, -42210 | iTunes can't download videos due to hash errors | Update iTunes, find and delete the "SC Info" system folder ( Windows 7: ~\Documents and Settings\All Users\Application Data\Apple Computer\iTunes ; MacOS X: ~/users/Shared/SC info) |
| 3002, | It is not possible to request a suitable SHSH hash from the firmware signing server. The error occurs if iTunes is configured in the hosts file to redirect iTunes to the Cydia server manually or using TinyUmbrella, but there are no saved hashes for this firmware on the server | Close TinyUmbrella and delete (comment out) from the hosts file the line like "xxx.xxx.xxx.xxx gs.apple.com" |
| 3014 | Too long does not receive a response from the activation server Apple | Restart your computer, force refresh your internet connection. If the error occurs already during the recovery process (the status bar fills up on the device screen under the logo), download and install Hotspot Shield. Run the program and try recovery again. |
| 3123 | iTunes can't rent videos | Deauthorize your computer in iTunes and sign in again |
| 3191 | Damaged QuickTime components | Reinstall QuickTime and its components |
| 3195 | SHSH digital certificate is corrupted | Restore your device through iTunes |
| 3200 | The custom firmware is missing the necessary images | Create a custom firmware yourself, or download another custom firmware |
| 4000 | Conflict with other connected USB devices | Try disconnecting all USB cables from the computer, except for the keyboard, mouse, and iOS device |
| 4005, 4013 | Critical error during update/restore | Try to restore the device in DFU mode, it is advisable to use a different USB cable |
| 4014 | The device is disconnected from iTunes during a restore or update. iTunes can't put iOS device into recovery mode | Perform the restore/upgrade on a different computer and/or with a different USB cable. |
| 5002 | iTunes Store Error: Unable to complete payment | Check your credit card information |
| 8003, 8008, -50, -5000, -42023 | Unable to restore a file download from the App Store or iTunes Store | Clear the contents of the "iTunes Media/Downloads" folder ( Windows 7: ~\Users\Username\Music\iTunes\iTunes Media\Downloads) |
| 8248 | iTunes plugins that are incompatible with the new version break the program | Delete installed iTunes plugins. Often the problem is related to the Memonitor.exe process, end it |
| 9006 | Problem uploading firmware to iTunes | Disable firewall and antivirus, download iOS manually |
| 9807 | iTunes is not communicating with the digital signature verification server | Turn off your firewall and antivirus |
| 9813 | Corrupt or invalid Keychain certificates in Mac OS X | Clear Safari Cache (Safari -> Reset Safari) |
| 11222 | Timed out to connect to iTunes services | Turn off your firewall and antivirus, update iTunes, re-sign in with your Apple ID in the iTunes Store |
| 13001 | Irreversible iTunes Library System File Corruption | Reinstall iTunes or delete the iTunes Library file and .itdb files in the iTunes folder |
| 13014, 13136 | The system is loaded with processes that prevent the normal operation of iTunes | Close background applications, turn off firewall and antivirus, restart your computer |
| 13019 | iTunes library error when trying to sync | Check your iTunes library for corrupted or incompatible files |
| 20000 | iTunes conflict with Windows GUI | On Windows, turn on the default theme |
| 20008 | iTunes conflict with TinyUmbrella utility | Update TinyUmbrella to the latest version and restart your computer |
| -1 | Critical modem error | Occurs when updating the iPhone without upgrading the modem firmware version. Use or to get your iPhone out of Recovery Mode. If the utilities don't help, the problem is hardware and the iOS device needs to be repaired by an authorized service center. |
| -35, -39 | Unable to download music from the iTunes Store | Update iTunes to the latest version, re-sign in with your Apple ID in the iTunes Store, turn off your firewall and antivirus |
| -50 | iTunes not communicating with Apple servers | Update iTunes to the latest version, re-sign in with your Apple ID in the iTunes Store, turn off your firewall and antivirus, reinstall iTunes and QuickTime |
| -3198 | The integrity of the downloaded files has been violated | Retry downloading content via iTunes |
| -3221 | Incorrect permissions on the iTunes program file in Mac OS X | Run Disk Utility and restore permissions |
| -3259 | iTunes Store connection timeout exceeded | Check your internet connection |
| -9800, -9808, -9812, -9814, -9815 | iTunes Store Purchase Time Error | Set the correct date and time on your computer |
| -9843 | iTunes Store download blocked by security system | In iTunes, sign out of your account, restart iTunes, and sign in to the iTunes Store again with your Apple ID |
| 0xE8000001, 0xE800006B | The device was turned off unexpectedly | Disconnect your device from your computer, restart iTunes, and reconnect your device |
| 0xE8000013 | Error syncing iOS device with iTunes | Retry sync |
| 0xE8000022 | Corrupted (irreversibly) iOS system files | Restore your device |
| 0xE800003D | Incorrect permissions on cellular operator configuration files (Carrier Bundles) | If the iOS device is jailbroken, fix the permissions on the carrier settings files (on iPhone/iPod Touch/iPad: /System/Library/Carrier Bundles), delete all custom carrier bundles (Carrier Bundles), restore the device |
| 0xE8000065 | Error when flashing a device with a custom build of iOS. As a rule, this error occurs when working with firmware compiled in sn0wbreeze | Reboot the computer, try again, if unsuccessful, re-create the firmware |
| 0xE8008001 | An attempt was made to install an unsigned (cracked) application. Occurs when installing apps on a jailbroken device | Install AppSync from Cydia for your version of iOS |
| 0xE8000004 (iPhone 4) | The error occurs most often when activating the iPhone 4. | It is solved with the help of a tied downgrade to the GeekGrade_IPSW firmware, followed by booting from Boot_IPSW to redsn0w. The whole procedure is described in |
The impetus for writing this article was the problems that I had when creating a backup in iCloud. But if I easily coped with the lack of free space in the cloud by buying additional gigabytes, then another problem made me think. I'll probably start with her. Then I will list other popular problems with iCloud backup and how to solve them.
Failed to complete last backup
It was this error that I got when copying to iCloud. And on the computer in iTunes, a backup copy also refused to be created.
Solution. Delete old backup from iCloud. Settings->iCloud->Storage->Manage. Select the device and click the red Delete Copy button.

The screenshot shows that I have a backup of 0 bytes. This screenshot is actually taken after the first deletion 2 minutes before. You just need to wait a while for iCloud to clear the remnants of the old backup. I do not know what was done in the vault, but after a couple of hours I was able to make a backup copy.
Can't back up this iPhone because there isn't enough free space in iCloud.
The easiest way to solve the problem is to buy additional free space in iCloud. Settings->iCloud->Storage->Change storage plan. The following rates are currently in effect:
- 5 GB - free
- 20 GB - 39 rubles per month
- 200 GB - 149 rubles per month
- 500 GB - 379 rubles per month
- 1 TB - 749 rubles per month
Free 5 gigabytes in my experience is enough only in the case of 1-2 devices, but without iCloud backup. If you turn on the media library and take a picture, then 20 GB will not be enough. In general, nothing prevents you from increasing the tariff gradually. For example, with a whole zoo of gadgets, a 200 GB tariff is enough for me, where 40 gigabytes are occupied by photos. 1 backup takes an average of 2-4 gigabytes.
But where am I leading this? Everyone's situation is different and often people want to meet certain limits, for example, a 20 GB tariff. In this case, you can start saving space in iCloud. What can be done?
- Settings->iCloud->Storage->Manage. See which apps save their documents and data in iCloud. Delete unnecessary documents.
- In the same place in the settings, look and be horrified by the size of the iCloud Music Library. Maybe it makes sense to remove unnecessary photos and videos from the device?
This iPad has not been backed up for 10 weeks. Backups are created when iPad is connected to a computer, locked and connected to a Wi-Fi network
This message hints that you haven't backed up for a long time. Do not ignore it if the information on your device is important to you. I recommend that if this message appears, try creating a backup copy manually: you may have some kind of problem with automatic backup creation. This problem should be identified and fixed.
iPhone will no longer be backed up to computer automatically when syncing with iTunes
Do not be afraid of this message. It is only a warning after enabling automatic iCloud backup. On a computer, you can manually create a backup using iTunes.
This iPad has not been backed up recently because the restore process has not been completed. Do you want to finish downloading the remaining purchases and media files before backing up or delete them along with all the program data?
Now this iPad is being restored. Then a backup will be created automatically.
Both problems indicate that you have not yet completed the device recovery process. Wait for the recovery process to finish. If the problem does not go away after a long time and you are sure that the recovery is already completed, then try restarting the iDevice. And look carefully to see if all application icons are active (that is, not dimmed). If applications do not recover over time, then it may make sense to delete them and then install them again.
If you have any problems with backup and you have not found a solution, ask your questions in the comments, clearly describing the problems. Let's help as much as we can! :)
While backing up your iPhone or iPad to iCloud, there are a few common errors that may occur. The strangest of them is related to the fact that the process of creating a copy is not completed, while iOS does not give any recommendations on how to fix the problem. How to get rid of such an error is described in this manual.
Method 1: Delete the previous backup
Step 1. Go to the menu " Settings» → iCloud → « storage».
 Step 2. Select " Control”, and after a backup copy of your device that was created earlier.
Step 2. Select " Control”, and after a backup copy of your device that was created earlier.
 Step 3. On the page that opens, click " Delete copy". Note that the button appears after a short download.
Step 3. On the page that opens, click " Delete copy". Note that the button appears after a short download.
 Step 4: Confirm the deletion.
Step 4: Confirm the deletion.
Immediately after that, try to create a new backup in the " Settings» → iCloud → « Backup copy».
Method 2: Back up iTunes
The error related to the inability to create a new iCloud backup is quite often solved by creating a copy through iTunes and then activating iCloud backup.
Step 1: Connect your iPhone or iPad to your computer and launch iTunes.
Step 2. In the iTunes window, select your device.
 Step 3. On the tab " Review» check the box « This computer" and press " Apply».
Step 3. On the tab " Review» check the box « This computer" and press " Apply».
 Step 4. Click " Create a copy now” and wait for the backup process to complete.
Step 4. Click " Create a copy now” and wait for the backup process to complete.
 Step 5. On your mobile device, go to the " Settings» → iCloud → « Backup copy” and activate the switch “ iCloud backup».
Step 5. On your mobile device, go to the " Settings» → iCloud → « Backup copy” and activate the switch “ iCloud backup».
 After enabling the backup function, the problem with the inability to create a backup should disappear.
After enabling the backup function, the problem with the inability to create a backup should disappear.