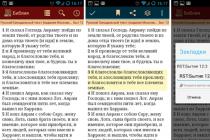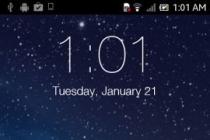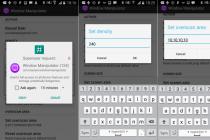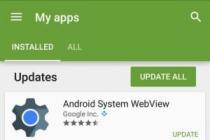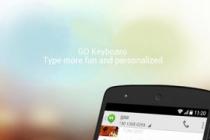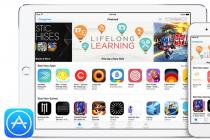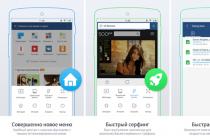The convenience of working in the Windows graphical environment depends not only on the location of the controls, but also on their size. This also applies to desktop icons. Usually the system itself chooses the optimal, as it seems to it, the size of the icons, but not always its choice suits users. Someone has problems with vision, someone has shortcuts themselves have become smaller or larger, someone simply likes large controls. Enlarging desktop elements, by the way, makes practical sense on devices with a touch screen, where a finger is used instead of a mouse cursor.
In the short guide below, we will break down how to change the size of desktop icons in Windows 7/10. To do this, you do not need third-party programs, since the tools of the operating system itself allow you to get the desired result.
Through the context menu
The simplest, fastest and most versatile way to choose a comfortable desktop icon size is to use its context menu. Let's apply this method equally to the seventh, eighth and tenth version of Windows. Right-click on the desktop and select the desired icon size from the "View" submenu. In total, three templates are offered - large, medium and small icons.
Using hot keys
Now let's see how to reduce or increase icons on the desktop using the keyboard, that is, hot keys. Hold Ctrl and scroll the manipulator roller up or down depending on whether you want to make the icons larger or smaller. Like the previous one, this method is universal, in addition, it allows you to change the size of labels in a wider range.

In Windows 7 personalization settings
Resizing the icons with this technique will not affect the size of the text in any way. In order to increase or decrease it, you will either have to (in Windows 10) or manually set the pixels in the personalization settings. Windows 7 provides the most opportunities in this regard, because in the appearance settings of the "seven" you can change not only the size of the text, but also the labels themselves.
How to increase the icons on the Windows 7 desktop in this way? Very simple. Having called the personalization settings through the context menu of the desktop, go to the advanced design options and select the element to be changed at the bottom of the window that opens, in this case an icon or font. Then, in the drop-down list on the right, select the appropriate size for it in pixels and save the settings.


Screen scaling
"Eight" offers a little less settings. To change the size of desktop icons, you will have to change the scale of all elements in the settings of the "Display" control panel applet, and then only in the direction of increase. On the other hand, you can set the text size of icons - an additional measure when resizing icons in the manner described at the beginning of the article.

Windows 10 does not have this either, with the exception of the first universal method, the tenth version of the system only offers upward scaling. By setting the scale to, say, 150 percent, you will increase the size of all interface elements, not just shortcuts on the desktop. To reduce the icons on the Windows 10 desktop, use the first method.


But you can easily reduce the icons on the taskbar, which is also part of the desktop. To do this, open its properties and set the selector "Use small taskbar buttons" to the "On" position. This function is also supported by Windows 8.1, to implement it, you just need to go to the properties of the taskbar and tick the checkbox "Use small buttons ...".


Afterword
As you can see, making desktop icons smaller or larger in Windows 7/10 is not difficult. However, it must be remembered that the quality of scalable icons depends entirely on the extension of the icon - if it is small, then the enlarged icon will look fuzzy. With the taskbar, things are a little more complicated. By means of the system, you can only reduce the icons fixed on it, but to increase them beyond the sizes provided by the system, you will probably need third-party tweaker utilities.
If a user sits at a computer for a long time due to work or hobbies, then he involuntarily thinks about the aesthetic appearance of the device. It organizes the workplace correctly, selects screensavers, changes the size and resolution of the screen.
But for a new user, reducing the icons is problematic. Next, you will learn about problems with icons on the screen, the causes and solutions.
How to shrink desktop icons in windows
If one day, after waking up, the user starts the computer and finds that the icons on the desktop have become large, there is no need to immediately panic. You just need to get to the root of the problem. It should be remembered that a computer is just a machine, and nothing here can just happen on its own. If the desktop displays pictures that are not at the scale that the user has set, then the reasons lie in the following:
- if there was a connection to the second screen, for example, the computer switched to the TV, then the screen resolution settings could go astray;
- large icons on the desktop appear due to violations of the screen properties;
- the changes were made by another user without the knowledge of the administrator;
- desktop icons have been adjusted through remote access;
- the changes occurred under the influence of a malicious file that is actively operating inside the system and has not shown itself in any way until this moment;
Drivers stopped working correctly, and this increased the icons
It doesn't matter if you have a lot of experience with a computer, or just getting to know it, knowing how to reduce desktop shortcuts will help you or your loved ones customize your workspace in the future. Moreover, in different versions of the OS, this procedure is performed with a certain difference, and the computer management tool itself differs in settings.
If the user is not satisfied with the appearance of their screen images, then the described actions will help correct the inconvenience. The methods work in the latest versions of Windows.
How to make desktop icons smaller
For the convenience of users, the operating system includes several options for adjusting display settings that allow you to make icons larger, or vice versa, to minimize them. If the user has a computer running Windows 7 or 8 release, then the procedure is as follows:
- Hide all windows if they are maximized;
- Select the icon you like (single click LMB on the icon);
- Without removing the selection, press the Ctrl key located to your left;
Here is such a trick, simple, like all ingenious.
Attention! Resizing in this way comes with a constraint.
There is another option that will help desktop icons. Adjustment occurs through the built-in option of the operating system. True, there are also limitations here, but still better than nothing at all.
Again, we free the desktop from open windows and huge shortcuts (they can be moved or temporarily removed so as not to interfere).
fig.1. After that, in a free space, we do a right-click, a list will open in which you need to select the first line “View”, and from it there are 3 options where you can choose the optimal sizefig.2. You need to click on one of the proposed options and visually see how the display of existing labels changes
Screen resolution setting
If the game with the standard display correction options did not work, then the problem is different. The user needs to check the screen resolution. If inappropriate parameters are set in this menu, then the deviation from the standard will be not only for icons, but also for other elements. As in the previous method, solving the problem is not difficult.
- the user again needs to clear the workspace and click the PC mouse on the table.
- here we set the recommended value in the permission column (indicated in brackets when the list is expanded);
- save your changes.
When making changes, see how many permissions are available. If you cannot change the screen scale on your computer in this way due to the lack of optimal settings, then there is a problem with. They can be updated in Device Manager or downloaded from the website of the official developer.
After downloading and installing the drivers, the user repeats the steps and completes the setup, but there is a possibility that too small icons will appear. This problem happens when a small screen is connected. You can correct this moment in the menu "... text and other elements" (indicated in the picture above). This will help reduce desktop icons in windows 7 and older editions.
Adjusting Monitor Properties
Change the icons for the windows 7 desktop through the display properties:
- Right-click on the screen and activate the "Personalization" menu;
- Activate the item to change the permission;
- Enter the color scheme settings;
Now the user can reduce the icons on the desktop, play with color schemes and the appearance of windows.
WATCH VIDEO
How to increase icons on the desktop or how to reduce the size of shortcuts. Very often, the number of icons on the Desktop reaches the allowable maximum - after all, we want to have most of the frequently used files and programs, as they say, "at hand". As a result, the desktop becomes overloaded with countless colorful pictures. The way out of the situation can be to reduce the size of icons and labels.
Another situation is also possible, when the small icon size, set by default, becomes uncomfortable for perception, and it becomes necessary to increase it.
Let's look at two ways to resize icons.
1. Hover the mouse cursor over any icon on the desktop or on an empty space. Press the key ctrl and we hold it. At the same time, scroll the mouse wheel forward. All icons located on the Desktop will gradually increase. Choose the size you like and release the key ctrl.
If you don’t have a laptop and a mouse at hand, you also need to hover over any icon, press the key ctrl and swipe the right side of the touchpad away from you.
2. Move the mouse cursor to an empty space on the desktop. We click RMB. In the context menu, select the item View . A menu appears on the right, in which you need to check the box next to the desired item:
- Large icons
- Medium icons
- small icons
Look at all the options and leave the one you want.
How to make icons and shortcuts smaller.
Reducing icons and shortcuts located on the Desktop is done in the same way. The only difference is that to reduce the icons in the first way, you need to scroll the mouse wheel in the direction towards you while pressing the key Ctrl.
And that's all for today.
Waiting for your comments.
It is usually necessary to reduce icons (shortcuts) when, due to their size, they do not fit on the desktop of a computer or laptop. It happens that the icons themselves, as if by magic, have become larger. Actually nothing supernatural. This means that you accidentally held down the Ctrl key and at the same time turned the mouse wheel or moved your finger along the touchpad (touchpad) on the laptop.

Fixing everything is extremely simple: perform a series of the same actions, but already purposefully:
- Click the left mouse button on any empty spot on the desktop. If you have a PC with a touchpad, left click on it. All windows, folders, documents should be minimized or closed at this moment.
- While holding Ctrl, scroll the mouse wheel (or swipe your finger across the touchpad) down.
- Adjust the size of the icons you need.
Advice. Even easier - use the context menu. To do this, right-click or touchpad on an empty space on the desktop and select "View", and then install the desired icons. True, only 3 fixed options are possible here: small, regular and large.
Change the size of the icons on the screen. Method 2
Icons that are too large are the result of an incorrectly set monitor resolution. In this situation, not only shortcuts, but also other elements of the operating system look incongruous. To fix you need:
- Click the right mouse button or touchpad on any empty space on the working surface of the monitor.
- Select the "Screen Resolution" section.
- Install what you need. Usually, the most acceptable resolution is marked “Recommended”. Select these settings as they best match your monitor.
Advice. If the section contains few resolution options and they are small in size, most likely you will need to install video card drivers.
It happens that after changing the resolution, all the elements become too small. In this case, use the section to change the text and other elements. It is located in the same place as the item with permissions. In different versions of Windows, it may be called differently, but its essence is the same. In this situation, increase the icons using method No. 1 (holding Ctrl and scrolling the mouse wheel).

Reduce icons on a computer monitor. Method 3
This option is also suitable for a laptop, but there are limitations on: its use is far from possible in every 7th and even 8th version. To make labels or other elements smaller:
- Right-click/touchpad on the desktop and select whatever your OS version has: Personalization section or Screen Resolution.
- Select the section you have: to transform text and other elements, or to change additional options.
- Click on the item to modify the color scheme/window color.
- Select the "Other" or "More Appearance Options" button.
- Among the elements, select "Icon" and in the menu on the right, set the size and even the font you need.
Advice. If you have poor eyesight and need the opposite - to increase the icons on the desktop of your PC, use the same methods, choosing the necessary icon options.
How to change the size of icons on the desktop: video
Often, the question of how to reduce the icons on the Windows 10 desktop is asked by users who have independently increased them for no apparent reason. However, there are other reasons why the size of program icons or shortcuts does not suit the user. Therefore, we will consider ways to make the size of icons on the desktop comfortable for viewing.
Change the size of shortcuts and icons of programs, files on the Windows 10 desktop
There are not so many ways to reduce desktop icons in Windows 10. So let's look at all of them.
Method number 1. Using a key combination
- Shortcuts to programs on the desktop in Windows 10 will decrease if you hold down the "Ctrl" key and scroll down with the mouse wheel.
- In the same way, shortcuts on the Windows 10 desktop on a laptop or computer can be enlarged. To do this, hold down the "Ctrl" key again and scroll the mouse wheel up.
Method number 2. Via Control Panel
- Right-click on the Start icon and select Control Panel.

- Set the view mode to "Large Icons" and select "Screen".

- In the display settings, set the extension that matches the size of the monitor.

- The window will become standard.
Method number 3. Via Windows 10 Settings
- Click "Start", "Settings" and select "System".

- Select "Screen" from the menu on the left. Using the slider, we make the size of the text and icons on the desktop smaller or larger.

- We return to the desktop and check the size of the elements. If it does not suit you, you can return everything back in the same way.
Method number 4. With Desktop Features
This method is simple. Right-click on the desktop and select "View". Next, you need to specify the size of the elements: small or large. You can also choose regular (medium size).

Method number 5. Making individual icons large or small
It often happens that the desktop is simply crammed with various shortcuts and elements. You can divide them into groups by making several elements of the same category small or large. Small size can be set for personal files. To do this, do the following:
- Right-click on the desktop and select Display Settings.

- Next, a new window will open. Select "Make Text and Other Elements Larger and Smaller".

- Next, specify the font and size for the elements. Reducing will not affect shortcuts. All of them will work as before.
About how to remove these changes, you can only note that you need to do all the same actions, only set the standard values.