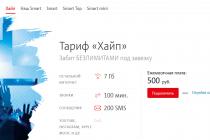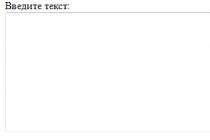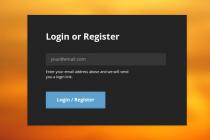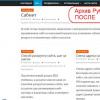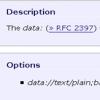The Fn button on a laptop in combination with other keys allows you to quickly perform some actions: change the screen brightness, turn on / off wireless modules, etc. Therefore, if Fn does not work on your laptop keyboard, then it must be turned on. There are several ways to do this, including changing BIOS settings, as well as installing drivers and special utilities.
Enable Fn
Most often, the Fn key on a laptop does not need to be enabled, since it works by default. However, on some laptop models, to activate the Function button, you must press the Fn + NumLock combination, after which other hotkey combinations will become available.
Instead of Fn + Num Lock, the Fn + Esc combination can be used (if a small lock is drawn on the Esc key) or the special FnLock button.
Setting in BIOS
If the Fn + Num Lock combination or other combinations on the keyboard do not enable the Function button, try making it work through the BIOS.

To enable an option, stand on it using the arrows on your keyboard and press Enter. Select "Enabled".
Software installation
If the laptop has an unlicensed system, you allowed Windows to install drivers on its own or used the Driver Pack, then try downloading and installing the hotkey software from the official website of the laptop manufacturer. Let's see what needs to be done, using the example of an ASUS laptop.

For ASUS, these are ATKACPI driver and hotkey-related utilities. Vaio Control Center and Sony Shared Library applications have been developed for Sony laptops, Easy Display Manager for Samsung and Hotkey Utility for Toshiba.
If the laptop is running Windows 10, and there are no drivers for the Fn button on it, then select Windows 8 with the appropriate bit depth and download the software for the previous version of the system. After installing the drivers, the function key should work. 
If there is nothing on the official website, try using the universal Magic Keyboard utility. It fits almost all laptop computers. But the priority should be "native" software.
Keyboard check
If you have spilled liquid on the keyboard, or if the keyboard has been subjected to mechanical shock due to being dropped or hit, the Fn button may not work due to physical damage. In principle, you can diagnose and try to fix the problem at home. Each button on the laptop keyboard sits in a separate slot. Using a small screwdriver, you can carefully remove the button, clean the socket and return the key to its place. 
However, with mechanical intervention, you need to be careful. If you are afraid of damaging the keyboard, contact the service center. But before taking the laptop to the experts, be sure to check all the software ways to enable the Function button, because it would be stupid to go to the service just because you forgot to unlock the Fn key with some simple combination, which is written in the laptop operating instructions.
Most laptops have a separate Fn key, which, in combination with the keys in the top row of the keyboard (F1 - F12), usually performs laptop-specific actions (turning Wi-Fi on and off, changing the screen brightness, etc.), or, conversely, without pressing it, these actions work, and with pressing - the functions of the F1-F12 keys. A common problem for laptop owners, especially after updating the system or manually installing Windows 10, 8 and Windows 7, is that the Fn key does not work.
This guide details common reasons why the Fn key may not work, as well as ways to fix this situation in Windows for common brands of laptops - Asus, HP, Acer, Lenovo, Dell and, most interestingly, Sony Vaio (if you have some other brand, you can ask a question in the comments, I think I can help).
Reasons why the Fn key does not work on a laptop
To begin with, about the main reasons why Fn may not function on the laptop keyboard. As a rule, a problem is encountered after installing Windows (or reinstalling), but not always - the same situation may occur after disabling programs at startup or after some BIOS settings (UEFI).
In the vast majority of cases, the situation with a non-working Fn is caused by the following reasons
- Notebook manufacturer-specific drivers and software are not installed to make the function keys work - especially if you reinstalled Windows and then used the driver pack to install the drivers. It is also possible that there are drivers, for example, only for Windows 7, and you installed Windows 10 (possible solutions will be described in the troubleshooting section).
- The Fn key requires the manufacturer's utility process to be running, but this program has been removed from Windows startup.
- The behavior of the Fn key has been changed in the BIOS (UEFI) of the laptop - some laptops allow you to change the Fn settings in the BIOS, they can also change when you reset the BIOS.
Most often, point 1 is the cause, but then we will consider all the options for each of the above brands of laptops and possible scenarios for fixing the problem.
Fn key on Asus laptop
The ATKPackage - ATKACPI driver and hotkey-related utilities, available for download on the Asus official website, is responsible for the operation of the Fn key on Asus laptops. At the same time, in addition to the installed components, the hcontrol.exe utility should be in autoload (it is added to autoload automatically when ATKPackage is installed).
How to Download Fn Key and Function Key Drivers for Asus Laptop
After that, you may need to restart the laptop and, if everything went well, you will see that the Fn key on your laptop is working. If something went wrong, below is a section about common problems when fixing non-working function keys.
HP laptops
For full operation of the Fn key and related function keys in the top row on HP Pavilion and other HP laptops, the following components are required from the official site
- HP Software Framework, HP On-Screen Display, and HP Quick Launch from Software Solutions.
- HP Unified Extensible Firmware Interface (UEFI) Support Tools from the Utility - Tools section.
However, for a particular model, some of these items may not be available.
To download the necessary software for an HP laptop, search the Internet for “Your_laptop_model support” - usually the first result is the official page on support.hp.com for your laptop model, where in the “Software and Drivers” section, just click “Go” and then select the version of the operating system (if yours is not in the list, choose the closest one in chronology, the bit depth must match) and download the necessary drivers.

Additionally: in the BIOS on Asus laptops, there may be an item to change the behavior of the Fn key. Located in the “System Configuration” section, the Action Keys Mode item - if Disabled, then the function keys work only with Fn pressed, if Enabled, then without pressing (but to use F1-F12, you need to press Fn).
On laptops, there is an Fn key that is responsible for activating additional keyboard functions. Read on to learn how to enable it or why the Fn key does not work.
What is the Fn key on a laptop and where is it located
Fn key- this is a button on the laptop keyboard, holding which you can activate the additional functions of other keys.
In other words, the keyboard has keys that perform not one, but two functions. To activate the second, the Fn button must be engaged.
It should be noted that this key is available exclusively on the keyboard of laptops, netbooks and their other varieties. The fact is that the keyboard of a desktop computer is quite wide and in some cases has more features - panels with keys that are responsible for additional functionality. Most often there is a key, by pressing which music playback is turned on.
Laptops are very compact devices, which also affected the size of the keyboard. To accommodate additional options, such as turning on music, changing the volume, etc., the developers introduced the Fn key, and these functions were built in as a second function to the existing buttons. (Read: )
In 90% of cases, the Fn function key is located on the left side of the keyboard. Next to it, such keys as Ctrl and Windows have taken root. Sometimes embedded before the Ctrl key. This arrangement is typical for laptops from HP, Asus, Acer, Lenovo, LG, Samsung and others.
It is worth noting that the Fn key was built in such a place for a reason. The developers know what they're doing when it comes to usability and accessibility. In this case, the button is very easy to reach both for a sighted person and for touch typing.
Purpose of the key - what it does and why it is needed
We found out that the Fn key allows you to enable additional laptop options. The full name of this button is function- a combination key that works exclusively with other buttons. Most often, additional functions are built into the set of F1-F12 keys located at the top of the keyboard.
On the keys F1-F12 (not on all) and other buttons, emblems will be drawn indicating this or that option. To activate it, simultaneously hold down the Fn + function key.
The most commonly built-in functions are:
- Screen brightness adjustment.
- Projection to a second screen (you need to connect a second monitor).
- Decrease and increase the sound.
- Turn on, pause and move between tracks in the player.
- Turn on flight mode and turn off Wi-Fi.
- Activation and deactivation
- Enable or disable the touchpad.
- Enable sleep or hibernation.
And much more. Each laptop model may have different capabilities built into the keyboard controller.
I want to note that I do not use the Fn key at all. I have Windows 10 on my HP laptop and I just need to press the keys from F1 to F12 to activate the option. That is, in my case, the built-in functions are the main ones on the keys, and not the F1-F12 themselves.
Why is this happening? The thing is that the Fn key works the other way around. To fix this small problem, you must press the Fn Lock button, if available.
In addition, go into the BIOS and find there on the tab Configuration option hot key mode and turn it on or off.

Do you need drivers for the Fn key? No, not needed. After reinstalling the system, the keyboard drivers are automatically installed. You can only update them. And the key will work in any case.
What are the Fn key combinations
In addition to the fact that with the help of Function it is possible to activate additional system features, the following combinations may work for you:
- Up Arrow + Fn - increase the volume.
- Down Arrow + Fn - lower the volume.
- Right Arrow + Fn - increase screen brightness.
- Left Arrow + Fn - Decrease screen brightness.
- Home + Fn - turn on music playback.
- Pg Up + Fn - turn off playback.
- Pg Dn + Fn - rewind music.
- End + Fn - fast forward music.
Perhaps there are other combinations. Check it out on your laptop.
How to enable or disable the Fn key
On most laptops, the Fn button is already enabled and no further action is required. Since the key is enabled by default, you can disable it, but this is not always possible.
Some laptop models allow you to disable the Fn key using a combination. In other words, you hold down Fn and the button that is responsible for turning off Function.
The second way. Disable Fn key via BIOS. Here is what you need to do for this:
- We reboot the laptop and quickly press the key responsible for (F2, F10, F8, Del, etc.).
- Go to the System Configuration section. (switch with arrows).
- Find an option Action Key Mode.
- To turn it off, put it in the Disabled position, and to turn it on, put it in the Enabled position.
- We exit the BIOS by pressing the F10 key, while saving the changes.
If the Fn key does not work on a laptop - what to do
There are several options why the Fn function key on the keyboard suddenly stopped working. Now we will consider them.
- Failure. It is not uncommon for some key on the keyboard to break and not work. Most often this happens when the cable is struck or damaged. In the second case, you are definitely not limited to one key.
- Drivers. Pretty rare cause, but that's just in my opinion. It has never happened that the keyboard did not work due to incorrect driver installation. But, in any case, it's worth trying to fix the problem. To do this, in the device manager, open the "Keyboards" section and remove all drivers. Then restart your laptop. If the drivers are not installed again, use Driver Pack Solution to install.
- She's disabled. Maybe you are doing something wrong? It is possible that the key is simply disabled by a combination or in the BIOS. Try to double check everything.
In this article, we looked at what the Fn key is, where it is located, why it does not work and what functions it performs, as well as how to enable or disable it. If this information was useful to you, do not forget to leave positive comments and share on social networks.
Our today's article is devoted to laptops, or rather the Fn button on a laptop. Many people ask quite natural questions related to this key. After reading this topic, you will learn what the Fn key is for and where it is, how to turn Fn on or off. In general, everything about this mysterious Fn button is here.
In the modern world, laptops, netbooks, ultrabooks sit firmly in our lives. They are multifunctional, compact, practical. Many who have moved from a computer to a laptop will never return to bulky PCs. Laptops can be used everywhere: in transport, at home, on the street, in other public places. To improve this versatility of laptops, the Fn key is needed. Let's try to answer many popular questions related to this button. But first things first.
Where is the Fn button on the keyboard?
The Fn key in almost all laptops is located in the same place - this is the lower left corner of the keyboard. For various popular brands of electronics such as HP, Asus, Acer, Lenovo, Samsung, LG, the Fn key has taken a permanent place on the keyboard. The difference for some is only in whether this button is before or after the Ctrl key. This arrangement of this key is very convenient for users.
Location of the Fn key to the left of the Ctrl button  The location of the Fn key on a laptop to the right of the Ctrl button
The location of the Fn key on a laptop to the right of the Ctrl button
What is the Fn key for and how does it work?
So, we will tell you why this button was created and how this button works. The very name of the Fn key comes from the first vowels of the word F u n action. On your laptop keyboard, you may see keys that have symbols and inscriptions in a different color. Basically it is red or blue. These keys are called shortcut keys. With their help, you can control the media player on your laptop, work with the screen brightness and battery saving mode, enable or disable wireless network access, and adjust the volume. You can also put your laptop into sleep mode. All of these functions will only work in combination with the Fn key.
Fn key on a Lenovo laptop
It is difficult to answer the question of where and what combination for each individual device. For each brand of laptops, the shortcut keys are different. But the principle of their work is absolutely the same for all major brands of HP, Asus, Acer, Lenovo, Samsung, LG. And they differ slightly. I will describe the functionality of the Fn button for a Lenovo laptop.
So, holding down the Fn button in combination with hot keys, we get:
- Fn + F1 - put the computer into sleep mode.
- Fn + F2 - turn on / off the monitor.
- Fn + F3 - switch the display to the connected monitor module, projector.
- Fn + F4 - monitor extension.
- Fn + F5 - enable wireless communication modules: wireless network adapters, Bluetooth.
- Fn + F6 - enable / disable the touchpad - laptop mouse.
- Fn + F9, Fn + F10, Fn + F11, Fn + F12 - work with the media player - resume / pause, stop, track back, track forward, respectively.
- Fn+Home - pause media files.
- Fn + Insert - enable / disable Scroll Lock.
- Fn+Up Arrow/Down Arrow - Increase/decrease monitor brightness.
- Fn+Left Arrow/Right Arrow - Decrease/increase volume for media players.
As you can see, the functionality of our key is very large, knowing these combinations will allow you to use your computer keyboard very efficiently without resorting to the mouse.
How to enable or disable the Fn key?
In order to enable or disable the Fn key on a laptop, you can use several methods. The first way is to use the Fn+NumLock key combination. Pressing these keys at the same time will disable the Fn button, pressing again will activate the key. This method may not work on all laptops.
In some cases, the Fn key is enabled or disabled via Bios. To do this, you need to enter the Setup Utility, then follow the System Configuration and the tab Action Keys Mode Disabled or Enabled this function Fn.

If the Fn key does not work on a laptop
If the above two methods don't work or the Fn key doesn't work at all. Then you need to use programs for the Fn-key. There are a lot of such programs on the Internet. In order to make it easier to decide which programs are suitable for your brand of laptops, we suggest that you familiarize yourself with a short list of such programs.
For Samsung laptops - Easy Display Manager (the disk with the program comes with the laptop). This program is freely available on the Internet.
For Sony laptops, you should use the following programs - Sony Shared Library, Setting Utility Series, Vaio Event Service, Vaio Control Center.
For Toshiba laptops - Hotkey Utility, Value Added Package, Flash Cards Support Utility.
Also, for many laptops, the universal Magic Keyboard program is used.
Drivers for the Fn key
If your button still does not work, then you should check the drivers for your keyboard, or rather for the Fn key. Such “firewood” should come with a laptop (be sure to check when buying), or they can be downloaded from the Internet. Download from the Internet follows from the official pages of laptop manufacturers. So on the official sites there are Fn button drivers for Sony, Lenovo, Samsung, HP, DNS, Dell, Toshiba, Acer, Asus, LG.