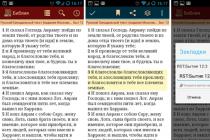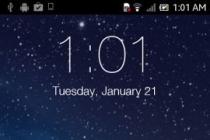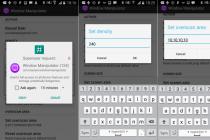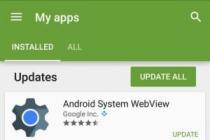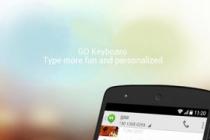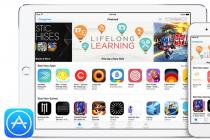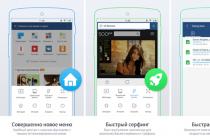Moving your system to an SSD is an efficient way to organize your computer.
Content:Please note that depending on the version of Windows and the settings of the flash drive you purchased, the migration methods may vary.
What data can be transferred to an SSD
Storing the operating system on an SSD allows not only to speed up its work, but also increases the response of other programs and files that are stored on the disk.
The user can move the following types of data to a flash drive:
- operating system . It is added to the SSD with all drivers and settings ready. In fact, a duplicate of it is created, which was previously stored on the HDD;
- Programs - choose for yourself which applications you want to add to and which you want to leave on (HDD). We advise you to leave voluminous programs for video editing and software development / testing on your computer - this way they will work many times faster;
- User files . It can be any of your documents, photos, music, videos and other types of data.
Components to move
To add a used by Windows to an SSD, the following objects are required:
If you work only with OS resources, you won't need to install a third-party utility to migrate.
Computer requirements
Before you perform any OS transfer steps, make sure your device meets all the minimum requirements that allow the utility to interact with the SSD and transfer large amounts of data.
The minimum requirements are shown in the following table:
| Parameter name: | Minimum value: |
|---|---|
| OS | Windows XP (only 32x); · Windows Vista (all bit depths); · Windows 7 (all bit depths); · Windows 8\8.1 (all bit depths); · Windows 10 (all bits). |
| RAM | At least 1GB |
| Types of discs you are transferring | GPT or MBR |
| Partitions to copy | Standard. Without the ability to migrate RAID arrays |
You can compare your computer's settings with the above specifications using the About window.
It displays the correct data about the main hardware and software components of the device:
Using the built-in features of Windows
Follow the instructions to transfer the operating system to a flash device:
- Open the window "Disk Management". To do this, in the run window, write the command diskmgmt.msc and confirm the action;

Fig. 3 - launching the disk management tool
- Now you need to reduce the amount of OS on the disk. You can perform the action using the Shrink Volume function. All data will remain in the same state, only the occupied space on the HDD will decrease. Right-click on the "System" section, and then on "Compress volume";

Fig. 4 - Volume compression
- After successfully reducing the OS volume, a free partition will appear in the disk scheme. This means that everything was done correctly;
- Connect the drive to the computer and restart the window "Disk Management";
- Now click on the "Wizard" tab and select "Migrate OS SSD" from the list;

Fig. 5 - "Master" tab
- The standard utility for . Click on the "Next" button to go to the settings;
- Click on an item "Unallocated Space" and go to the next window;

Fig.6 - disk space selection
- Now you can independently change the size of the future disk or leave all parameters unchanged;

Fig. 7 - resizing a disk partition
- After clicking on the "Next" button, the wizard will start moving the system. After the action is completed, you can turn off the computer and select the OS that is on the SSD at the next boot.
Windows on the hard drive will also remain. You can delete it or use it as a backup when you need to restore the system.

Fig. 8 - the result of a successful move Windows
Don't forget to click on the "Apply" button in the upper left part of the window "Disk Management" otherwise, all changes made will not be saved.
If you encounter error windows or freezes during the transfer, you should reset your settings, restart your PC, and try the transfer again.

Fig.9 - applying changes
Instructions for SSD from Samsung
The company has released an official utility that allows you to quickly move the OS from your hard drive to your purchased flash drive.
The utility is called Samsung Data Migration. You can download it for free from the official website of the company (section "Memory" - "SSD") or using the disk that is included with the device.
The initial window of the program looks like this:

Fig.10 - Samsung Data Migration utility window
Immediately after starting the utility, connect the SSD to the computer using the appropriate adapter. Click on the "Start" button.

Fig. 11 - analysis of a disk with an installed copy of Windows
After analysis, the program will automatically detect the SSD connected to the computer and show it on the screen:

Fig.12 - reconciliation of the source and destination disk
If the space occupied by Windows on the HDD does not exceed the available space on the SSD, you can immediately start the transfer by pressing the "Start" button.
All components will automatically move. The procedure may take from 30 minutes to 1.5 hours, depending on the version of Windows you are using.

Fig.13 - successful system transfer
As a result, you will receive a success notification. Close the window and delete all Windows data from the HDD.
The advantage of using Samsung Data Migration is the simple interface. The program will do all the work for you and minimize the likelihood of errors or bugs after the OS transfer.
What to do if during the analysis stage you find that there is not enough space for the OS on the SSD? In this case, you need to clear Windows of unused data and applications.
You can do this right in the Samsung Data Migration utility window.

Fig.14 - Error. Not enough space on SSD
After the error text appears (highlighted in red), click on the "Next" button and in the new window delete all library files that clutter up the system.
Clean up the OS until the text appears in the main window of the utility "Ready to clone to SSD".

Fig. 15 - successful cleaning of unnecessary files
Acronis True Image Utility
Acroins is the most popular utility for transferring OS to removable media. It recognizes all brands of SSD. The application is supported by all versions of Windows, so there will be no compatibility issues.
Remember, you can only use the application if your PC hardware has a disk from the manufacturer Acronis.
If the component is missing, the utility will not start, and the user will be notified that it is impossible to work with the program.

Fig.16 - main window of the Acroins application
To move the system, connect the removable media to the computer and in the program window click on the tile "Disk Cloning"-"Copy Partitions".
In the window that opens, select the automatic move mode. It is suitable for all tasks and quickly performs data copying.

Fig.17 - choice of cloning mode
All sections will be copied to . All data that was on the SSD before cloning will be deleted.
The disk itself will become bootable and can only be used to run the operating systems installed on it.

Fig.18 - copying process
Seagate DiscWizard Utility
The utility completely repeats the Acronis interface. It should be used if your PC has at least one hard drive from the manufacturer Seagate.
For cloning, follow the same steps that were described in the previous paragraph of the article.

Figure 19 - Seagate Disc Wizard Main Window
Change bootloader configuration
After cloning the system, a copy of the OS will remain on the computer, and at each boot a window will appear with a choice of boot. After the transfer, we advise you to perform a number of actions:
- Without deleting the original copy from the HDD, test Windows on the HDD. There are times when the system starts to slow down, performance deteriorates. This happens extremely rarely and depends solely on the selected SSD. As long as the first copy is not deleted, you will always have the opportunity to return to its use and remove the OS from the SSD;
- Change the system bootloader settings.
The boot manager is a built-in component with which the computer determines which of the installed operating systems to start. Also, you can configure the startup order of hardware components.
Immediately after, the manager will show two systems with identical names - the original and copied.
In the case of normal Windows operation on an SSD, you need to delete the version that remains on the computer's hard drive. Follow instructions:
- Reboot your PC and run the version that was moved to the flash drive;
- Open ;
- Enter the command shown in the figure below, giving the OS copies on the SSD a unique name;

Fig.20 - command to rename the loader component
- Now configure the dispatcher so that it always starts the new OS first. You can do this with the following command:

Fig. 21 - automatic launch of the cloned OS
- To remove the old system, enter the following command (where ID is the number of the old OS copy in the bootloader list):

Fig. 22 - deleting the original copy of Windows
Outcome
As you can see, to transfer the system to a removable flash drive, it is enough to use a universal utility for duplicating components or perform the transfer yourself.
Don't forget to delete the boot record of a drive that is no longer in use. If this is not done, errors may occur during OS startup.
Users who have migrated the system to an SSD have noted an increase in computer performance and faster completion of complex tasks and processes.
The operating system loading speed is increased by 2-3 times.
Thematic videos:
How to connect an SSD to a desktop computer. Transferring Windows from HDD to SSD
Properly connecting an SSD drive to a personal desktop computer. How to quickly transfer Windows from a hard disk drive (HDD) to a solid state drive (SSD). Practical advice, performance evaluation after replacing with an SSD.
Laptop Hard Disk HDD SSD Transfer System Free
Laptop hard drive HDD SSD system transfer + system cloning program
In this article, we will look at programs that will help you quickly clone (copy) a hard drive to another hard drive. Such knowledge will be useful to any owner of a computer or laptop.
Upgrading a computer or laptop often involves replacing the hard drive with a more capacious and faster one. At the same time, users are faced with the problem of transferring information from the installed media to a new one, because in order to reinstall the system, drivers and necessary applications, you have to spend a lot of time.
It is much easier in this situation to carry out full or partial cloning of an HDD or SSD using one of the specialized programs. Setting up and working with them do not require special knowledge, and the time spent on the cloning process is an order of magnitude less than on installing the OS and setting up.
Copying a hard drive in Acronis True Image
One of the functions of this useful program is disk cloning, which, by the way, can be configured very finely depending on the tasks of a particular user. To avoid possible errors during the operation, you do not need to use Acronis True Image from under a running OS - it is recommended to launch the application using the boot disk. Therefore, you will need the Acronis BootCD/DVD distribution kit, which will need to be unpacked to DVD or even to a flash drive, for example, using UltraISO, UNetbootin, etc.
After creating bootable media, you can proceed directly to cloning:
- Boot from the drive created with Acronis BootCD/DVD.
- In the Acronis main window, open the Tools and Utilities section.

- On the right in the list of utilities, go to "Disk Cloning" and select the automatic mode for the process. Click next.
- Left-click to select the source disk with the copied information, click "Next".

- In the next window, select the target drive where you plan to clone the old HDD. The target drive can be either an HDD or a high-speed modern SSD.

If copying is done to a solid state drive, then it will usually be the situation when its capacity is less than the connected HDD. In this case, Acronis True Image will display a message about the need to exclude certain files and folders from the cloning process.

Usually, only the system is transferred to the SSD, so only the main disk partition (usually “C”) can be allocated for exact copying, excluding partitions or individual files with unnecessary information from the process. If the disk volumes allow you to clone the old drive completely, you can click "Next", after which the process of sector-by-sector low-level copying of the disk will start.
Note that the application is paid, but it is multifunctional, very fast and, as shown, has the ability to select data on the hard drive for transfer.
Using the Paragon Hard Disk Manager App

This multifunctional application is only slightly inferior in popularity to the program described above. It is also convenient to use it to clone information on drives:


Like Acronis True Image, the application in question for reliable sector-by-sector copying of data is better to run not from under Windows, but from a boot drive. You can create it in the program itself, using a special rescue media creation wizard:

Note that Paragon Hard Disk Manager is also a paid application, but its functionality is no less than that of Acronis True Image. Both of them work with any disks and file systems, support Windows 8.1 and 10.
Disk cloning using EASEUS Disk Copy
This small application, unlike those considered earlier, is completely free, but nevertheless it allows you to reliably clone hard drives, their individual partitions sector-by-sector and migrate the OS to various drives, including solid-state SSDs. The program is launched from a bootable DVD or flash drive, for which you need to download a free distribution kit for installation on the official website of the utility. After running the executable setup file, the wizard will offer a choice:
- install EASEUS Disk Copy on a USB flash drive,
- to the optical drive
- export the ISO image of the utility to a computer disk.

A simple and quick option is to create a bootable USB flash drive, i.e. the first one from the list.

In the next window, specify the disk to be copied and the drive to which the sector-by-sector transfer of information will be carried out. A certain drawback of the application is the lack of Russian localization.
After cloning a Windows 10 boot disk, sometimes the system may not boot. In this case:

If you get a File: \Boot\BCD error after booting, repair the Windows bootloader.
Cloning Disks with Macrium Reflect
This is another small utility distributed free of charge. Its functionality includes cloning HDD and SSD, creating their full images, as well as images of individual partitions that can be used in the OS as virtual media. The installer can be obtained from application website, when you start it, you need to specify the installation directory and select the "Free" license.

When you first start Macrium Reflect, it will prompt you to create a boot disk, which you should agree with, since when working in a Windows environment, cloning may be accompanied by errors. After starting the program:
- In the main window, select the drive to be cloned.
- Under the selected drive, click on the link "Clone this disk" and in the next window select the drive to which you want to transfer the information.

Using the Farstone RestoreIT Pro Utility

This paid application is used to create backups of any information on disks, saving the current state of the system, and in case of unforeseen failures, restoring it literally by pressing a single button.
The mechanism of work is that it overwrites the boot sector of the disk, adding itself to it, and also creates an additional logical disk to write all the backed up information. In fact, Farstone RestoreIT Pro creates system restore points, and it can be used to roll back to the previous state not only the entire disk, but also individual partitions.
You can activate and deactivate the application in the context menu, the latter is opened by clicking on the tray icon. This feature allows you to save system resources when you are sure that its state does not change at the moment. Farstone RestoreIT Pro can create bootable CDs/DVDs or even floppy disks, with which you can not only restore a disk if it cannot be booted normally, but also an MBR master boot record with a partition table.
How to quickly copy a hard drive to another hard drive (HDD/SSD)
5 (100%) 6 votes.Moving your system to an SSD is an efficient way to organize your computer. In addition, after buying a flash drive, you will not need to install the OS on it from scratch and configure all the drivers. Moving an existing system to disk saves time and frees up the PC disk to store other files.
Along with the transfer of Windows to SSD, absolutely all programs, games, settings and drivers that are already installed on the PC will be moved. You can solve the problem in one of two ways:
- Using built-in OS functions;
- Using third party utilities.
Please note that depending on the version of Windows and the settings of the flash drive you purchased, the migration methods may vary.
What data can be transferred toSSD
Storing the operating system on an SSD allows not only to speed up its work, but also increases the response of other programs and files that are stored on the disk. The user can move the following types of data to a flash drive:
- operating system . It is added to the SSD with all drivers and settings ready. In fact, a duplicate of it is created, which was previously stored on the HDD;
- Programs - choose for yourself which applications you want to add to the SSD, and which you want to leave on your computer's hard drive (HDD). We advise you to leave voluminous programs for video editing and software development / testing on your computer - this way they will work many times faster;
- User files . It can be any of your documents, photos, music, videos and other types of data.
Components to move
To add a used by Windows to an SSD, the following objects are required:
- Installed transfer utility;
- The SSD itself;
- Computer or laptop;
- An adapter of the SATA-USB type, with which an external drive is connected to a PC.
If you work only with OS resources, you won't need to install a third-party utility to migrate.
Computer requirements
Before you perform any OS transfer steps, make sure your device meets all the minimum requirements that allow the utility to interact with the SSD and transfer large amounts of data. The minimum requirements are shown in the following table:
You can compare your computer's settings with the above specifications using the About window. It displays the correct data about the main hardware and software components of the device:
Fig. 2 - window for viewing Windows and computer settings
Using the built-in features of Windows
Follow the instructions to transfer the operating system to a flash device:
- Open the Disk Management window. To do this, in the run window, write the command diskmgmt.msc and confirm the action;
Fig. 3 - launching the disk management tool
- Now you need to reduce the amount of OS on the disk. You can perform the action using the Shrink Volume function. All data will remain in the same state, only the occupied space on the HDD will decrease. Right-click on the "System" section, and then on "Compress volume";
Fig. 4 - Volume compression
- After successfully reducing the OS volume, a free partition will appear in the disk scheme. This means that everything was done correctly;
- Connect the drive to the computer and restart the "Disk Management" window;
- Now click on the "Wizard" tab and select "Migrate OS SSD" from the list;
Fig. 5 - "Master" tab
- The standard utility for cloning the operating system will open. Click on the "Next" button to go to the settings;
- Click on "Unallocated space" and go to the next window;
Fig.6 - disk space selection
- Now you can independently change the size of the future disk or leave all parameters unchanged;
Fig. 7 - resizing a disk partition
- After clicking on the "Next" button, the wizard will start moving the system. After the action is completed, you can turn off the computer and select the OS that is on the SSD at the next boot.
Windows on the hard drive will also remain. You can delete it or use it as a backup when you need to restore the system.
Fig. 8 - the result of a successful move Windows
Don't forget to click on the "Apply" button in the upper left part of the "Disk Management" window, otherwise all the changes made will not be saved. If you encounter error windows or freezes during the transfer, you should reset your settings, restart your PC, and try the transfer again.
Fig.9 - applying changes
Instruction forSSD fromSamsung
Samsung has released an official utility that allows you to quickly move the OS from your hard drive to your purchased flash drive. The utility is called Samsung Data Migration. You can download it for free from the official website of the company (section "Memory" - "SSD") or using the disk that is included with the device.
The initial window of the program looks like this:
Fig.10 - Samsung Data Migration utility window
Immediately after starting the utility, connect the SSD to the computer using the appropriate adapter. Click on the "Start" button. Next, the application will automatically scan the used HDD and display information about the remaining free space and partitions of the media.
Fig. 11 - analysis of a disk with an installed copy of Windows
After analysis, the program will automatically detect the SSD connected to the computer and show it on the screen:
Fig.12 - reconciliation of the source and destination disk
If the space occupied by Windows on the HDD does not exceed the available space on the SSD, you can immediately start the transfer by pressing the "Start" button. All components will automatically move. The procedure may take from 30 minutes to 1.5 hours, depending on the version of Windows you are using.
Fig.13 - successful system transfer
As a result, you will receive a notification about the successful cloning of the operating system to a flash drive. Close the window and delete all Windows data from the HDD.
The advantage of using Samsung Data Migration is the simple interface. The program will do all the work for you and minimize the likelihood of errors or bugs after the OS transfer.
What to do if during the analysis stage you find that there is not enough space for the OS on the SSD? In this case, you need to clear Windows of unused data and applications. You can do this right in the Samsung Data Migration utility window.
Fig.14 - Error. Not enough space on SSD
After the error text appears (highlighted in red), click on the "Next" button and in the new window delete all library files that clutter up the system. Clean up the OS until the text “Ready to clone to SSD” appears in the main window of the utility.
Fig. 15 - successful cleaning of unnecessary files
Acronis True Image Utility
Fig.16 - main window of the Acroins application
To move the system, connect the removable media to the computer and in the program window, click on the "Disk Cloning" - "Copy Partitions" tile. In the window that opens, select the automatic move mode. It is suitable for all tasks and quickly performs data copying.
Fig.17 - choice of cloning mode
All partitions will be copied to the flash drive. All data that was on the SSD before cloning will be deleted. The disk itself will become bootable and can only be used to run the operating systems installed on it.
Fig.18 - copying process
Seagate DiscWizard Utility
The utility completely repeats the Acronis interface. It should be used if your PC has at least one hard drive from the manufacturer Seagate. For cloning, follow the same steps that were described in the previous paragraph of the article.
Figure 19 - Seagate Disc Wizard Main Window
Change bootloader configuration
After cloning the system, a copy of the OS will remain on the computer, and at each boot a window will appear with a choice of boot. After the transfer, we advise you to perform a number of actions:
- Without deleting the original copy from the HDD, test Windows on the HDD. There are times when the system starts to slow down, performance deteriorates. This happens extremely rarely and depends solely on the selected SSD. As long as the first copy is not deleted, you will always have the opportunity to return to its use and remove the OS from the SSD;
- Change the system bootloader settings.
The boot manager is a built-in component with which the computer determines which of the installed operating systems to start. Also, you can configure the startup order of hardware components.
Immediately after cloning, the dispatcher will show two systems with identical names - the original and the copied one. In the case of normal Windows operation on an SSD, you need to delete the version that remains on the computer's hard drive. Follow instructions:
- Reboot your PC and run the version that was moved to the flash drive;
- Open Windows Command Prompt;
- Enter the command shown in the figure below, giving the OS copies on the SSD a unique name;
We have already reached attractive volumes and equally attractive prices, so more and more computer and laptop users are buying them as an additional or main system storage. And the matter remains small - to transfer the existing Windows operating system from the old HDD to the new one, which will allow the system to boot faster and generally make your laptop and computer noticeably more productive.
Migration of the Windows operating system from a hard drive to is now a simple and fast, and at the same time absolutely free process. And even if you didn’t receive a utility for transferring the operating system with your new SSD, you can transfer Windows using the free version of the program.
And to make the OS transfer process even simpler and more understandable, we have prepared detailed step-by-step instructions.
The process of transferring Windows to a new one takes place in 4 stages:
1.
Connect the SSD to the computer, turn on the computer and start the trial version of Hard Disk Manager 12 Professional. Select from the main menu Wizards > OS Migration. After that click Further to continue working. Keep in mind that all data on the drive you are migrating to will be lost after the operation is completed. Before migrating, save them to another drive.
2.
The wizard will search for a system partition that contains supported Windows operating systems. If multiple OSes are found, you will be able to specify the system to migrate. The OS Migration Wizard will automatically select one or two disk partitions and ask you to specify the disk to which the migration will be performed.


3.
Clicking OK, you will see a warning that everything is ready to start the OS transfer operation. If you are going to use the SSD for Windows only, check the appropriate box to have the Wizard use the entire drive to accommodate the partition. In order for the computer to boot from after the transfer is completed, you need to check this option. At the same time, the "donor" HDD ceases to be bootable.


4. Click Copy to start the migration process. After the migration is complete, the first thing to do is to check that Windows starts from the destination SSD. If so, remove the Windows OS partition from the original drive, then repartition it as you see fit.
Using the free version of the Hard Disk Manager 12 Professional utility allows you to create a bootable one and transfer your Windows operating system to it as conveniently and quickly as possible. When you buy the full version of the program, you get access to a lot more features, but in our case, the free version is more than enough to transfer Windows.
good afternoon, please tell mehow to move windows to another hard drivewithout reinstalling the operating system. I explain my situation: My Windows 8 is located on an old "bad" 250 GB hard drive divided into 2 sections, is it possible to move the system with all installed programs to a new 400 GB hard disk, but unfortunately it is not empty, it already has one a 100 GB data partition and nothing should happen to them. Alexander.

Hello friends. Let's help our reader and me at the same time! I also have an old hard drive Max store 250 GB with Windows 8.1 installed and I want to transfer it to another hard drive for a long time Samsung (volume 400 GB), this hard drive also has files. By the way, if you transfer the operating system, then it’s better to, that’s where everything will work for you faster.
We will work with you with Acronis True Image programs, and we also need Acronis Disk Director. The operating system in our case can be any, for example, Windows 7, 8, 8.1, 10. The entire transfer process is described in our article step by step and I think you will succeed.
You may also find our other articles on this topic useful:
- A similar article, only the Cloning tool is used. .
- A very simple article where we do the same with the free AOMEI Partition Assistant, I recommend it to all novice users. -
- If you have a laptop, then you may need articles .
- If you are interested in the article, visit the special section where from one storage medium to another.
Disk Management window
So, we have two hard drives:
Disk 0. Samsung hard drive(volume 400 GB) with one section. Everything is clear with this disk, there is one partition on it and there is data for 100 GB, with which nothing should happen. We will transfer the operating system to it from the Maxstor hard drive or Disk 1.
Disc 1. Maxstor hard drive 250 GB with three partitions.
The first partition is hidden and does not have a letter, called System Reserved (Reserved by the system), the volume is 350 MB, the main purpose of the hidden partition is to store Windows 7 or Windows 8 boot files. We will transfer it. When transferring operating systems, this section with Windows boot files must be included in the backup.
The second partition under the letter (C:) is 105.00 GB in size and has the Windows 8.1 operating system installed. We will also transfer.
The third section under the letter (D:) is 127.00 GB with user data. We will not transfer.

Acronis Disk Manager
First of all, boot from a boot disk or bootable USB flash driveAcronis Disk Director and separate from the hard drive Samsung (capacity 400 GB) 130 GB space specifically forWindows 8.1, which we will transfer to it from Maxstore.
We select the space of the Samsung hard drive with the left mouse (volume 400 GB) and select Resize volume
We cling to the delimiter with the mouse and drag it from left to right, thereby "biting off" 130 GB space from the Samsung hard drive for the future operating system. free up unused space 130 GB mandatory at the beginning volumes . In the lower part of the window we see the future state of the partitions on the hard disk. We press OK.
Program Acronis Disk Manager works in delayed mode. In order for our plan to come true, you need to press the button Apply




Continue


The first task has been completed. Using Acronis Disk Director, we created 130 GB of unallocated space on the Samsung drive for the upcoming Windows 8.1.

Acronis True Image
Creating a backup
Now we are working with Acronis True Image. In this program, we need to create a backup of the Windows 8.1 operating system located on the Maxtor hard drive and deploy this backup to the unallocated space of the Samsung drive.
We also boot the computer from the boot disk Acronis True Image. In the initial window of the program, select
Backup. Disks.

Sections to be backed up window.
In this window, we need to select Disk 1 sections for archiving.
In the window that appears, we see three disks:
Disc 1. bootable flash drive with Acronis True Image.
Disc 2. Samsung hard drive 400 GB , to which we will transfer Windows 8.1.
Disc 3. Maxtor hard drive250 GB(from which we transfer Windows 8.1). To include in the backup, check the box for the hidden partition System Reserved (Reserved by the system), the volume is 350 MB, the main purpose of the hidden partition is to store Windows 7 or Windows 8 boot files. When transferring operating systems, this section with Windows boot files must be included in the backup. Acronis assigned a drive (G:) to it, in the operating system itself this partition does not have a letter and can only be seen in Disk Management.
We also mark the section with the Windows 8.1 operating system itself, here it has a letter (C:). You may have a different letter. Let's focus on volume. Further.

Review

Here we select the 400 GB Samsung disk under the letter (F :) for storing the future backup in the left part of the window, the files on it are displayed in the right part.


Proceed

A backup of Windows 8.1 is being created, on the only existing partition of the Samsung hard drive.


Turn off the computer and disconnect the old hard drive Max store 250 GB and leave one hard drive in the system Samsung, this must be done! Once the operating system has been migrated, the Maxstor hard drive can be reattached.
Acronis True Image
We deploy a backup from Windows 8.1 to a hard drive Samsung
Now in the system unit there is one Samsung hard drive (400 GB), this hard drive has one partition with data and it is on this partition that the backup with Windows 8.1 is located, also at the beginning of this partition an unallocated space was created, it is on this space that we will deploy backup with operating system.
Boot again from the boot disk of Acronis True Image and select Recovery. Disks. Files and folders.


We find our backup on the partition (C:) of the Samsung hard drive. Select it with the left mouse once and click OK




Click on the button New storage

We celebrate Unallocated space on our Samsung hard drive and click on the Accept button

Click the button again New storage

Once again, click on Unallocated spaceAnd Accept
Selecting a target disk for MBR recovery. We mark Disk 2 Samsung (volume 400 GB). Check the box Restore Disk Signature And Further. Proceed Program Acronis True Image deploys a backup of the Windows 8.1 operating system to the unallocated space of a Samsung hard drive that we created in advance. In fact, the operating system is transferred to another hard drive.




OK and restart your computer.

Friends, if you still have hard drives connected in the system unit, but you need to enter the boot menu of your computer and select the hard drive to which you transferred Windows, in my case, this is a Samsung hard drive.

After loading, go to Disk Management and see this picture.
1. A hidden partition without the letter System Reserved, 350 MB with Windows 8.1 boot files, has been transferred to the Samsung hard drive.
2. Windows 8.1 itself has also been moved and is located under the letter (C:).
3. Nothing bad happened with 100 GB files, only from this partition.
4. There is still an unallocated area and we will attach it to the disk (C:).

That's all

Now you can connect your old hard drive to your computer Max store and you will need our article -