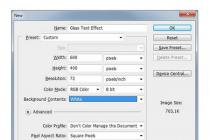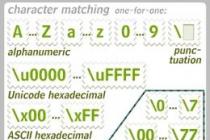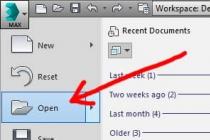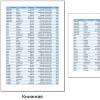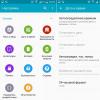Some applications for the latest versions of the operating system have become actively used since UAC. At the same time, if in the course of their work they detect conflicting settings, they give an error of this kind: the application cannot be opened using the built-in administrator account in Windows 10 - this problem occurs for many.
What causes the "Cannot open using the built-in administrator account" error on Windows 10
As mentioned above, the problem lies in UAC. The corresponding function appeared more than 10 years ago in Windows Vista and is still used in Microsoft OS to protect PCs.

By default, the corresponding function is enabled and works at the penultimate level of protection. However, some users prefer to lower the corresponding level to a minimum, which leads to its almost complete deactivation.
How to Fix User Account Control Error
Fixing the problem of not being able to run an application using an administrator account in Windows 10 is very easy. To do this, just raise the UAC level to the required (standard).

Changing the UAC settings is done through the "Control Panel". Therefore, in order to achieve the desired result, you need:
- Make RMB on the "Start" menu and select "Control Panel" in the expanded menu;
- In the window that opens, go to the "User Accounts and Family Safety" category;
- Then go to the "User Accounts" section;
- Select "Change User Account Control Settings" from the list;
- A new window will open, in which there will be a vertical slider - put it in the “Default - ...” position (second item from the top);
- Now you need to click on the "OK" button and confirm the actions by clicking on the "Yes" button in the window that opens.
After the settings have been applied, you will need to restart the computer in order for the system to work with the new settings. After the reboot, those applications that did not open and gave the error "cannot open the application using the administrator account" will start to run without problems.
What is UAC and why is it needed
If the user experiences the above error, then UAC is disabled on their computer. A lot of people do this because they don't like having to confirm every significant action on the PC.

However, the UAC feature is extremely useful. It protects your computer and the data stored on it from unauthorized use. That is, thanks to it, the risk of installing malicious software is significantly reduced.
UAC works like this: Windows has access levels, and if an application requests administrator rights, then a system with UAC enabled will give the user a message in which he can confirm or deny the action. Thus, malicious software will not be able to perform any actions that could harm the system unless the user knowingly gives permission to do so.
In view of this, all Windows users are strongly advised to keep the appropriate standard component of the operating system enabled.
In contact with
Quite often, when installing Windows updates (this is especially true for versions 8 and 10), users encounter an unpleasant problem - some standard or self-installed programs cannot be opened using the built-in Administrator account. The system issues a corresponding notification. To fix this error, depending on the situation, there are several methods.
The application cannot be opened using the Administrator account: causes of the error
Let's consider the problem, taking Windows 10 as the basis, since it most often appears in this version of the system.
If the system displays a message stating that a program or some file cannot be opened using the built-in Administrator account, the main reason is that the tenth modification, like the two previous ones (7 and 8), is initially registered, but hidden registration of the administrator, which is inactive by default, but some programs (in particular, system utilities or applications from the standard system set) must be launched on behalf of the Administrator.
In most cases, the notification given refers to viewing photos using the system, launching the Edge browser, calculator, etc. To solve the problem, you need to refer specifically to the accounts and make some changes in their settings.
The program cannot be opened using the built-in Administrator account (Windows 10): the simplest solution to the problem
The simplest solution to the problem, which is confirmed by numerous reviews of specialists, is to change the level of control that is set in the system by default.

To do this, you need to enter the "Control Panel", which is quickly called by the control command in the "Run" menu, and select the section there. In it, select the control hyperlink and enable UAC in the new window (set the slider to the second mark from the top or to the highest). After pressing the "OK" button, the system is completely rebooted. Then the problem should be gone.
More Account Actions
Another solution to the problem that the application cannot be opened using the built-in Administrator account can be to create a new “account” with administrator rights (this is done from the same account management section).

Now let's look at the situation when the user is the only user on the computer and he does not need a second "account", that is, he himself has admin rights. In this option, the solution to the problem will be a special terminal command that is launched on the command line (it is called through the Run console by entering the cmd combination). Here you need to register net user Administrator / active: yes for Russian-language versions of Windows (if the version is in English, you should use Administrator in the admin name). Next, you need to log out of the current "account" and log in under the activated admin.
If the user again receives a system message that some application cannot be opened using the Administrator account, you can create a new registration with admin rights, log in under it, start the command console with admin level access and use the previous command, but at the end, instead of yes, write no, which will allow you to deactivate the built-in "account" of the administrator.
Conclusion
Here, in principle, are a few typical situations and possible solutions to eliminate the problem that has arisen. In the event that login is not possible, you will have to run the troubleshooting process, as well as reset the administrator password (disable password requirement at login).
In principle, if you figure it out, similar actions can be performed, say, in the group policies section, or you can use changes to some system registry keys in the appropriate editor for this. However, such methods for an unprepared user may be too complicated. That is why in this case they were not considered fundamentally, especially since a user in the same registry can accidentally change something completely wrong, and then the system will refuse to work at all. Moreover, in some cases, when logging in using a local “account”, access to the above tools can be blocked by the admin, and no matter how hard you try, you won’t be able to log into the corresponding editors. You will have to contact the administrator for a password (in the simplest case) or require the installation of permissions and rights to change the system configuration.
So the methods described above are the simplest and access to admin rights is required only when starting the command console, nothing more. And, as practice shows, any user can apply such methods, regardless of the level of knowledge, training and qualifications. As for the preference in the application of some method, it is very difficult to advise something here. Everything depends on the current situation. But in principle, you can work with the activation and deactivation of the "account" of the administrator, however, depending on which registration is being logged in, and whether there are still registered users in the system. Well, then, as they say, it's a matter of technology.
But, to be objective, it is best to create a new registration and completely disable the built-in "account" of the admin. And easier and more reliable. But everyone decides for himself which of the above tools to use in the end. All methods are good, but the disadvantage of the very first solution is that it can cause unexpected failures if you use an unlicensed copy of the system or OS that is downloaded from unreliable sources and which may be missing some important components.
In Windows 10, as in its predecessors, there is a built-in administrator account with unlimited rights, hidden from the eyes of users. By default, it is not active, and not all users will guess the existence of such an account on their computer.
Today we will analyze in what cases this profile can be useful to an ordinary user, and by what means it can be activated in various situations. And also consider the process of reverse deactivation of an integrated account with administrator rights.
Please note that this account is not suitable for everyday work at a computer, and for these purposes it is better to create a regular account with the appropriate privileges.
Activating a hidden account in the classic way
The classic way is to log into Windows 10 from an account with administrator rights or a limited account with extended privileges. In this case, following the instructions below will be simple and fast.
1. We call the command line with the privileges of the system administrator (right-click on Start and select the appropriate option from the list).
2. Run the command - net user Administrator / active: yes
In many Russian-language assemblies of Windows 10, "Administrator" should be written in Russian letters, if in the first case the execution of the command was accompanied by an error.

3. Everything is ready, the window can be closed.
To visit a new account, you must log out or click on the user icon and select a new account. By default, no password is set for it.

To end the current session, call the command to end work or log out of the system and click on the inscription "Exit".
If there is a situation where the execution of this instruction is impossible, see the end of the article.
Activating a hidden account through the Group Policy Editor
Due to the lack of a tool in the home edition of the “tens”, the method is not suitable for it.
- Press Win + R and execute "gpedit.msc" in the window that appears.
- Expand the "PC Configuration" branch.
- Go to the "Windows Configuration" subsection.
- In the security settings, expand the "Group Policy Editor".
- In the "Security Settings" directory, double-click on the "Accounts" option. Administrator account status.
- Select its state as "Enabled" and apply the new settings.

Deactivate the integrated administrator account
In principle, it makes no sense to consider visual ways to disable an account, because everything can be done by executing a single console command.
As before, we call the command prompt as an administrator and execute "net user Administrator" with the "/active: no" argument, which is written after the space.
If the action is accompanied by an error, enter the account name in Russian.

Everything would be fine, but with the filling of the global network with pirated assemblies of Windows 10 (they become the main source of the distribution kit for installing the operating system), in which the hidden administrator account is activated, some problems appeared. For example, the built-in Edge browser cannot be launched under an integrated profile with administrator privileges. When you try to launch it, you are prompted to log in under a different account and try to launch the application again.

Before you start deactivating your profile and creating a new account, pay attention to important data that may be stored in documents, on your desktop, and in your downloads folder. It is best to copy this information to a separate directory to avoid loss or copying problems from a secure folder containing an integrated account with administrative privileges.
In general, the way to solve the problem with deactivating the built-in profile in the top ten will be as follows.
- We add a new account to the computer (via Settings, command line or Control Panel) and grant it extended privileges. If necessary, set a password to protect your account.
- We exit the current profile, having previously completed all active applications.
- We log into the Windows 10 environment under the name of the newly created account (user).
- We enter the command line with extended privileges (right-click on Start and select the appropriate command).
- Run the command - net user Administrator / active: no
If the action results in an error, enter the account name in Cyrillic.
The result of the successful execution of the command will be the deactivation of the account integrated into the top ten with administrator privileges. Instead, you will have a regular profile with the same rights.
Activate a hidden account without logging into the Windows 10 environment
Sometimes, to fix minor problems with Windows 10, you need to sign in with the built-in administrator, but it is not always possible to activate the account because the problem prevents the user from signing in. Here is such a vicious circle. Or they forgot the password for their account, or for some reason it does not work.
If it is impossible to log into Windows 10 for the above and other reasons, we do the following.
- On the authorization screen, click on the power icon, hold down the Shift key and call the command to restart the computer.
- After launching the system recovery environment, go to the "Troubleshooting" section.
- From the additional options, select the launch of the command line. To run it, you must specify the password for the account, if it is set. Naturally, the method will work if you know the password.
- Next, we execute the command - net user Administrator / active: yes, as we did in the previous solution to the problem.
- We complete the work of the command line.
- Click on the "Continue" icon. Exit and use Windows 10."
And the second way to enable the built-in administrator without logging into Windows 10, for example, in the case when the password is not suitable for some reason or it has been forgotten. The same command line will help here, through which a hidden account with administrator privileges was enabled.
The new version of the operating system is not only new features, but also new problems. Unfortunately, this is true, modern programs are quite complex and it is almost impossible to avoid errors in them. But even more often, ignoring new mechanisms and opportunities leads to problems, along with the use of old approaches to solving some problems. Our case today is one of those.
This story happened completely by accident. Being on business in one of the office centers, I decided to go for coffee to my good friends, who had an office of a small family firm here. In the process of drinking coffee, they asked me to look at the new computer, which began to behave somehow inappropriately.
The main complaint was that photos and scans stopped opening, but as it soon turned out, all modern applications (Modern Apps) stopped running. Outwardly, this manifested itself in such a simple message:
 First of all, the mention of the built-in administrator account alerted me, but the user logged into the system under his usual account. But why does the system think that we are trying to run the application on behalf of the local admin? Already at this moment, the first suspicions began to creep in ...
First of all, the mention of the built-in administrator account alerted me, but the user logged into the system under his usual account. But why does the system think that we are trying to run the application on behalf of the local admin? Already at this moment, the first suspicions began to creep in ...
But let's make a small digression and think about what the system gave us. Some may habitually start to resent, how-so, why can't I run something as an administrator, what kind of administrator is this ?! Yes, the Windows administrator is far from being a root in Linux, who can kill the system with just a flick of the wrist, but the Linux security concept does not imply running applications as root and even openly condemns such a practice.
On Windows, the user has traditionally run as a local administrator, which over time has become a fairly serious security problem. To remedy this situation, Microsoft has introduced technology such as UAC into the new OS line, which largely repeats the concept of security in Linux. All programs run in the context of the user, and if elevation is required, then it is explicitly requested in such a way that the application would not be able to programmatically click the "Yes" button.
What happens if we disable UAC? Applications will start running with full rights...
I think many have already guessed. Well, let's check. So it is, the UAC slider is in the lowest position.
 As shown by a small "investigation", the problems began after an electronic reporting system was installed on this computer by an employee of the operator.
As shown by a small "investigation", the problems began after an electronic reporting system was installed on this computer by an employee of the operator.
In general, it remains a mystery to us why in 2016 you need to completely disable UAC. During the ten years of the existence of this technology, which in Windows Vista was quite annoying, not customizable and incompatible with many software, they managed to polish it to an ideal state, and third-party developers brought their programs into a compatible state.
The reason why MS forbids running modern applications with administrator rights is also understandable, especially given that these applications will be installed by the broadest masses from the store. Here we can refer to the example of Android, where, despite all the efforts, outright malware or spyware seeps into the store from time to time. And about why Flashlight needs access to contacts, calls and SMS, most users somehow don’t think about it.
In general, the problem is clear, as are the ways to solve it. Raise the UAC slider up and restart the computer.
 As expected, after enabling UAC, all modern applications started working again.
As expected, after enabling UAC, all modern applications started working again.
Good afternoon
The Windows 10 operating system has built-in protection designed to protect users from viruses and malware. One of the manifestations of protection is the inability to run some programs as a user with local administrator rights. If you try to run one of the standard applications as a user with local administrator rights, you will see the following message:
There is no way to bypass this protection, but you can use a different account. How to do this, I will tell below.
How to get around the error "The application cannot be opened":
1. From the Windows desktop, click the "Start" button, select "Settings" from the menu.
2. In the Options window, you need to select the "Accounts" item:

3. Go to the "Family and other accounts" section and click the "Add a user for this computer" button:

5. Use a non-administrator account to work. If you need to do something with administrator rights, you can always log in with an administrator account.
When you are running under a normal (non-administrative) account, your computer will not be affected even if you accidentally download or run a virus. All built-in programs will run perfectly, and the "Cannot open application" error will no longer appear.
Good luck to you! If you need clarification -