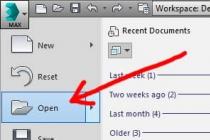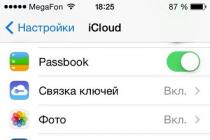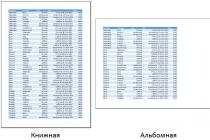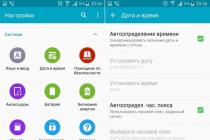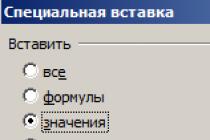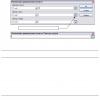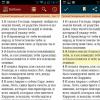Read how to boot windows safe mode. Consider the standard methods, using the recovery disk or using a specific keyboard shortcut. If the operating system does not boot or does not work correctly for one of the many possible reasons, then sometimes the only way to return it to working capacity and gain access to your data is to boot the computer in Safe Mode and fix errors with it.
Windows 10 Safe Mode
If you have been using Windows 10 for some time, then you probably noticed that the old ways to boot a computer into safe mode no longer work. Those. pressing the F8 or Shift+F8 keys during system boot will no longer be able to boot the operating system in safe mode. But that doesn't mean there's no more to Windows 10 safe mode. Just to download it, you need to go through other procedures. Let's look at them in more detail.
When you enter Windows 10 Safe Mode, the operating system loads a minimal interface and only the essential services and drivers that are necessary for the system to function.
Method 1: Using the System Configuration tool (msconfig.exe)
The easiest way to download Safe Mode Windows 10, this is using the . Many users know it by its executable name: msconfig.exe.
To run this tool, you need to open a window "Run"(key combination Windows + R) and enter in it msconfig.
Also, System configuration can be launched using the search box next to the menu button Start. It is enough to enter in it.

In the tool window that opens, go to the tab Downloads, and in the section select Safe mode.

After that, the system will prompt you to restart the computer for the changes to take effect. You can continue working on the computer without restarting, or restart it, after which it will automatically boot into safe mode.
Method 2: Restart your computer by pressing the Shift key (Shift + Restart)
Another way to run Safe mode Windows 10 is to restart the computer while holding down the Shift key. To do this, open the menu Start, press the button Shutdown and holding down the Shift key, select .

Also, this combination can be used from the lock screen.

/ Extra options.

In the window Additional options select

Windows 10 will notify the user that the system can be restarted to run additional options, one of which is Safe mode. Click the button Reload.

After the system reboots, select with what parameters you want to boot the system. To boot the system into safe mode there are three options (F4 - F6).

Method 3: Boot using the recovery drive
Windows 10 has a tool to create recovery discs.

Boot Windows 10 using the recovery disk created in this way. After that, the system will prompt you to select a keyboard layout, then select the menu Troubleshooting / Extra options. Further actions are the same as those described in the previous section.
Method 4: Custom Boot Options
Although there are several ways to boot Windows 10 in safe mode, this method will be the most correct - provided that the operating system you need to load in safe mode fully functional.
It's pretty easy to do this:
- Open Options
- Go to Update and Security / Recovery
- In chapter Special download options press a key Reload Now
- After that, Windows 10 will reboot and prompt you to select one of the menu items. Select Troubleshooting / Extra options.
- Next, follow the steps that are described in Method 2

The described methods of loading the operating system in safe mode relevant for both Windows 10 and Windows 8.1. From these versions of Windows Safe mode ceased to be a function that only IT specialists use in their work. Now this is just another one of the functions of the operating system, which is available to every user, and with the help of which the user can effortlessly
A large number of clients of the latest Microsoft Windows 10 operating system, it is often annoying to restart the system on its own. As conceived by the creators, Windows should automatically download all current updates, install them to fix previous developers' mistakes and, if necessary, automatically restart. This was done so that, from the point of view of Microsoft, there is no hope for "stupid users" and they cannot always correctly assess the importance of certain updates and patches.
But ordinary consumers have a different opinion - often such "impudent" behavior is not only annoying, but can also cause some damage - not all files, documents, correspondence, work can be restored after a forced restart.
In this article, we will tell you how to restart and how to disable the automatic restart of Windows 10. It turns out that there are several different ways to fix this seemingly incorrigible feature. Which way to choose, how to fix it is up to the user to decide.
Setting the time to check for updates
This path does not completely disable the reboot, but allows you to configure when it should occur. This already gives some kind of convenience, and at least stops the "chaos" of the system on a personal computer, when the system constantly reboots at the most inopportune moment.
Open the "Updates and Security" section (via the "Start" tab or the Win + I combination)
We go to the "" section and see there the two menu subsections we need: "Change activity period" and "Restart options".
In the first one, we can select the time when updates are active, so this can happen both during our work, then we can control the start of the restart: save documents, etc., and vice versa, for example, only at night, (then we should Always keep this in mind and at the end of the work always keep all the necessary documents).
The configured time range (no more than 12 hours) shows when Windows will definitely not update. This customization option is only available on Windows 10 versions 1607 and above.

The second possibility will be active only when the current updates have already been downloaded to the system. In this case, we can set the setting when Windows 10 is able to restart.

As we have already stated above, these settings do not completely cancel the reboot in Windows 10, but may be enough to make the reboot more manageable, reschedule it to a more convenient time.
Local Group Policy Editor and Registry Editor
In cases where it is necessary to completely disable forced reboot in windows 10, the method will help using the Group Policy Editor (in the Pro and Enterprise versions) or in the Registry Editor (for the Home version).
Windows 10 (Pro or Enterprise versions)
To disable using gpedit.msc, follow these steps:
- Open the Local Group Policy Editor (Win+R, type gpedit.msc).
- Computer Configuration -> Administrative Templates -> Windows Components -> Windows Update- double click on the option "Do not automatically restart when automatically installing updates if users are working in the system."

- Set the value to "Enabled" for the parameter and save the settings.

That's it, now if there are users logged into the system, the system will not reboot. If necessary, you can watch these actions on the video:
Windows 10 (Home version)

Task Scheduler
Another way to disable the unauthorized restart of Windows 10 to install updates is through the task scheduler.
- We launch the task scheduler (search in the taskbar or the Win + R keys, and enter control schedules).
- Go to folder Task Scheduler Library -> Microsoft -> Windows -> UpdateOrchestrator. We right-click on the Reboot task in the list of tasks and select "Disable" in the context menu.

In the future, automatic unauthorized reboot for installing updates will be stopped, the system will not turn off without permission, and updates will be installed when the personal computer is restarted manually.
Today, these are the most common known ways to disable self-restart during Windows 10 updates. This should be enough so that this system behavior no longer causes inconvenience. For clarity of the above instructions, we suggest watching the video:
Users who have recently bought a computer / laptop or simply switched from seven to windows 10 may not immediately figure out how to restart their PC.
There are several ways to reboot a laptop or computer with windows 10.
You can simply turn off and turn on the PC - it will almost be the same reboot.
The bottom line is that you turn off the power to the processor and the whole process starts from scratch.
But forcibly turning off a laptop or computer is categorically not recommended.
Although in most cases nothing terrible happens to a PC, it is still better to do it right.
How to properly restart a computer or laptop on Windows 10
The first step is to press the start button, then "shutdown".
Then the "reboot" option will appear above. This will be the most correct option.
It is quite another matter if you need to perform this process in safe mode.
In windows 10, the function of the F8 key was turned off for some reason, but you can turn it on yourself, more here.
If you need to restart your PC in safe mode, then turn it off forcibly (by any available method) three times in a row.
On the fourth time, you will be able to select safe mode.
When you have the opportunity to log into the system, then such an operation can be performed directly in it by changing the appropriate settings. Good luck.
vsesam.org
How to restart laptop when it freezes
Modern life is almost impossible to imagine without the use of laptops. Unlike desktop computers, they are more compact, lightweight, and portable, which allows them to be used not only at home and at work, but almost anywhere.
If there are various problems in the operation of the technical tool, the laptop may freeze, and many users are interested in the way how to restart the laptop and continue working with files. This article covers the basic ways to restart a laptop running Windows and Linux.
Restarting a laptop with Windows operating system
Most laptops in our country run on Windows. This operating system offers different options for rebooting: Using the Start menu. To do this, go to the specified menu and select the appropriate command.  At the same time, restarting the computer and turning it off and on are two different things. Using the second method, only those processes that are specified in autoload are loaded, while the first method involves saving all processes that were previously running.
At the same time, restarting the computer and turning it off and on are two different things. Using the second method, only those processes that are specified in autoload are loaded, while the first method involves saving all processes that were previously running.
Using keyboard shortcuts. You can also turn off your computer by pressing ctrl+alt+del on your keyboard. After completing this action, a dialog box will appear where you need to select the "log out" command or select "Restart". This option is also suitable if the computer is partially frozen, in particular if some of its programs do not respond. In this case, you can select the "Start Task Manager" item and end the action of the hung program.
 Reboot laptop via command line. More experienced users can restart the computer using the command line. In order to do this, you need to open the command line (Start menu - tab "Search programs and files" - "cmd"). Or go to the menu "Start" - "All Programs" - "Command Prompt".
Reboot laptop via command line. More experienced users can restart the computer using the command line. In order to do this, you need to open the command line (Start menu - tab "Search programs and files" - "cmd"). Or go to the menu "Start" - "All Programs" - "Command Prompt".

After that, a dialog box will open, where you need to enter the following text “shutdown / r” from the keyboard. After that, you need to press "enter".
If the laptop freezes badly and nothing can be achieved with the keyboard, then it will not work to restart it in similar ways.
In this case, there are other options on how to restart the laptop: Force shutdown using the start button. To do this, press and hold the laptop's power button for more than 5 seconds. This method should be resorted to only in cases where the normal methods of shutting down and rebooting the system do not work.
 Disconnecting the battery. An extreme option that should be used in cases where the laptop does not respond to any other actions. To do this, make sure that the laptop is unplugged, and then carefully remove the battery from the technical tool. This option can be dangerous for a laptop. Sometimes it's more efficient to just wait, because when the system is out of order, it takes longer to restart the laptop and shut it down than when it's working normally.
Disconnecting the battery. An extreme option that should be used in cases where the laptop does not respond to any other actions. To do this, make sure that the laptop is unplugged, and then carefully remove the battery from the technical tool. This option can be dangerous for a laptop. Sometimes it's more efficient to just wait, because when the system is out of order, it takes longer to restart the laptop and shut it down than when it's working normally.
 Some laptop models have another method to force quit. To do this, they are equipped with a kind of manual shutdown mode - a small hole on the bottom where you need to insert a needle, after which the laptop turns off.
Some laptop models have another method to force quit. To do this, they are equipped with a kind of manual shutdown mode - a small hole on the bottom where you need to insert a needle, after which the laptop turns off.

Rebooting laptops running other operating systems
Despite the fact that most users prefer Windows, laptops can also run other operating systems, such as Linux and Mac. Restarting the laptop in this case has its own characteristics. As for Linux, there are two ways to do this: console and graphical. The first option is faster and involves the following steps: Run the shutdown command. With it, you can both restart the operating system and turn off the laptop. With the help of the command, you can achieve different results. To shut down immediately, type "sudo shutdown -h now". If the laptop needs to be restarted, then you should enter the command "sudo shutdown -h 18:00", where the numbers 18:00 will indicate the time when the laptop will be turned on. In the event that you need to start the system after a certain time, then the command needs to be slightly modified - “sudo shutdown -h +10”, which means that the laptop will turn on after 10 minutes.
If the user changes his mind, then the reboot or shutdown process can be canceled using another command - "sudo shutdown -c".
computernotes.ru
How to restart a laptop if it freezes?
Now it is impossible to imagine life without our constant companions: computers, laptops, tablets and phones. This technique is in almost every home, and at times we have to fight with it. If there are crashes and problems in operation, your laptop cannot tell what is bothering it, it reacts in its own way - it turns off or freezes. How to restart the laptop if such a nuisance happened?
Why is my laptop frozen?
It may freeze for the following reasons:
- program failure;
- failure of the operating system;
- problems with the "stuffing": motherboard, memory, video card, processor, etc.
Ways to reboot a laptop
Since it will not work to restart the laptop from the keyboard with one button, as you would do it on a desktop computer from the “Reset” button on the system unit, you will have to use other methods for this purpose.
The first way is software
Using the start panel of your operating system
We execute the following sequence of commands: "Start" - "Shutdown" - "Restart". If at the moment of freezing your mouse failed, the cursor stopped moving, try switching to the touchpad of your laptop (touchpad) using the Fn + F7 key combination.
Using Task Manager
Before restarting the laptop, it is worth trying to close the program or process that caused the hang using the task manager. It can be opened with the key combination CTRL+ALT+DEL. Then select the desired program and click the "End Process" button. If this action is not possible, you can only reboot the entire system
Using the command line
To call it, press the Win + R keys, then enter "cmd" in the command line and press the Enter key, and then type the command "shutdown -r -t 0" - it means to reboot the laptop immediately. But suddenly your laptop freezes! How to restart it if it does not respond to commands and the mouse cursor does not move? Then the second method will help you. 
The second way is mechanical.
Shutdown using the "Power" button - the button to turn the laptop on and off. Hold it for a few seconds, this will force close all open programs and turn off the laptop. To resume work, press this button again. It is better not to resort to this method of rebooting often, since the main breakdowns of all electrical appliances occur precisely at the moment of turning on and off, when there is a power surge. But how to restart the laptop if it does not respond to the “Off” button either? Try the third way.
The third way is de-energization
If you have a laptop connected to the network, unplug it and remove the battery, this will de-energize it and it will turn itself off. Wait a few minutes, then put the battery back or plug the laptop into the mains. By pressing the "Power" button you will start it again.
What to do if the freeze repeats?
If the freeze repeats with a certain frequency, then this is already a serious problem, and your laptop may need repair. First of all, pay attention to the nature of the freeze and what program was open at that moment. If that's the case, you'll have to remove it and reinstall it. Perhaps reinstalling the operating system will help you, especially if you have not done this for a long time. But if all else fails, call the wizard or bring the laptop in for repair.
fb.ru
How to restart your computer in Windows 8
Restarting a computer running Windows 8. It would seem that there is nothing to write on this topic, but no longer. Not all users who have become owners of devices with a new operating system or have installed the G8 on their devices know all the ways by which you can restart a computer running Windows 8. The fact is that the new interface called Metro does not contain the usual and Introduced more than two decades ago in Windows 95, the Start button allows you to quickly restart your computer.
Today we will do this by collecting all the known methods for restarting the G8 in a single article.
Using the Charms Bar
The G8 developers have implemented the Charms bar into the new OS. It is an opaque vertical menu that pops up at the right border, providing the user with quick access to the main functions and settings of Windows 8.
- We call the Charms menu. This is done by swiping to the right on the desktop for a touch device or by moving the cursor to any right corner of the screen.
- We move down or up (depending on the location of the cursor) to the "Options" button, made in the form of a gear, and click on it.
- In the drop-down menu, click on the central button labeled "Shutdown".
- Select "Restart" to turn off the computer and start it again.
- We are waiting for the process of completing the work of all active and background applications and services, turning off the computer and then loading the operating system.
Everything takes no more than 1 minute in the absence of a large number of automatically launched applications and open "heavy" programs and software systems.
Before you restart your computer, it's best to save the activities of open programs, then close them to speed up the shutdown.
"Alt + F4" combination
The global key combination "Alt + F4" sends a close signal to windows and applications. Using it on the desktop, you will send Windows 8 a shutdown signal, or rather, you will call up a menu that allows you to turn off or restart your computer.
- Close running applications.
- Switch to the desktop using "Alt + Tab" or the minimize all windows button.
- Press "Alt + F4".
- Using the cursor block of the keyboard or the mouse cursor, select "Reboot" and confirm the operation with the "Enter" or "OK" button.
Command line
Invoking the command to restart the computer presents several options from the user's point of view, but at the system level, all of these ways to restart Windows 8 come down to sending a single system command with arguments.
We start the command interpreter and enter the “shutdown” command into it, designed to shut down the work, with the parameters:
- -r - responsible for rebooting the system;
- -t 0 - delay in seconds until completion of work (0 - no delay);
- -f – instant launch of all applications.
As a result, the command will take the form "shutdown -r -f -t 0".
If no time has been specified, Windows will send a command to restart the computer after 60 seconds have passed since the command was executed.
Lock screen
You can also restart the G8 from the lock screen.
After you have logged out or blocked the active account, click on the "Turn off" button, and select "Reboot" from the drop-down menu.
(Visited 746 times, 1 visits today)
windowsprofi.ru
How to restart a frozen computer or laptop?
 Hello dear friends! In today's blog article, we will talk with you about how to restart a frozen computer or laptop, for example, if it completely freezes, slows down or freezes intermittently. The fact is that you may need to restart your computer for a variety of reasons. For example, so that changes or settings in Windows (that you recently changed) could take effect either after installing a new driver, or in cases where the computer starts to slow down or freeze (this is the first thing that many experts recommend doing).
Hello dear friends! In today's blog article, we will talk with you about how to restart a frozen computer or laptop, for example, if it completely freezes, slows down or freezes intermittently. The fact is that you may need to restart your computer for a variety of reasons. For example, so that changes or settings in Windows (that you recently changed) could take effect either after installing a new driver, or in cases where the computer starts to slow down or freeze (this is the first thing that many experts recommend doing).
True, it is worth recognizing that modern versions of Windows need to be rebooted less and less, not like, for example, Windows 98, where after every sneeze (literally) you had to reboot the machine. 🙂
This article is more intended for novice users, and in it I will try to detail several ways to restart a frozen computer or laptop, even in cases where the standard method does not work.
Note. The article shows screenshots from Windows 10, but the instructions are suitable for other operating systems. Everything is done by analogy.
How to restart a frozen computer? 1. The classic way.
If the Start menu opens and the computer mouse “runs” around the monitor, then why not try to solve the question of how to restart a frozen computer in the most common way?
In general, there is probably nothing to comment on here: just open the Start menu and select the Shutdown section - then from the three proposed options, select the one you need (see the figure below).
 Turn off/restart your computer.
Turn off/restart your computer.
How to restart a frozen computer? 2. Reboot from the desktop.
If the computer mouse does not work (for example, the cursor does not move), then you can solve the problem of how to restart a frozen computer or laptop using the keyboard.
For example, you can press the Win key (which is the Windows logo key on your keyboard), which should open the Start menu. Next, you already need to select the shutdown / restart button in it using the arrows on the keyboard.
But sometimes, the Start menu also freezes and does not open. How to proceed in such a case?
Press the ALT + F4 button combination (these are the buttons to close the window). If you are in any application, it will close. But if you are on the desktop, then a window should appear in front of you, as shown in the figure below.
In it, using the arrows, you can select an action (for example, reboot, shutdown, exit, change user, etc.) and perform it using the ENTER key.
 Reboot from desktop.
Reboot from desktop.
How to restart a frozen computer? 3. Reboot using the command line.
You can also solve the question of how to restart a frozen computer using the command line. To do this, you just need to enter one command.
To launch the command prompt, press the Win + R key combination (in Windows 7, the Run command is located in the Start menu). Next, enter the command: cmd and press the ENTER key (see the figure below).
 Command line launch.
Command line launch.
At the command line, you just need to enter the command: shutdown -r -t 0 and press the ENTER key (see the figure below).
Attention! The computer or laptop will restart in the same second. All applications will be closed and unsaved data will be lost!
Command: shutdown -r -t 0 - immediate reboot.
How to restart a frozen computer? 4. Crash.
Another way to solve the issue of how to restart a frozen computer or laptop is to crash. However, this method is best used as a last resort.
With this method, the loss of unsaved information is possible. After rebooting in this way, often Windows will check the disk for errors and stuff.
Computer.
On the body of the most common classic system unit, the Reset button is usually located next to the computer power button. On some system units, to press it, you need to use a pen or pencil.
 Classic view of the system unit.
Classic view of the system unit.
By the way, if your system unit does not have a Reset button, then you can try holding down the computer power button for 5-7 seconds. In this case, the computer will simply shut down (an alternative to restarting).
You can also turn off the computer using the power on/off button next to the network cable. Well, or just remove the plug from the outlet (this is the most extreme option and the most trouble-free of all).
 Computer system unit - rear view.
Computer system unit - rear view.
Laptop.
On a laptop, most often, there are no special buttons for rebooting. All actions are carried out by the power button. Although on some models there are "hidden" buttons that can be pressed with a pencil or pen. Usually they are located either on the back of the laptop, or under some cover.
Therefore, if your laptop freezes and does not respond to anything - just press the power button for 5-10 seconds. After a few seconds, the laptop will "beep" and turn off. Then it can be turned on normally.
Laptop power button.
You can turn off the laptop by disconnecting it from the mains and removing the battery (it is usually fixed to the laptop case with a couple of latches, see the figure below).
 Battery release latches.
Battery release latches.
How to restart a frozen computer? 5. How to close a frozen application.
A hung application may prevent you from restarting your computer. If your computer or laptop does not restart, then you need to check if there is any frozen application. A hung application can be easily identified in the Task Manager. You just need to pay attention that “Not responding” will be written opposite the hung application (see the figure below).
Note. To enter the Task Manager, you must press the hot key combination Ctrl+Shift+Esc or Ctrl+Alt+Del, or right-click on the Taskbar and select Task Manager from the context menu.
The Skype application is not responding.
Actually, to close a hung application, simply select it in the same task manager and click the "End task" button. Next, confirm your choice.
By the way, all data in the application that you force close will not be saved. Therefore, in some cases it makes sense to wait a little. Perhaps the application after 5-10 minutes. will work and you can continue to work with it. In this case, it is recommended to immediately save all data from it.
How to restart a frozen computer? 6. How to restart your computer in safe mode.
Another way to solve the problem of how to restart a frozen computer is to restart the computer in safe mode.
This method is sometimes necessary, for example, when a driver was installed, but it did not fit or was installed crookedly. After that, when you turn on and boot Windows, you may see a blue screen or see nothing at all.
In this case, you can boot into Safe Mode (only the most basic software that is needed to start the computer is loaded in it) and remove all unnecessary!
In most cases, in order for the Windows boot menu to appear after turning on the computer, you must immediately press the F8 key, and it is better to press it 10 times in a row while the computer is booting.
 Option to boot Windows in safe mode.
Option to boot Windows in safe mode.
That's all for now! I hope you found something useful and interesting for yourself in this post. If you have any thoughts or considerations about this, then please express them in your comments. See you in the next posts! Good luck! 😎

www.ildarmukhutdinov.ru
Have you bought a computer with Windows 10 and want to know how it reboots, in addition to the classic methods that almost all Windows users are familiar with from the "seven" and XP? Today's article is devoted to solving this very issue. For which information was collected and systematized from many sites and forums, since Microsoft offers only a couple of methods for restarting the computer.
It would seem, why write an article on such a topic, because everyone has known everything for a long time. The fact is that most users use one or two methods of restarting the computer during its freezing or in order to clear the RAM from third-party services and applications, because after constantly switching the computer to hibernation mode, it starts to freeze, despite the abundance of free resources. Yes, and the shutdown menu was called in Windows 10 in a different way, not similar to other OSes. The information below is laid out to simplify the implementation of everyday routine operations in just one click.
Through the start menu
Microsoft gives exactly this way to restart the computer first, so let's start with the classics.
- Click on the Start menu icon, which is located in the usual lower left corner.
- Then click on the inscription: "Shutdown" in the drop-down miniature list of functions.
- We click on the inscription of the same name from the drop-down menu and wait for the PC to shut down.
Usually, its restart takes about 20-25 seconds if there are no "heavy" applications in the list of automatically launched ones.
To help your Windows 10 computer shut down faster, we recommend that you close the main third-party applications you use and save their work. First of all, this concerns various text, graphic and multimedia editors and office applications.
Through the WinX menu
This name of the menu was due to the combination of keys through which it appears on the screen. It appeared back in Windows 8 and is intended to replace some of the functions and system commands located at the start, the predecessors of which even in the main menu of Windows 10 never existed.
See also: Where is Windows 10 stored
Rebooting your computer using WinX is the easiest way.
- We clamp the specified combination of hardware keys for any keyboard layout.
- Select the drop-down item of the appeared menu "Shutting down ...".
- After that, a miniature list of shutdown commands will open, where we click on the one you need - “Reboot”.
- We are waiting for Windows 10 to complete the functioning of all active services, applications and start.
"Alt + F4" combination
Like earlier operating systems from Microsoft, Windows 10 also supports calling the shutdown dialog using the Alt + F4 hotkey combination.
Remarkably, the combination only works properly on the desktop. In most other cases, the action attached to the key set is responsible for sending the command to terminate the program or close the active window.
- We switch to the desktop. It is recommended not to minimize all programs, but to close them, as mentioned above.
- Simultaneously hold down the Alt and F4 keys.
- Select "Restart" to restart the computer and press "OK" or "Enter".
Charms bar
Compared to the G8, Windows 10 does not have a Charms bar. But many users liked the new tool, so enthusiasts have released several utilities that implement its functionality in the latest Windows.
- Install a third party app that returns Charms, such as PopCharms.
- Move the cursor to the upper/lower right border of the screen.
- Click on the shutdown icon.
In different versions and applications, both the icon and the inscription may differ slightly.
Computer power button
Any Windows 10 computer can be turned off by pressing the power button, if you set this action to perform the corresponding operation.
- We go into the power settings by any method (through the "Control Panel", the search line).
- In the "Power button settings ..." item, set "Reboot".
- Press the "Power" button.
Command line
All of the above ways to restart the computer come down to calling a single console command with a couple of arguments through the graphical interface. Based on this, you can also restart Windows 10 using a command entered in the address bar of the command line, a command interpreter, or a file manager with support for executing system commands.
- Launch the command line or the "Run" window.
- Enter "shutdown / r / t 00".
Here shutdown is the shutdown command, /r is an argument indicating the computer is restarted, /t 00 is the setting of the time until the command is executed (instant start).
See also: Features of working in Windows 10
You can also restart your computer with Windows 10 using the classic method - using the "Reset" button located on the system unit. But it should be used only in cases of extreme necessity due to the high risk of harming the hard drive or sensitive elements of the motherboard.
(Visited 9 883 times, 30 visits today)
windowsprofi.ru
Turn off Windows 10 PC without mouse
woodhummer 1.04.2016 - 21:52 Workshop
Without a computer "mouse" it is unlikely that anyone will be able to imagine the work. Even such a seemingly very simple action as turning off the PC, many will not perform without a mouse. You may ask: why, in fact, turn off the computer only from the keyboard? Just imagine - the battery in the wireless mouse ran out ... Let's deal with this issue in more detail
4 simple ways to turn off the computer from the keyboard.

P.S.
We learned how to turn off a Windows 10 PC only with the keyboard, without using the mouse.
updated: 1.04.2016
leave a comment
wd-x.ru
How to use the keyboard to restart the computer
In the event of a hardware failure due to a system failure, restarting the computer can sometimes be very difficult (the mouse or touchpad touchpad on a laptop may not respond). There are several ways to restart the computer using the keyboard, which will be discussed later.
Reboot Methods for Windows
You can restart a computer running the Windows operating system in several ways:

- second method. If a system failure paralyzed the computer almost completely (plus the equipment failed), then you need to call the task manager using the “Ctrl + Alt + Del” combinations.
In the top line you need to select "Shut down" and then the item "Restart". This method is for users whose PC is running Windows XP.

Standard reboot method
The standard method for rebooting a computer is to use the arrow keys.
In order to do this, you need to perform several sequential steps:
- the first thing you need is to press the "Win" key (it is located between the Ctrl and Alt buttons);
- then you need to find the arrow keys on the keyboard (they are located at the bottom right side, between the standard and numeric keypads). You need to press the up arrow key "->" and then press the "Enter" key;
- then use the buttons with the arrows "" (Right) to activate the forced shutdown mode.
If applications were launched at the same time, a dialog box will appear where you will be prompted to end the running processes.
Video: Shutdown from the keyboard
"Ctrl" + "Alt" + "Del"
Another method that allows you to restart your computer using the keyboard involves using the Ctrl + Alt + Del command combination.

Restarting the system is carried out as follows:

Users of Windows Vista and 7 need to select "Completion Options ..." (located in the lower right part of the dialog box) when the dialog box appears, and select "Restart" from the list provided.
"Alt" + "F4"
You can restart your computer with Alt+F4.
To perform it in this way, you must sequentially perform the following steps:
- first you need to press the desired combination on the keyboard;
- then a small dialog box called "Shut down Windows" will appear on the screen. If the mouse fails to respond to commands, then use the arrows on the keyboard "Up" or "Down" to select the desired mode.
Win+C (for Windows 8/8.1)
For those users who have the Windows 8 / 8.1 operating system installed, you can restart the computer using the keyboard using the Win + C combination.
The course of action includes:
- dial the desired combination "Win + C";
- a sidebar will drop out on the right side of the screen;
- select "Settings" in the sidebar;
- then the "Options" panel will appear, on which you must select the "Shutdown" icon at the bottom. If the mouse does not respond to commands, then the transition to the "Shutdown" icon must be carried out using the "Up" or "Down" arrows;
- after clicking on the “Shutdown” icon, a context menu will appear where you need to select the “Reboot” mode. As mentioned in the previous paragraph, if the mouse stops responding, then navigation is carried out using the arrow keys and the "Enter" key.
Command line
You can reboot not only with the help of key combinations, but also through the command line. This option is suitable for owners of operating systems Windows XP/Vista/7/8 and 8.1.
To restart the system through the command line, you must perform a series of sequential actions:

- after the command line window appears on the screen, you must enter the following commands: “shutdown -t 0 -r –f” (“-r” - is responsible for restarting the system “-f” - the parameter is responsible for forcibly stopping all running processes, the "-t 0" command is responsible for an instant reboot without closing processes);
- then press the Enter key to confirm your selection.
The second option to restart via the command line is as follows:
- First you need to open a command line window. Calling methods have been described above;
- then enter the following command "ping -n 0 127.0.0.1>nul&wmic OS WHERE Primary="True" Call Win32Shutdown 6" and press the "Enter" key.
The third method is only suitable for the Windows XP operating system:
- first you need to call the command line;
- then enter the command "rundll32 user.exe, ExitWindowsExec 2" and press "Enter".
Seen: How to quickly turn off the PC
How to restart the computer using the keyboard if it freezes
You can restart your PC not only with the mouse, but also with the keyboard.
During operation, the PC may freeze, for example, due to a lack of memory, in which resource-intensive applications simply grab RAM. Another reason for freezing can be a system crash, which occurs due to driver conflicts, registry errors, or applications not functioning properly.
Partially
In the event that the computer freezes only partially (that is, some equipment, such as a mouse, responds to commands), you can restart using standard methods:
Through the start menu:
- in the lower left part of the screen, you must click on the "Start" menu icon or call it with the "Win" key;
- then select "Shutdown" at the bottom and click on the restart item in the drop-down list.
"Ctrl+Alt+Del":
- you need to type the desired combination on the keyboard;
- then a dialog box will appear, in which at the bottom right side you need to select "Shutdown Options" and click "Restart" in the drop-down menu.
- first you need to type the combination "Alt + F4";
- then the window "Shut down Windows" will appear;
- then you need to activate the "Reboot" mode.
Fully
In the event that the operation of the computer is completely paralyzed, and the mouse does not obey, it is necessary to use more radical methods of restarting the hung computer.
"Ctrl+Alt+Del":

The second way is to press the "Reset" key on the front side of the system unit. This method is the most radical of all existing, as it entails the complete loss of unsaved data. It will be relevant only if the computer freezes completely, and the equipment (keyboard and mouse) does not respond to commands.
This article looked at ways to restart your computer using the keyboard for each version of the Windows operating system. These methods will be useful in cases where the computer freezes and the hardware fails.
proremontpk.ru
Restarting a computer, laptop
Good day.
You may need to restart your computer for a variety of reasons: for example, so that changes or settings in Windows (that you recently changed) can take effect; or after installing a new driver; also in cases where the computer starts to slow down or freeze (the first thing even many experts recommend doing).
True, it is worth recognizing that modern versions of Windows need to be rebooted less and less, not like, for example, Windows 98, where after every sneeze (literally) you had to restart the machine ...
In general, this post is more for novice users, in it I want to touch on several ways how you can turn off and restart your computer (even in cases where the standard method does not work).
1) The classic way to restart the PC
If the START menu opens and the mouse "runs" around the monitor, then why not try restarting the computer in the most common way? In general, there is probably nothing to comment on here: just open the START menu and select the shutdown section - then from the three proposed options, choose the one you need (see Fig. 1).

Rice. 1. Windows 10 - shutdown/restart PC
If the mouse does not work (for example, the cursor does not move), then the computer (laptop) can be turned off or restarted using the keyboard. For example, you can press the Win button - the START menu should open, and select (using the arrows on the keyboard) the shutdown button in it. But sometimes, the START menu also does not open, what to do in this case?
Press a combination of the ALT and F4 buttons (these are the buttons to close the window). If you are in any application, it will close. But if you are on the desktop, then a window should appear in front of you, as in fig. 2. In it, using the arrows, you can select an action, for example: reboot, shutdown, exit, change user, etc., and execute it using the ENTER button.

You can also restart the computer using the command line (for this you just need to enter one command).
To launch the command line, press the combination of the WIN and R buttons (in Windows 7, the run line is located in the START menu). Next, enter the CMD command and press ENTER (see Figure 3).

Rice. 3. Run command line
At the command line, you just need to type shutdown -r -t 0 and press ENTER (see Figure 4). Attention! The computer will restart in the same second, all applications will be closed, and no saved data will be lost!
Rice. 4. shutdown -r -t 0 - immediate reboot
In general, it is best to resort to this method as a last resort. With it, you may lose unsaved information after rebooting in this way - often Windows will check the disk for errors and so on.
Computer
On the case of the most common classic system unit, usually, the Reset (or reboot) button is located next to the PC power button. On some system units, to press it, you need to use a pen or pencil.

Rice. 5. Classic view of the system unit
By the way, if you do not have a Reset button, you can try holding it for 5-7 seconds. computer power button. In this case, usually, it will simply turn off (why not reboot?).
You can also turn off the computer using the power on / off button, next to the network cable. Well, or just remove the plug from the outlet (the latest option and the most trouble-free of all ...).

Rice. 6. System unit - rear view
On a laptop, most often, there is no special. reset buttons - all actions are performed by the power button (although on some models there are "hidden" buttons that can be pressed with a pencil or pen. Usually, they are located either on the back of the laptop or under some cover).
Therefore, if the laptop freezes and does not respond to anything, just hold down the power button for 5-10 seconds. After a few seconds - the laptop will usually "beep" and turn off. Then it can be turned on normally.

Rice. 7. Power button - Lenovo laptop
You can also turn off the laptop by unplugging it and removing the battery (it is usually held by a couple of latches, see Fig. 8).

Rice. 8. Battery release latches
5) How to close a frozen application
A hung application may "prevent" you from restarting your PC. If your computer (laptop) does not restart and you want to calculate it to check if there is such a hung application, then you can easily calculate it in the task manager: just note that "Not responding" will be written opposite it (see Fig. 9 ).
Remarque! To enter the task manager - hold down the Ctrl + Shift + Esc (or Ctrl + Alt + Del) buttons.
Rice. 9. The Skype application is not responding.
Actually, to close it - just select it in the same task manager and click the "End task" button, then confirm your choice. By the way, all data in the application that you forcibly close will not be saved. Therefore, in some cases it makes sense to wait, perhaps the application after 5-10 minutes. droop and you can continue to work with it (in this case, I recommend immediately saving all the data from it).
I also recommend an article on how to close an application if it freezes and does not close (the article also explains how to close almost any process): http://pcpro100.info/kak-zakryit-zavisshuyu-progr /
6) How to restart your computer in safe mode
This is sometimes necessary, for example, when a driver was installed - but it did not fit. And now, when you turn on and boot Windows, you see a blue screen, or you don’t see anything at all :). In this case, you can boot into safe mode (and only the most basic software that is needed to start the PC is loaded in it) and remove all unnecessary!
In most cases, in order for the Windows boot menu to appear, you need to press the F8 key after turning on the computer (moreover, it is better to press it 10 times in a row while the PC is booting up). Next, you should see a menu like in fig. 10. Then it remains only to select the desired mode and continue downloading.

Rice. 10. Option to boot Windows in safe mode.
If you can’t boot (for example, you don’t have such a menu), I recommend that you read the following article:
http://pcpro100.info/bezopasnyiy-rezhim/ - an article on how to enter safe mode [relevant for Windows XP, 7, 8, 10]
That's all for me. Good luck to all!
Social buttons:
pcpro100.info
Windows 10 Secret Reboot Mode - Emergency Reboot.
Windows 10 has a secret reboot mode called "Emergency Reboot". When you perform an Emergency Restart, Windows forcefully closes all running applications, you won't see any warnings about saving your work. This method of restarting can be useful if you have any problems with applications or system freezes, and you would like to quickly restart your computer in order for the system to work normally.
How to perform an emergency restart in Windows 10.
To perform a Windows 10 emergency restart, you need to do the following.
Press Ctrl + Alt + Del on your keyboard. This will take you to the security options screen. From this screen, you can launch the Task Manager application, change your password or lock your computer, etc.
In the lower right corner of the screen, you will see a shutdown button. Press and hold the CTRL key on your keyboard, and then click on this shutdown button.

That's all. Windows 10 will warn you that it will perform an emergency restart. Press the OK button to confirm.

Remember that this is almost like pressing the reset button on your PC case, so save all your unsaved documents and applications before trying this feature. This works on Windows 8 too.
Hello everyone, today I want to know how the problem is solved, namely the constant reboot of Windows 10 after installing update KB3081424. We will not talk about the dampness of Windows 10, let's talk about how to solve it, since we have a task with you to restore the system to working capacity and still look at the new features of this OS, give it a second chance, so to speak.
Update KB3081424 may cause Windows 10 to crash. After installing this update, the computer enters a reboot loop.
To resolve this problem, you need to work in the Windows registry. If you don’t know how to open it, then read how to open the registry editor in Windows. In branch HKEY_LOCAL_MACHINE\SOFTWARE\Microsoft\WindowsNT\CurrentVersion\ProfileList delete settings for non-existing (deleted) accounts.
On the left, you will see a list of profile identifiers such as S-1-5-18, 1-5-19 S-, S-1-5-20, including a few other names. Search in "ProfilelmagePath". If any login in the "ProfileList" has a "ProfileImagePath" property, which is not a useful solution, right-click on the profile ID and select "Delete".
In order to find out which profile is yours and which is not, use the command
She will show you your SID

This is how the problem with the constant restart of Windows 10 after installing update KB3081424 is solved.
I want to please you in the August update, as MS assures, I fixed this error. Also for those to whom this did not help, another solution to the problem with windows 10 came out after the update
Update 11/13/2015
Yesterday, Microsoft posted on its official forums, what else could be the problem with the start menu, as it turned out to be the dropbox program. dropbox is blocking a number of files while it's running. If you delete it, then your problem will go away and there will no longer be a permanent reboot in Windows 10.
Upgrading to Windows 10 Threshold 2 can also help, I advise you to look.
Update 04.12.2015
The other day Threshold 2 received a new cumulative update called KB3116908, there is a lot of feedback that this update helped users to solve the problem with constant reboots. MS is advised to install it as soon as possible as it includes bug fixes leading to system enhancement and stability.
I also advise you to update your BIOS to the latest version, very often this helps to solve the problem with restarting Windows 10, especially when you have an ssd drive under the hood. I met this on Asus and Lenovo
Update 02/17/2016
A new update KB3140742 has been released, it is proposed to download it separately and install it manually, it can solve the problem of a cyclic reboot