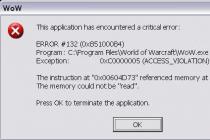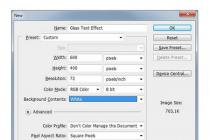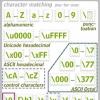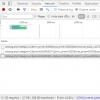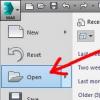For the convenience of the user, on the taskbar, in the area system tray, indicators of the current time and date are located.
Unfortunately, this indicator lacks an entry for the day of the week. In fact, this is easy to fix by bringing the format for displaying the date and time in a form that is convenient for us specifically.
How to change the date/time display format
Step 1. Right-click on the system tray, where the date and time indicators are located and select the "Set date and time" item.

Step 2. The "Date and time" window opens, where we click on the "Change date and time" button.

Step 3. In the date time settings window, click on the "Change calendar settings" link.

Step 4. The "Format Settings" window will open, in which we can change the format for displaying the date or time. We are interested in the "Short date" input field, which will be applied to the taskbar of a standard size.

Below are explanations of the control structures. In particular, we are interested in displaying the day of the week. These are the characters "ddd" for the short day of the week (Mon, Tue, Wed, etc.) or "dddd" for the full day (Monday, Tuesday, Wednesday, etc.).

Press the "OK" button.
We will see that the date is now displayed in the system tray along with the day of the week. In our example, this is "Thu."
If we need more Full description day of the week, change the date display format setting window to "dddd".
In addition, you can add arbitrary text to the format description field, not just control constructs.
Thus, we have considered the question of how to add the day of the week to the clock on the taskbar.
See also:
Did you like the material?
Share:
Rate:
When working in Excel, the task is sometimes set so that after entering a specific date in a cell, the day of the week that corresponds to it is displayed. Naturally decide this task through such a powerful spreadsheet processor as Excel, perhaps in several ways. Let's see what options exist for performing this operation.
There are several ways to display the day of the week for an entered date, ranging from cell formatting to applying functions. Let's take a look at everything existing options perform the specified operation in Excel so that the user can choose the best one for a particular situation.
Method 1: Apply formatting
First of all, let's see how, using cell formatting, you can display the day of the week for the entered date. This option converts the date to specified value, rather than keeping both of these kinds of data displayed on the worksheet.


In field "Type" formatting windows instead of value "DDDD" you can also enter an expression:

In this case, the abbreviated name of the day of the week will be displayed on the sheet.

Method 2: Using the TEXT function
But the method that was presented above involves converting the date to the day of the week. Is there an option to have both of these values displayed on the sheet? That is, if we enter a date in one cell, then the day of the week should be displayed in another. Yes, there is such an option. It can be done using the formula TEXT. In this case, the value we need will be displayed in the specified cell in text format.


Moreover, if you change the date value in a cell, the day of the week will automatically change accordingly. Thus, by changing the date, you can find out on which day of the week it will fall.

Method 3: Using the WEEKDAY function
There is another operator that can output the day of the week for a given date. This is a function DAYWEEK. True, it displays not the name of the day of the week, but its number. In this case, the user can set from which day (from Sunday or Monday) the numbering will be counted.


As with the previous function, changing the date automatically changes the number of the day of the week in the cell where the operator is set.

As you can see, in Excel there are three main options for representing a date as a day of the week. All of them are relatively simple and do not require the user to have any specific skills. One of them is to use special formats, and the other two use built-in functions to achieve these goals. Given that the mechanism and method of displaying data in each case described are significantly different, the user must choose which of the options in a particular situation, it suits him best.
In windows, it is possible to display on the clock not only the date, but also many other things. useful information, for example, the day of the week or some message. Of course, not all users will need this, but some may like it. This article will talk about how to properly set the clock in the operating system.
Control panel and its elements
The clock is located on the taskbar in the system tray. In general, it is customary to place on this panel those programs that the user often accesses. This reduces the search time and increases work efficiency.
In normal mode, in order to see the day of the week, you need to hover over the clock and hold it there for some time. After that, a pop-up window will appear in which the day of the week will be written. Or you can click on the clock and go to the calendar, where you can also see the required information. However, it is possible to set the panel so that the day of the week is displayed immediately.
How to display the day of the week
To make the clock display necessary information, the user will need to perform several actions. First you need to go to the Control Panel, and from there go to Regional Settings. 
On the first tab of the window that opens, you will need to go to additional options. 
In this section, you will have to go to the Date section, which contains all the settings necessary for the user. Here you need to set the data type, the same as in the picture. Detailed description image formats will be given in the following sections of the article.
You can change the date format not only through standard settings control panel, it can also be done through the registry editor. To open it, press win+r and type regedit. In the window that opens, follow the route HKEY_CURRENT_USER/Control Panel/International. In the last directory you need to find the sShortDate variable. Also set as its value conventions date and time format. Here the user can replace them with the ones he needs, and then save the changes. The time format will also change. 
Date format conventions
For correct setting displaying time, the user must be aware of what all these abbreviations mean, and this will be described in detail in this section.
- dddd - fully writes the name of the day of the week: Sunday, Saturday, etc .;
- ddd - displays the same information, but in an abbreviated form: Mon, Tue, Wed. etc.;
- yyyy - shows the full year designation: 2016, 2017, etc.;
- yy - displays only the last two digits of the year: 17, 18, 19;
- M - the shortest numerical designation of the month: 3, 4, 5, etc.;
- MM - displays two digits: 04, 05, 11, etc.;
- MMM - a short letter description of the month: Sept, Oct, etc.;
- MMMM - shows the month in full: June, July, November
Features of displaying the day of the week
However, the user should be aware that changing the time display format will change the values not only on the clock in the tray. Now all date data will be displayed as well. That is, information about when the folder was created will now also include information about the day of the week. If the month is now displayed with its full name, then it will be displayed in all other data as well. 
So, if he does not want to see this, he will have to put up with the inconvenience when working with the system clock. If you don't like the new settings, you can return all the default settings. To do this, you will need to go to the same settings as in the second section of the article, but instead of changing the settings, you will need to click on the Reset button. 
How to set the date and time on your computer
The easiest way to make changes to the date and time is to use the system tray itself. In it you need to click on the clock, after which a small window with a calendar will open. At its very bottom there will be a small line "Change date and time settings", the user should click on it, after which a window with parameters will open. 
In this window, you can change the date and time by clicking on the corresponding button. However, to perform such an action, you must have administrator rights. Below you can set the time zone. On other tabs, you can set up time synchronization with the Internet, or add another clock that can display a different time, for example, in a different time zone. This may be useful to those who work with other regions and countries.
How to display the clock on the computer screen
This section will also briefly talk about how to display the clock on the desktop.
Clock disappeared from system tray
In some cases, it happens that the required icons disappear from the right place. To return them, you need to go to the control panel, find the "Notification area icons" section, and in the window that opens, click on "Turn on or off system icons". Here it will be possible to return to the place what the user needs. In the top ten, the desired section, instead of the control panel, is located in Settings - System.
Display the clock on the desktop
To display them on the screen, the seven and eight have built-in gadgets. It is enough to right-click on the desktop and select the appropriate partition, after which the user can pull out standard clock and calendar. 
There is no such function in the top ten, however, there is Windows utility Desktop Gadgets (Gadgets Revived), which is able to return all standard gadgets in the same form as before. If this does not suit the user, then you can always find third-party utilities on the Internet that will display the time on the screen in the form in which it is more convenient for him.
Good day to all ... In this short post, we will analyze how to set the display of the day of the week next to the clock in Windows 8.1. The developers have added this useful function to the OS, the output of the day of the week (the current one, respectively). In the lower right corner. Where the system time is displayed, (that is, on the taskbar).
But there is a small drawback here. By default, this function is not very convenient. To show you the name of the day of the week. You will need to unpin the taskbar and stretch it a little in height. Thus, we will reduce the area of \u200b\u200bthe desktop (which, in fact, is not good). Here is an example.
In order to avoid such inconvenience, it is necessary to do a few tricky manipulations. Left-click on the system time and, in the window that opens, click on "Change date and time settings".
Then click on "Change calendar settings"
In the window that opens, on the Date tab, opposite the “Short date” item, we need to add three English letters ddd separated by a space, from the default value (dd). Then click "Apply" and "OK".
I want to draw your attention to the fact that the three letters ddd will show us the abbreviated name of the day of the week.
And now four letters dddd will give us the full word.
I prefer to stay on the first option. The location of the day can be changed, to the left and right of the clock itself, that is, if you change the position of the dddd characters, before or after the short date.
Few people know that Windows 10 has one useful feature– Displays the current day of the week next to the date and time. This feature is especially useful for those users who often have a question - what day is it today? Our next instruction will help to close it once and for all, and this does not require serious knowledge of the computer and any additional software.
1) First of all, you need to open the Control Panel. To do this, right-click on the Start button, or call the menu with the WIN + X key combination. We select the item we need and in the window that opens, in the "Clock, language and region" section, we find the link " Changing date, time, and number formats»:

3) In the next window, the first step is to go to the tab " date". Now you can start adding the day of the week to the system tray. To do this, in the "Short Date" at the very beginning, write three English letters ddd separated by a space from the default value. After making changes, click " Apply” and “OK”, the result will be instantly reflected on the screen:

4) By the way, the day can be indicated in abbreviated form, as well as in full, for this you already need to add four letters dddd, then for example instead of "Tue" "Tuesday" will be displayed.