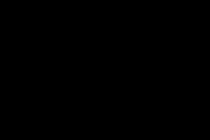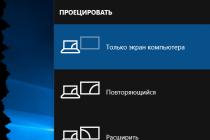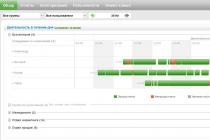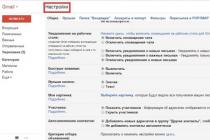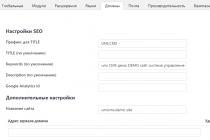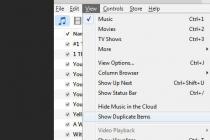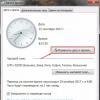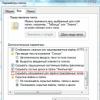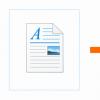This article describes in as much detail as possible several of the simplest and standard ways how to remove a browser from a computer completely without third-party programs and unnecessary body movements.
For example, we will use the operating system Windows 10, however, in all other operating systems from Microsoft removal will happen exactly the same.
So let's get started:
Step-by-step instruction
# 1 Uninstall via "Applications" (Add or Remove Programs)
# 2 Removal via file-uninstaller
If step 1 did not work, which is extremely rare, we will uninstall Firefox via special file... For this we need:

After successful deletion, the folder " Mozilla Firefox"Should disappear from the C: \ Program Files \ directory.
# 3 Delete Firefox User Profile
The last step is optional, but important if you need it. We removed the browser itself from the computer, but all information such as: bookmarks, search history and other user data is still saved in your profile. In order to completely delete all Firefox data, you need to:

Outcomes
Today we figured out how to remove Mozilla Firefox completely from your computer... As you can see, it is very easy and accessible to everyone. I hope you did it without difficulty.
If you want to try new browser , I recommend downloading one of them at home page our site.
I think, if not everyone, then definitely many of us are familiar with the situation when a program installed on a computer starts to work incorrectly, to put it simply, “glitch”. Usually all your attempts to "bring her to her senses" are equal to zero, but the situation must be somehow solved! With the Mozilla Firefox browser, as with any other browser, incidents are also possible, so you should know what to do in such cases.
And usually everything is trivial and simple: you need to remove the browser, and then reinstall it. But, unfortunately, not everyone knows how to do this, and therefore the topic of this material there will be a question: how to uninstall mozilla firefox completely? Let's find out!
Removal in a regular way
In total, there are two options to remove firefox completely: in a regular way and manually. To use the first one, do the following:
Manual removal
Usually, everyone successfully uses the first method, but if for some reason it is not possible, you can also apply manual deletion. You are required to delete only a few folders, namely:

So, in summary, I want to note once again that you can remove Mozilla Firefox, or any other browser in only two ways: manually or regular means... To do this is quite simple, the main thing is to know how.
If you paid attention to this article, your beloved Mozilla Firefox must have become mocked - it takes a very long time to start, slows down; or you changed something in about: config, on the settings page, and do not remember where and how, and FF does not work. Or maybe you were seduced by the user benefits of another browser. Well, that could be so.
However, in spite of the combination of circumstances described above or any others similar to them, Mozila Firefox needs to be completely removed from Windows. This can be done in two ways: a built-in system function and an uninstaller program. Choose which one is more convenient for you.
But first, if you plan on reinstalling FF, check out the tutorial on how to create backup the browser profile and restoring the previous settings from it on the "fresh" distribution.
Backing up and restoring a profile with the MozBackup utility
Making a copy
1. Open the utility offsite - http://mozbackup.jasnapaka.com/.
3. On the opened page, click "install program" in the "Download from SourceForge" line.
4. Install the downloaded distribution kit into the system, and then start it from the desktop (double-click on the icon).
5. In the MozBackup window, in the "Operation" block, click the "Backup a profile" command (creating a copy of the profile).

6. Select the browser in the list by clicking.
7. Click the Next button.
8. Click on "Browse" in the "Save backup ..." field. "And specify where the utility will save the copy file.

Advice! Do not save a backup in the system partition (on the C drive), as it can be deleted if the system is reinstalled.
9. In the "Details" block, select (check or uncheck the box) which profile elements you want to reserve:
- General settings - basic settings;
- Bookmarks - bookmarks;
- History - history of visits;
- Extensions - extensions;
- Cookies - cookies;
- Save from details - saving details;
- Certificates - certificates.

10. Click Next.
Upon completion of the procedure, a file with a copy of the profile will appear in the specified directory. Its name by default indicates Firefox version and creation date.
1. After you manage to completely remove old version FF and install a new one, run MozBackup. Install the "Restore a profile" operation.

2. Click "Next".
3. Click Browse, select the copy file and click "Open" in the system window.
4. Again - "Next". Specify the items you want to recover (by default, all of the items in the copy are included).
5. Start the restoration with the "Next" button.
6. In the additional request "Restoration can overwrite ...?" click "Yes".
7. When finished, click Finish.
Open the browser, it will look the same again (it will be the same as it was before reinstallation).
Method # 1: standard uninstallation
1. Click on the "Start" icon in the taskbar.
2. Go to Control Panel.

3. Click on the "Uninstall the program" section.

4. Right-click on Firefox in the directory.

5. In the panel that appears, click "Delete".

7. Perform the same actions with the remaining folders and files.
Successful Firefox uninstallation!
Users of Mozilla for Android or for phone can easily uninstall the browser, since these systems have a convenient tool for quickly removing programs. Personal computers and their systems are much more complex, so a number of additional steps must be taken to complete removal programs.
It is important to know how to uninstall Firefox completely, as it does not remote program or its “leftovers” can significantly slow down the system, as well as interfere with your work and daily tasks. If you don't need a browser, then uninstall it correctly!
Removing Firefox from Windows systems
Each version operating system Windows is not much different, except for the visual component, so this algorithm is applicable to any OS. First click "Start" and then "Control Panel".
V open window You should find the Programs and Features button. After clicking on it, a window will appear in which all installed programs on your personal computer... Find and then click on it. The next step is to press the "Delete" button, which is located at the top of the window.
Then it will start special program, which will be responsible for removing the browser. Follow its instructions so that the program is completely uninstalled. In general, all your steps will consist in sequential pressing of the Next button.
In the end, you will need to clear all data stored in the browser folders. Their addresses in Windows system look like this:
- 32-bit Windows: C: \ Program Files \ Mozilla Firefox.
- 64-bit: C: \ Program Files (x86) \ Mozilla Firefox.
Deleting user data
Unfortunately, after such deletion, some of your personal data is still saved in the computer memory. To completely remove them, you need to follow a few additional steps:
- Open the "Start" tab;
- Search the system for "% APPDATA%";
- Select Mozilla and remove it;
After that, traces of the browser will not remain on the computer!
One of the most popular browsers is. Among its advantages are convenient data management (bookmarks) and fast page opening (thanks to caching). Lately because of the functionality and convenience, people began to switch to working on it. But Firefox uninstallation problem remained. As it turned out, it is not so easy. Now I will explain to you how to complete this procedure.
Step 1: uninstall using the Programs and Features utility
To do this, we should:
As a result of the actions taken, the uninstall wizard will open this browser... Do not forget to check the box as you delete. "Delete personal data, profiles and settings from my Firefox".
 I have no checkbox on Windows 8.1 (picture from Windows 7).
I have no checkbox on Windows 8.1 (picture from Windows 7). 
Advice! Not always, after performing the above actions, the program folder on the disk disappears - it is worth checking this and, if necessary, deleting it (located at C: \ Program Files \ Mozilla Firefox).
It is also worth checking if the profiles and personal data have been deleted. If not, delete the following folders:
- for Windows XP: \ Documents and Settings \ Username \ Application Data \ Mozilla
\ Documents and Settings \ Username \ Local Settings \ Application Data \ Mozilla; - for Windows 7, 8, 8.1, Vista: \ Users \ Username \ AppData \ Local \ Mozilla
\ Users \ Username \ AppData \ Roaming \ Mozilla \.
Step 2: clean up the registry
The computer registry is a database that contains the addresses and parameters of files. And, of course, a small part of the data about Mozilla Firefox remained in it. The following directories should be removed:
- HKEY_CLASSES_ROOT \ FirefoxHTML;
- HKEY_CURRENT_USER \ Software \ Mozilla;
- HKEY_CURRENT_USER \ Software \ MozillaPlugins;
- HKEY_LOCAL_MACHINE \ SOFTWARE \ Mozilla;
- HKEY_LOCAL_MACHINE \ SOFTWARE \ MozillaPlugins.
 Other methods:
Other methods:


Important! For OS versions earlier than Windows XP, you can use the appwiz.cpl or control.exe appwiz.cpl commands (to open the Add / Remove Programs window).
Helper programs
There are a number of programs that allow you to carry out all these actions with one click. Some of the most convenient (and most importantly, tested by me) are:
- Uninstall Tools is, in my opinion, the most convenient and powerful utility.
- CCleaner - helps you clean your cache and registry.
- Revo Uninnstaller is a powerful force cleanup tool.
Any of these programs will help you effortlessly erase everything that is left on your computer or tablet from Mozilla Firefox. However, it is much safer to perform manual deletion. I wrote how to do this. Good luck to all!