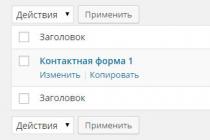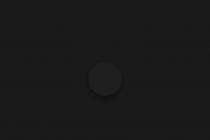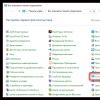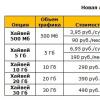Despite the growing popularity of HTML5 and the ability to play video and audio, Flash Player is used on sites very often. Movie players, browser games and applications, webcam image broadcast through the browser - all this is done thanks to Adobe Flash. This article will discuss how to configure Flash Player to work properly in Yandex browser.
Conventionally, the entire setup can be divided into 2 parts. The first part - global - guarantees correct work player in the browser. Usually, there is no need to do this - everything works so well. The second part is a fine-tuning of Flash under specific application. For example, adjust the sound, select a microphone and webcam, specify the amount of resources that the player can take.
The whole essence of the global setting is to eliminate conflicts between two versions of the Flash player. The fact is that many users have a separate Flash module installed in the operating room. But the Yandex browser has its own built-in player with the same functionality.
By default, both versions work, which can lead to conflicts when playing movies or browser games. Often this problem occurs for those users who use Mozilla browser Firefox. It does not have a "native" player, so it suggests installing a system module common to all programs.
Resolving conflicts between versions
In order to resolve the conflict, users need to open the advanced browser settings. For security reasons, this cannot be done through the control panel. You must use a special command for the address bar. Follow the instructions provided:
After that, restart your browser. Now you have only one version of Flash Player running, and no conflicts should arise.
Flash Player Settings Manager
The settings of the player itself can be changed both for one site and for all programs as a whole. General configuration is carried out through the Abode manager in the control panel:
- Launch the start menu. Use for this round button and the operating system logo or the Win key.
- Open the Control Panel.
- In the search bar (top right) write "Flash" and press Enter.
- Run the found utility.

General plugin configurations are located here. They are sorted into 4 tabs.
"Storage" - saving some data necessary for the operation of applications, on HDD your personal computer. These can be settings such as video resolution or audio volume, or saving different games. Here you can choose whether sites can save such data.
"Camera and microphone" - settings for your microphones and webcams. Here, users determine whether websites can use these devices, and assign default devices.
"Playback" - peer-to-peer network settings. Increased performance and image stability due to additional load on the Internet channel.
"Advanced" - delete all saved settings, as well as manage application updates.
Context menu
Users can also call up a small window with basic settings through the context menu in the Yandex browser. To do this, you need to right-click on the object that uses the Flash player. For example, a video player or a browser game.
In the drop-down context menu, select the "Settings ..." item. In the window that opens, there are 5 tabs for managing the player.
Despite the fact that HTML5 technology is actively trying to replace Flash, the latter is still in demand on many sites, which means that users need Flash Player installed on their computer. Today we will talk about setting up this media player.
As a rule, setting up Flash Player is required in several cases: when solving problems with the operation of the plug-in, for the equipment (webcam and microphone) to work correctly, and also for fine tuning plugin work for different websites. This article is a small tour of the Flash Player settings, knowing the purpose of which, you can customize the plugin to your taste.
Option 1: Configuring Flash Player in the Plugin Management Menu
First of all, Flash Player runs on a computer as a browser plug-in, respectively, and you can control its operation through the browser menu.
Basically, the plugin management menu enables or disables the Flash Player. This procedure is performed for each browser in its own way, so this issue has already been covered in more detail in one of our articles.
In addition, configuring Flash Player through the plugin management menu may be required for troubleshooting. Today, browsers are divided into two categories: those in which Flash Player is already embedded ( Google Chrome, Yandex.Browser), and those for which the plugin is installed separately. If in the second case, as a rule, everything is decided by reinstalling the plug-in, then for browsers in which the plug-in is already embedded, the inoperability of Flash Player remains unclear.
The thing is, if you have two browsers installed on your computer, for example, Google Chrome and Mozilla Firefox, and for the second, Flash Player is additionally installed, then both plug-ins may conflict with each other, which is why in a browser in which a working Flash Player is already pre-installed, Flash content may not work.
In this case, we need to make a small adjustment to Flash Player, which will eliminate this conflict. To do this, in a browser in which Flash Player is already "embedded" (Google Chrome, Yandex.Browser), you will need to follow the following link:
chrome://plugins/
In the upper right corner of the window that appears, click the button "More" .

Find in the list Adobe plugins flash player. In your case, two Shockwave Flash modules may work - if so, you will immediately see it. In our case, only one module works, i.e. there is no conflict.

If in your case there are two modules, you will need to disable the work of the one whose location is in system folder Windows. Please note that the button "Disable" you need to click directly related to a specific module, and not to the entire plugin as a whole.

Reload your browser. As a rule, after such a small tweak, the flash Player conflict is resolved.
Option 2: General settings for Flash Player
To access the Flash Player Settings Manager, open the menu "Control Panel" and then navigate to the section "Flash Player" (this section can also be found through the search in the upper right corner).

Your screen will display a window divided into several tabs:
1. "Storage". This section is responsible for saving some site data to the computer's hard drive. For example, settings for video resolution or audio volume can be stored here. If necessary, here you can both completely restrict the storage of this data, and set up a list of sites for which storage will be allowed or, conversely, prohibited.

2. "Camera and microphone." This tab configures the operation of the camera and microphone on various sites. By default, if access to a microphone or camera is required when navigating to a Flash Player site, a prompt will be displayed on the user's screen. If necessary, such a plug-in question can be completely disabled or a list of sites for which, for example, access to the camera and microphone will always be allowed is compiled.

3. "Playback". In this tab, you configure the peer-to-peer network, which is aimed at improving stability and performance due to the load on the channel. As in the case of the previous paragraphs, here you can completely disable the use of peer-to-peer network for sites, as well as set up a white or black list of websites.

4. "Updates". A very important section flash settings player. Even at the plugin installation stage, you are asked how you want to install updates. Ideally, of course, so that you have activated automatic installation updates, which, in fact, can be activated through this tab. Before you can select the desired update option, click on the "Change update settings" button, which requires administrator confirmation.

5. "Extra". Final tab general settings Flash Player, which is responsible for deleting all Flash Player data and settings, as well as deauthorizing the computer, which will prevent playback of previously protected videos using Flash Player (this function should be used when transferring the computer to a stranger).

Option 3: Setting via context menu
In any browser, when displaying Flash content, you can call a special context menu that controls the media player.
To select such a menu, right-click on any Flash content in the browser and select the item from the displayed context menu. "Options" .

A miniature window will appear on the screen, in which several tabs have managed to fit:
1. Hardware acceleration. The function is enabled by default in Flash Player. hardware acceleration, which allows you to reduce the load of Flash Player on the browser. However, in some cases given function may cause the plugin to fail. It is at such moments that it should be turned off.

2. Access to the camera and microphone. The second tab allows you to allow or deny the current site access to your camera or microphone.

3. Local storage management. Here, for the currently open site, you can allow or forbid storing information about Flash Player settings on your computer's hard drive.

4. Microphone setup. By default, the average is taken as the basis. If the service, after providing the Flash Player with a microphone, still does not hear you, here you can adjust its sensitivity.

5. Webcam settings. If you use several webcams on your computer, then in this menu you can choose which one will be used by the plugin.

These are all Flash Payer settings available to the user on the computer.
Player - important and very useful application required for proper work with graphics and video in browsers. Sometimes the plugin is either disabled or disabled completely. In some cases, you have to think about how to run Adobe Flash Player. What does that require? What features of the process should each user be aware of? In fact, everything is easier than it seems!
Flash player is...
The first step is to understand what kind of plugin we are talking about. Adobe Flash Player - what is it? Why exactly is it needed?
As already mentioned, this plugin is a tool for working with graphics and video through a browser. A kind of multimedia platform, without which it will not be possible to watch video on the network.
Many are wondering how to run Adobe Flash Player. In certain cases, the application pauses its work or simply turns off. How can you get it back up and running?
Download and install
It all depends on the situation in question. For example, if the browser has just been installed, it will not work to launch the application under study just like that. To do this, you must first download it and then install it.
To bring the idea to life, you will need:
- Open the official Adobe page.
- Find it under "Resources for
- Download the application to your computer.
- Launch the installation wizard. Follow the instructions to complete the initialization procedure.
Ready! Now it's clear how to run Adobe Flash Player on a computer, if we are talking about a new browser and a "clean" operating system.

In "Yandex"
However, the application under study can be disabled and enabled at any time directly in browsers. In practice, the refusal to use the plugin entails a lot of inconvenience. Therefore, you have to think about activating the program.
How can I run adobe flash playe in "Yandex browser"? To do this, you will need:
- Open browser. Be sure to wait for it to fully download.
- Go to settings. There you need to visit the "Plugins" section. You can do this by typing in the address bar of the application: browser://plugins.
- Find Adobe Flash Player in the list that appears. Under the corresponding inscription, the "Enable" button will appear. You need to click on it.
- Close the list of plugins in the browser.
If there is no "Enable" option, it means that Flash Player is running. Then "Disable" will appear. When the application under study is not in the list of plug-ins at all, it is necessary to install the program according to the previously proposed algorithm.
In "Chrome"
From now on, it is clear how to run Adobe Flash Player in Yandex. But the user questions don't end there. After all, they use a variety of browsers. How to work with them in the studied situation?

You can enable Flash Player in Chrome or other web and website software. Bringing an idea to life is not so difficult. This will require:
- Launch Google Chrome.
- Type in the address bar: chrome://plugins.
- Find Flash Player, click on the "Enable" button. In the English version there will be an inscription Enable.
- It is advisable to check the box next to "Always allow launch".
This completes all work with the browser. It is clear how to run Adobe Flash Player in Google Chrome. It can be seen that, in general, the processes are not much different. It's just that each browser has its own plugin menu. You can find it in the app settings.
Flash Player is a small program that allows you to play videos and animations on web pages. Flash technology first appeared on the Internet in 1995 and is currently an analogue virtual machine, loading into itself and reproducing multimedia information.
Flash Player is available not only on personal computers and laptops, but also on products with operating system Android. There are restrictions on using flash technology on Apple devices (iPhone, iPod, iPad), Windows phone 7 and some others intended for developers. You can download the flash player for free and without restrictions from the official page of the Adobe website. Current version 17.0.0.134 provides the following system requirements ():- Processor from 2.33GHz or Intel Atom 1.6GHz for netbooks;
- operating room Windows system XP, Server 2008 or 2012, Vista, Win or 8;
- Browsers: IE from 8.0, Firefox 17, Google Chrome or Opera 11;
- 512MB random access memory for PC and from 1 GB for netbooks;
- Video card from 128 MB.
- Format support FLV ;
- Better performance;
- MMI extension for user interface design;
- Multiplatform.


- parameters of storage, reproduction of information;
- improve the security of the PC user;
- enter separate settings for each specific site;
- transfer settings from one computer to another.
To summarize: for the flash player to work properly, it is enough to allow it to update itself to the most current version. For advanced settings, there is an online Setting Manager. You should also keep in mind possible alternatives like FlashLite, Silverlight and Shockwave.