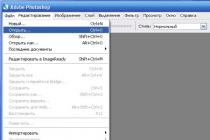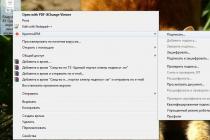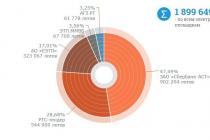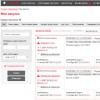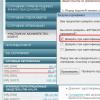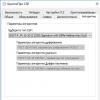- In Windows 7. The "Change user" item is no longer available?
The problem is solved using the Group Policy settings:
go to gpedit.msc, select:
Local Computer Policy -> Computer Configuration -> Administrative Templates -> System -> Login
the parameter "Hide access points for fast user switching" is forcibly set to "Disable". - How to enable super administrator in Windows 7?
For security reasons, the Administrator is disabled by default in Windows 7, therefore, in order to enable it, you must do the following: The first way
Run lusrmgr.msc
Local users and groups -> Users -> Administrator, Select "Properties"
In the "General" tab, uncheck "Disable account". Apply. OK. Second way
Across command line run as Administrator
net user Administrator / active: yes Third way
By running secpol.msc
Security Options -> Local Policies-> Security Settings -> Accounts: Account status "Administrator", Select "Properties", Enable.Important!!! Remember to set a password for security purposes.
Log in to the Administrator in the standard way and set a password in the user settings.
or via command line
net user Administrator password - How to hide administrator account in Windows 7?
In order not to disable but simply hide the Administrator account in Windows 7,
you need to create a branch through the registry editor regedit:
HKEY_LOCAL_MACHINE \ SOFTWARE \ Microsoft \ Windows NT \ CurrentVersion \ Winlogon \ SpecialAccounts \ UserList
add the "Administrator" parameter of type DWORD with a value of 0. - The "Run" button is not displayed in the start, how to enable it?
If you do not have the Run button displayed, you must enable it by right-clicking the properties on the Start panel.
Select the Start Menu tab -> Settings -> Run command, check the box. The Run command can also be accessed using the Win + R hotkeys. - (product key) installed Windows 7?
Due to the protection of the product key, by means of windows You cannot see it in full, but only partially. To do this, you need to run the slmgr.vbs / dlv command
Shows the last five digits of the key. To view the complete product code, you can use the programs EVEREST or aida64, as well as ProdKey.
P.S: You can also find out the product key using the Windows.8.Product.Key.Viewer program, it shows the keys even in Windows 7 and XP
Windows 8 (as well as Windows XP and Windows 7) by default displays a list of all local computer accounts on the welcome screen (logon screen). To log in to the system, the user must select the desired account and enter its password. With a large number of local users, the login screen turns into a Christmas tree. It is not very convenient and, in part, not very secure (administrative / service accounts are disclosed). In such cases, it would be convenient hide Accounts unnecessary users from the Windows welcome screen.
The ability to hide accounts of specific users from the user list on the logon screen is available in all versions of Windows. This feature is implemented through a small registry tweak. Thanks to this feature, you can hide service accounts (created for the operation of third-party services and applications), or the system administrator account, having achieved that the computer and desktop are loaded under a user account, and the PC operator does not need to select the account he needs every time on the welcome screen. In the latter case, if necessary, you can elevate privileges using RunAs, specifying the administrator name and password.
First of all, you need to determine the list of accounts in the system. You can display a list of all users with the command:
Net users

Or in the Computer Management Console interface compmgmt.msc (Computer Management -> System Tools -> Local Users and Groups-> Users). 
Copy the name of the account that we want to hide to the clipboard. Let's say in our case it will be User1.
Advice... We are interested in the account name displayed in the Name column, not the Full Name that appears on the login screen.
Open the registry editor (regedit.exe) and go to the branch HKEY_LOCAL_MACHINE \ SOFTWARE \ Microsoft \ Windows NT \ CurrentVersion \ Winlogon
... Let's create a new branch in it with the name SpecialAccounts, in which, in turn, create a branch named UserList. 
In the created UserList branch (we got the following path: HKLM \ SOFTWARE \ Microsoft \ Windows NT \ CurrentVersion \ Winlogon \ SpecialAccounts \ UserList), create a new parameter named DWORD, in the name of which you need to specify the name of the user account that you want to hide (the default value of the parameter is 0, which you do not need to change).
- 0 - Hide user from Welcome Screen list
- 1 - Show user in the Welcome Screen list
In our example, we will create a DWORD parameter named User1 and value 0. 
Restart your computer and if you did everything correctly, the User1 account icon on the login screen will not be displayed. 
It should be borne in mind that along with hiding the account in the welcome window, it will be hidden in the Control Panel \ All Control Panel Items \ User Accounts applet. You can manage hidden accounts using the Local Users and Groups snap-in (lusrmgr.msc) or using the standard console: control userpasswords2
To re-display the account on the Windows 8 logon screen, simply delete the DWORD value created according to this instruction (or set it to 1).
At Windows installation 10, the system asks you to create and configure a user account, or rather, a local administrator. However, in the process of installing the system in hidden mode, another administrator account is automatically created with higher privileges and access rights. In particular, it is not subject to the action of the UAC mechanism, therefore, all applications launched with the rights of the "global" administrator are executed bypassing this security system.
The hidden administrator account can be used to install drivers, unsigned programs, and perform various settings that require elevated access rights. Nevertheless, it is recommended to resort to it only in extreme cases, and after performing the necessary actions, be sure to turn it off. There are three main ways to enable a hidden administrator account: through the command line, through the local policy editor, and using the Local Users and Groups snap-in. Let's consider them in order.
Enabling a hidden Administrator account via the command line
The first method is the easiest and most convenient. Open a command prompt as administrator (the Windows Command List (Windows CMD) will also be useful to you) and run the command in it:
net user Administrator / active: yes
If suddenly you receive the message "Username not found", then the hidden admin has been renamed or you are using English Windows version(the message will be in English). In this case, specify the name of the admin by immediately executing the command
By default, the hidden administrator account does not have a password, so we strongly recommend that you set it using the command
net user Administrator password
having previously replaced "password" with your password.
Enabling a hidden Administrator account through the Local Group Policy Editor
With the Local Group Policy Editor, it's just as easy, except for a little longer. Open it with the command gpedit.msc(right click on the Start menu - Run) and go to the chain Computer Configuration -> Windows Configuration -> Security Settings -> Local Policies -> Security Settings, on the right side of the window find the option "Accounts. Account Status "Administrator" and enable it.

Enabling the hidden Administrator account through the Local Users and Groups snap-in
It will take approximately the same amount of time to enable the administrator account through the Local Users and Groups snap-in. Open it with the command lusrmgr.msc(right click on the Start menu - Run), expand the "Users" section, on the right side find the "Administrator" entry and double-click on it, uncheck the "Disable account" checkbox in the window that opens and save the changes.

Whichever of these three ways you do not resort, the hidden administrator account will become available on the login screen. This account is disabled in the same way by replacing yes to no in the first command. In general, the simplest and easiest way is to disable it from the same CMD console (command line) by executing one single command in it
net user administrator / active: no
How to enable the built-in Administrator account when Windows 10 cannot be logged in
And last possible variant- logging into Windows 10 is impossible for one reason or another and you need to activate the Administrator account in order to take corrective action (see also Windows 10 How to remove built-in applications and How to speed up Windows 10). If you remember your account password, but for some reason you do not log into Windows 10 (for example, after entering the password, the computer freezes). In this case, a possible way to solve the problem would be as follows:
- On the login screen, click on the power button shown at the bottom right, then hold Shift and click Restart.
- Boot Wednesday Windows recovery Go to "Troubleshooting" - " Extra options" - "Command line".
- You will need to enter your account password to run the command line.
- This time the login should work (if the password you remember is correct).
- After that, use the first method in this article to enable a hidden account.
- Close Command Prompt and restart your computer (or click Continue. Quit and use Windows 10).
Output
Remember: such an account is not blocked because of the whim of the developers, but for your own good and safe work on the computer. Working with full administrator rights, there is a higher likelihood of picking up viruses or something irreparably disrupting the system. Therefore, even professionals are advised to enable the administrator account only to solve a specific problem or perform a specific action, after completing the work, switching back to a regular user account - the computer will be more intact, and your nerves, and money that will not have to be paid for repairs. You will be interested in How to reset Windows 10 to factory settings and disable Windows 10 "spy" features.
Be careful when using Windows 10 and your device will repay you with good and fast performance!
In one of the recent articles about I already talked about the fact that in Windows XP the organization of this very general access to folders and drives of the computer is performed at the user level. Those. on the computer on which we share a folder - it is necessary to create accounts for all users who will access this folder from their workplaces.
Let's say I shared a folder on one of the computers in an organization that three different employees need access to. I create accounts of these employees on the same computer (for example, Olga, Natalia, Svetlana
).
As a result, after turning on the computer, I see the start window, where all these accounts are displayed:  Because I log in to this computer account only Admin
, and other of the established users are unlikely to ever sit down at this machine, then I do not need to see all the accounting every time I turn it on. You can hide them in the following ways:
Because I log in to this computer account only Admin
, and other of the established users are unlikely to ever sit down at this machine, then I do not need to see all the accounting every time I turn it on. You can hide them in the following ways:
1 way. Go to "Start" - "Control Panel" - "User Accounts". Click on the line “Change user login to the system” - in the window that opens, uncheck the box “Use the welcome page”:  As a result, when you turn on the computer after booting the system, will appear. But in it you will have to enter the username and password yourself:
As a result, when you turn on the computer after booting the system, will appear. But in it you will have to enter the username and password yourself: 
Method 2. Because I would like the user Admin still displayed on start page, then the method described above is not suitable. In this case, you can do this: we do all other accounts except Admin - hidden. To do this, go to the registry editor ("Start" - "Run" - regedit).
Opening a branch HKEY_LOCAL_MACHINE \ SOFTWARE \ Microsoft \ WindowsNT \ CurrentVersion \ Winlogon \ SpecialAccounts \ UserList .
In the right column, click on an empty space with the right mouse button - select "New" - "DWORD Parameter":  For the parameter name, enter Username to be hidden (for example, Svetlana
). Parameter values can be: 1 - the user will be visible; 0 - the user will not be visible... We put value 0
:
For the parameter name, enter Username to be hidden (for example, Svetlana
). Parameter values can be: 1 - the user will be visible; 0 - the user will not be visible... We put value 0
: I create three such parameters here ( Svetlana, Olga, Natalia
):
I create three such parameters here ( Svetlana, Olga, Natalia
): After that, you can restart your computer - you will no longer see the hidden accounts in the welcome window.
After that, you can restart your computer - you will no longer see the hidden accounts in the welcome window.
Be aware that with this method of hiding users - they will not be displayed even if you go to "Start" - "Control Panel" - "User Accounts". In this case, it will be possible to manage the accounts through the “Computer Management” - “Local Users and Groups” - “Users” console (right-click on the “My Computer” - “Management” icon).
By the way, if you suddenly want to log into the system under hidden user then just press the keyboard shortcut twice Ctrl + Alt + Del on the welcome page. It will open in Windows, where you can enter your username and password.
Method 3. Can be customized. Those. after turning on the computer, the specified account will be automatically loaded without requiring a username and password. But in my case it is undesirable to use this way, because then it turns out that any user who turns on the computer will be able to log in and work under my administrator account.
Thus, the second method described in the article is the most optimal in my situation. But it will not be superfluous to know other options for solving a similar problem.