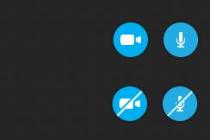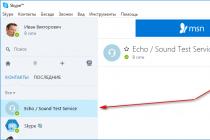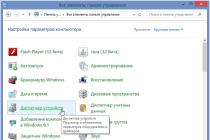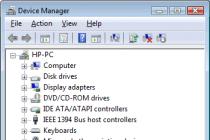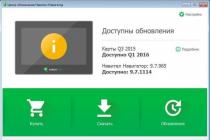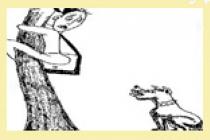Estimates - 8, average: 3.5
()
User manual Samsung, model GT-P3110
Fragment of instructions
To add participants to a chat, tap the Add to chat icon. ... ... Tap to start a video chat. To start a voice chat, tap 4 To end a chat, tap> End chat. ... ... Communication 50 ChatON This section describes the ChatON service, which allows you to exchange instant messages with devices that have a mobile phone number. 1 From the application list, select ChatON. When you launch this application for the first time, follow the instructions on the screen to set up an account. 2 You can now enter and send messages. Chat This section describes how to chat with friends using the Google+ instant messaging application. 1 In the application list, select Chat. When you launch this application for the first time, follow the instructions on the screen to set up an account. 2 You can now enter and send messages. Google+ This section describes how to access the Google social network. It can be used to create groups for instant messaging and upload pictures. 1 In the application list, select Google+. When you launch this application for the first time, follow the instructions on the screen to set up an account. 2 Select a function on the social network. Communication 51 Entertainment Camera Learn the basics of capturing photos and videos. The camera can take pictures with a resolution of 2048 x 1536 pixels (3.2 megapixels) and videos with a resolution of 1280 x 720 pixels. ... If the device is not used for a certain period of time, the camera will turn off automatically. ... Memory card capacity varies with scenes and shooting conditions. ›Take a photo 1 In the application list, select Camera. 2 Turn the device to set the landscape display mode. 3 Point the camera at the subject and adjust the image. Entertainment 52 Number Function 1 Shortcuts. ... : Switch to the front camera lens for a self-portrait shot. ... : Change the shooting mode> P. 54.. : Set the time delay before shooting. ... : Adjust the exposure value to change the brightness. ... : Apply special effects. Links to the most frequently used parameters can be added and removed> p. 59.2 Change camera settings. 3 View the storage location of the files. 4 Switch to video recording mode. 5 Take a picture. 6 View the pictures you have taken. 4 Tap to take a photo. The snapshot will be saved automatically. After shooting, tap the viewer icon to view the photo. ... Scroll left or right to view other pictures. ... To change the scale, touch the screen with two fingers and slowly spread or pinch them. To return to the original size, double-tap the screen. ... To view the photo on another DLNA-enabled device, tap. Entertainment 53. Tap to send the photo to others. ... To delete the photo, tap> Delete. ... Tap to start slideshow playback. To stop the slideshow, touch the screen. ... To copy the picture to the clipboard, tap> Copy to Clipboard. ... To crop a portion of the image, tap> Crop. ... To rotate a photo counterclockwise, tap> Rotate Left. ... To rotate a photo clockwise, tap> Rotate Right. ... To set a photo as wallpaper or a contact image, tap> Set photo as. ... To print the photo using Wi-Fi or USB connection, tap> Print. The device is only compatible with select Samsung printers. ... To edit a picture with photo editor, tap> Edit> p. 64.>. To rename the file, tap the Rename icon. >. To view information about the photo, tap the Properties icon. ›Change the shooting mode Your device allows you to take pictures in different modes. To change the shooting mode, tap> Shooting mode> an option. Options Function Smile shot Recognizes the faces of people in the frame and automatically captures when they smile. Panorama Panoramic shooting. Entertainment 54 ›Customize photo options Before taking a photo, tap to access the following options. Options Function Edit Links Edit links to frequently used options. Self-portrait Shoot a self-portrait with the front camera. Shooting mode Change the shooting mode> p. 54. Plot Change of plot. Exposure Value Adjusts the exposure value for changing brightness. Timer Set a time delay before shooting. Effects Apply special effects. Resolution Select resolution. White Balance Changes the color balance to suit lighting conditions. Metering Selects the metering type. Grid Displays a grid on the preview screen. Entertainment 55 Options Function GPS Tag Add location information to pictures. ... In poor weather conditions, as well as in places where the GPS signal may be in the way. ..
Information about the brand, model and alternative names of a specific device, if any.
Design
Information about the dimensions and weight of the device, presented in different units of measurement. Used materials, offered colors, certificates.
| Width Width information - refers to the horizontal side of the device in its standard orientation during use. | 193.7 mm (millimeters) 19.37 cm (centimeters) 0.64 ft (feet) 7.63 in (inches) |
| Height Height information - refers to the vertical side of the device in its standard orientation during use. | 122.4 mm (millimeters) 12.24 cm (centimeters) 0.4 ft (feet) 4.82 in (inches) |
| Thickness Information about the thickness of the device in different units of measurement. | 10.5 mm (millimeters) 1.05 cm (centimeters) 0.03 ft (feet) 0.41 in (inches) |
| Weight Information about the weight of the device in different units of measurement. | 344 g (grams) 0.76 lbs (pounds) 12.13 oz (ounces) |
| Volume The approximate volume of the device, calculated based on the dimensions provided by the manufacturer. Refers to devices with a rectangular parallelepiped shape. | 248.94 cm³ (cubic centimeters) 15.12 in³ (cubic inches) |
| Colors Information about the colors in which this device is offered for sale. | Black White Red |
Operating system
An operating system is the system software that controls and coordinates the operation of hardware components in a device.
SoC (System on Chip)
A system on a chip (SoC) integrates all the major hardware components of a mobile device into a single chip.
| SoC (System on Chip) A system on a chip (SoC) integrates various hardware components such as a processor, graphics processor, memory, peripherals, interfaces, etc., as well as the software required for their operation. | Texas Instruments OMAP 4 4433 |
| Technological process Information about the technological process by which the chip is manufactured. The value in nanometers is half the distance between the elements in the processor. | 45 nm (nanometers) |
| Processor (CPU) The main function of the processor (CPU) of a mobile device is to interpret and execute instructions contained in software applications. | ARM Cortex-A9 |
| Processor size The capacity (bits) of the processor is determined by the size (in bits) of registers, address buses and buses for data. 64-bit processors offer better performance than 32-bit processors, which in turn are more efficient than 16-bit processors. | 32 bit |
| Instruction set architecture Instructions are commands with which the software sets / controls the processor. Information about the instruction set (ISA) that the processor can execute. | ARMv7 |
| Level 1 cache (L1) The cache memory is used by the processor to reduce the time it takes to access more frequently used data and instructions. L1 (level 1) cache is small and much faster than both system memory and other levels of cache. If the processor does not find the requested data in L1, it continues to look for it in the L2 cache. On some processors, this search is performed simultaneously in L1 and L2. | 32 KB + 32 KB (kilobytes) |
| L2 cache L2 (level 2) cache is slower than L1, but instead has a larger capacity to cache more data. It, like L1, is much faster than system memory (RAM). If the processor does not find the requested data in L2, it continues to look for them in L3 cache memory (if available) or in RAM memory. | 1024 KB (kilobytes) 1 MB (megabytes) |
| Number of processor cores The processor core executes program instructions. There are processors with one, two or more cores. Having more cores increases performance by allowing multiple instructions to execute in parallel. | 2 |
| CPU clock speed The clock speed of a processor describes its speed in cycles per second. It is measured in megahertz (MHz) or gigahertz (GHz). | 1000 MHz (megahertz) |
| Graphics processing unit (GPU) A graphics processing unit (GPU) handles computation for a variety of 2D / 3D graphics applications. In mobile devices, it is most commonly used by games, consumer interfaces, video applications, and more. | PowerVR SGH540 |
| The amount of random access memory (RAM) Random access memory (RAM) is used by the operating system and all installed applications. The data that is saved in the RAM is lost after the device is turned off or restarted. | 1 GB (gigabytes) |
| Memory type (RAM) Information about the type of random access memory (RAM) used by the device. | LPDDR2 |
| Number of RAM channels Information about the number of RAM channels which are integrated into the SoC. More channels means higher data rates. | Two-channel |
Built-in memory
Each mobile device has built-in (non-removable) fixed memory.
Memory cards
Memory cards are used in mobile devices to increase the storage space for data.
Screen
The screen of a mobile device is characterized by its technology, resolution, pixel density, diagonal length, color depth, etc.
| Type / technology One of the main characteristics of the screen is the technology by which it is made and on which the image quality of information directly depends. | Pls |
| Diagonal On mobile devices, screen size is expressed in terms of the length of its diagonal, measured in inches. | 7 in (inches) 177.8 mm (millimeters) 17.78 cm (centimeters) |
| Width Approximate screen width | 6.04 in (inches) 153.41 mm (millimeters) 15.34 cm (centimeters) |
| Height Approximate screen height | 3.54 in (inches) 89.89 mm (millimeters) 8.99 cm (centimeters) |
| Aspect ratio The aspect ratio of the long side of the screen to its short side | 1.707:1 |
| Permission Screen resolution shows the number of pixels horizontally and vertically on the screen. Higher resolution means sharper image detail. | 1024 x 600 pixels |
| Pixel density Information about the number of pixels per centimeter or inch of the screen. Higher density allows information to be shown on the screen in clearer detail. | 170 ppi (pixels per inch) 66 ppcm (pixels per centimeter) |
| Color depth Screen color depth reflects the total number of bits used for color components in one pixel. Information about the maximum number of colors that the screen can display. | 24 bit 16777216 flowers |
| Screen footprint The approximate percentage of the display area on the front of the device. | 58.35% (percent) |
| Other characteristics Information about other functions and features of the screen. | Capacitive Multitouch |
Sensors
Different sensors perform different quantitative measurements and convert physical metrics into signals that can be recognized by the mobile device.
Main camera
The main camera of a mobile device is usually located on the back of the body and is used for photo and video shooting.
| Image Resolution One of the main characteristics of cameras on mobile devices is their resolution, which shows the number of pixels horizontally and vertically in an image. | 2048 x 1536 pixels 3.15 MP (megapixels) |
| Video resolution Information about the maximum supported resolution for video recording by the device. | 1280 x 720 pixels 0.92 MP (megapixels) |
| Video - frame rate / frames per second. Information about the maximum number of frames per second (fps) supported by the device when shooting video at maximum resolution. Some of the main standard video capture and playback speeds are 24p, 25p, 30p, 60p. | 30 frames / sec (frames per second) |
| Specifications Information about other software and hardware features associated with the main camera to improve its functionality. | Geographic tags Panoramic shooting Adjusting the white balance Exposure compensation Self-timer Scene selection mode |
Additional camera
Additional cameras are usually mounted above the screen of the device and are used mainly for video calls, gesture recognition, etc.
Audio
Information about the type of speakers and audio technology supported by the device.
Radio
The radio of the mobile device is a built-in FM receiver.
Locating
Information about the navigation and positioning technologies supported by the device.
Wi-Fi
Wi-Fi is a technology that enables wireless communication for transferring data over short distances between various devices.
Bluetooth
Bluetooth is a standard for secure wireless transfer of data between different types of devices over short distances.
USB
USB (Universal Serial Bus) is an industry standard that allows different electronic devices to exchange data.
Headphone jack
This is an audio connector, which is also called an audio connector. The most widely used standard in mobile devices is the 3.5mm headphone jack.
Connecting devices
Information about other important connection technologies supported by the device.
Browser
A web browser is a software application for accessing and viewing information on the Internet.
| Browser Information about some of the main features and standards supported by the device browser. | Html HTML5 Flash |
Audio file formats / codecs
Mobile devices support different audio file formats and codecs, which respectively store and encode / decode digital audio data.
Video file formats / codecs
Mobile devices support different video file formats and codecs, which respectively store and encode / decode digital video data.
| Video file formats / codecs A list of some of the main video file formats and codecs supported by the device as standard. | 3GPP (3rd Generation Partnership Project, .3gp) 3GPP2 (3rd Generation Partnership Project 2, .3g2) AVI (Audio Video Interleaved, .avi) DivX (.avi, .divx, .mkv) Flash Video (.flv, .f4v, .f4p, .f4a, .f4b) H.263 H.264 / MPEG-4 Part 10 / AVC video MP4 (MPEG-4 Part 14, .mp4, .m4a, .m4p, .m4b, .m4r, .m4v) MPEG-4 VC-1 VP8 WebM WMV (Windows Media Video, .wmv) WMV7 (Windows Media Video 7, .wmv) WMV8 (Windows Media Video 8, .wmv) Xvid MP43 |
Battery
Mobile device batteries differ in their capacity and technology. They provide the electrical charge required for their function.
| Capacity Battery capacity indicates the maximum charge it can store, measured in milliampere-hours. | 4000 mAh (milliampere-hours) |
| A type The type of battery is determined by its structure and, more precisely, by the chemicals used. There are different types of batteries, with the most common mobile devices using lithium-ion and lithium-ion polymer batteries. | Li-Ion (Lithium-ion) |
| Talk time 2G Talk time in 2G is the period of time during which the battery charge is completely discharged during continuous talk on a 2G network. | 93 h (hours) 5580 min (minutes) 3.9 days |
| Standby time 2G Standby time in 2G is the period of time during which the battery charge is completely discharged when the device is in stand-by mode and connected to a 2G network. | 1070 h (hours) 64200 min (minutes) 44.6 days |
| Talk time 3G Talk time in 3G is the period of time during which the battery charge is completely discharged during a continuous conversation on a 3G network. | 93 h (hours) 5580 min (minutes) 3.9 days |
| 3G standby time Standby time in 3G is the period of time during which the battery is completely discharged when the device is in stand-by mode and connected to a 3G network. | 1070 h (hours) 64200 min (minutes) 44.6 days |
| Specifications Information about some additional characteristics of the device's battery. | Non-removable |
| Charging connector - proprietary |
GT-P3110 user manual ...
Samsung Galaxy Tab 2 GT-P3110 - page 2
Using this manual 2 U sing this manual Thank you f or choosing this Samsung mobile device. This device will pr ovide you with high-quality mobile communication and ent er tainment based on Samsung's exc eptional technology and high standards. This manual has been specially designed to guide y ou through the functions and featur es of your devi ...
Samsung Galaxy Tab 2 GT-P3110 - page 3
Using this manual 3 ● Samsung is not liable for per f ormance issues or incompatibilities caused by edit ed registry settings or modified operating syst em soft ware. Attempting t o customize the operating sy stem may cause your devic e or applications to w ork improperly. ● Y ou can upgr ade your device's software by ac cessing the Samsu ...
Samsung Galaxy Tab 2 GT-P3110 - page 4
Using this manual 4 C opyright Copyright © 2013 Samsung Electronics This manual is prot ected under international copyright la ws. No par t of this manual may be r eproduced, distributed, translated, or transmitted in an y form or by an y means, electronic or mechanical, including photocop ying, r ecording, or storing in any inf ormation storag ...
Samsung Galaxy Tab 2 GT-P3110 - page 5
Using this manual 5 ● DivX®, DivX Certified® and associated logos ar e trademarks of Rovi Corporation or its subsidiaries and are used under license. ● All other trademarks and copyrights ar e the proper ty of their respective owners. ABOUT DIVX VIDEO DivX ® is a digital video format cr eated by DivX, LL C, a subsidiar y of Rovi Corpora ...
Samsung Galaxy Tab 2 GT-P3110 - page 6
Contents 6 Assembling ............................................... ......... 10 Unpack ....................................... .................................................. ........ 10 Device lay out ...................................... ............................................... 11 Keys. .................................................. ...
Samsung Galaxy Tab 2 GT-P3110 - page 7
Contents 7 Samsung Apps .............................................. .................................... 46 S Suggest ........... .................................................. ................................ 46 Y ouT ube .............. .................................................. ............................... 46 Video Hub .............. .. ...
Samsung Galaxy Tab 2 GT-P3110 - page 8
Contents 8 C onnec tivity ............................................. .......... 83 USB connections ..................................... ......................................... 83 Wi-F i .... .................................................. ................................................. 85 Wi-F i Direct ....................................... ...
Samsung Galaxy Tab 2 GT-P3110 - page 9
Contents 9 Battery ............................................... ................................................. 108 Application manager ................................................ ................... 109 Location services ............................ ................................................ 109 Lock scr een .......................... ...
Samsung Galaxy Tab 2 GT-P3110 - page 10
Assembling 10 Assembling Unpack Check your pr oduct box for the f ollowing items: ● Mobile device ● Quick star t guide Use only Samsung-approved software. P irated or illegal soft war e may cause damage or malfunctions that are not cov ered by y our manufacturer "s warranty. ● The items supplied with y our device and available accessori ...
Samsung Galaxy Tab 2 GT-P3110 - page 11
Assembling 11 Device la yout ›F ront view Number F unction 1 Light sensor 2 Memor y card slot 3 T ouch screen 4 Speaker 5 Multifunction jack 6 F ront camera lens ...
Samsung Galaxy Tab 2 GT-P3110 - page 12
Assembling 12 ›Rear view Number F unction 7 Microphone 8 GPS antenna 1 9 Power / Reset / L ock key 10 Rear camera lens 11 V olume key 12 Headset jack 1. Do not touch or cov er the area around the antenna with y our hands or other objects while using the GPS func tions. ...
Samsung Galaxy Tab 2 GT-P3110 - page 13
Assembling 13 Keys Key F unction P ower / Reset 1 / Lock T urn on the device (press and hold); Acc ess the device options (press and hold); Reset the device (press and hold for 8-10seconds); T urn off and lock the touch screen or turn it on. V olume Adjust the device's volume. Charge the ba tter y Before using the devic e for the first time ...
Samsung Galaxy Tab 2 GT-P3110 - page 14
Assembling 14 ● When your batt er y is low, the device will emit a warning tone and show a lo w batter y message. Recharge your batt er y to continue using y our device. ● If the batter y is completely dischar ged, you cannot turn on the device, ev en while it is charging. Allow a depleted battery to charge for a f ew minutes before you try t ...
Samsung Galaxy Tab 2 GT-P3110 - page 15
Assembling 15 2 Plug the USB pow er adapter into a pow er outlet. ● If the device receiv es an unstable power supply while charging, the touch screen may not function. If this happens, unplug the USB cable fr om the device. ● The device ma y heat up while charging. This is normal and should not affect your device's lifespan or per formanc ...
Samsung Galaxy Tab 2 GT-P3110 - page 16
Assembling 16 Inser t a memor y card (optional) Y our device accepts memor y cards with maximum capacities of 32GB. Depending on the memory card manufacturer and type, some memor y cards ma y not be compatible with your device. Samsung uses approv ed industr y standards f or memor y cards, but some brands may not be fully compatible with your d ...
Samsung Galaxy Tab 2 GT-P3110 - page 17
Assembling 17 3 Push the memory card into the memory card slot until it locks in place. 4 Close the cov er of the memor y card slot. ›Remov e a memor y card Ensure that the devic e is not currently accessing the memory ca rd. 1 In the application list, select S ettings → S torage → Unmount SD card → OK. 2 Open the cov er of the memor y ca ...
Samsung Galaxy Tab 2 GT-P3110 - page 18
18 Getting star ted Getting star ted T urn on or off y our device T o turn on your device, press and hold the Po wer key. If you are turning on your devic e for the first time, follow the on-screen instructions to set up your device. Y ou must sign in to Google or crea te a Google account to use applications that inter act with the Google serv ...
Samsung Galaxy Tab 2 GT-P3110 - page 19
19 Getting star ted Use the t ouch screen Y our device's touch screen lets y ou easily select items or per form functions. Learn basic actions for using the t ouch screen. ● Do not press the touch scr een with your fingertips, or use sharp tools on the touch screen. Doing so ma y damage the touch screen or cause it t o malfunction. ● Do not ...
Samsung Galaxy Tab 2 GT-P3110 - page 20
20 Getting star ted Contr ol your touch scr een with the following actions: Ta p T ouch once to select or launch a menu, option, or application. T ap and hold T ap an item and hold it for mor e than 2seconds. Dra g T ap an item and mov e it to a new location. Double -tap T ap an item twice quickly. ...
Samsung Galaxy Tab 2 GT-P3110 - page 21
21 Getting star ted Flick Brisk ly scroll up, down, left, or right to move thr ough lists or screens. Pinch Place two of y our fingers far apar t, and then pinch them together. ● Y our device turns off the touch screen when you do not use it for a specified period. T o turn on the screen, press the P ower key. ● Y ou can set the length of ti ...
Samsung Galaxy Tab 2 GT-P3110 - page 22
22 Getting star ted Lock or unlock the t ouch screen and the ke ys When you do not use the devic e for a specified period, y our device turns off the touch screen and locks the t ouch screen and the keys automatically to preven t unintended operations. T o lock the touch scr een and the keys manually, press the P ower key. T o unlock them, turn ...
Samsung Galaxy Tab 2 GT-P3110 - page 23
23 Getting star ted ›Sy stem bar F rom the syst em bar at the bottom of the screen, y ou can quickly navigate the screen and acc ess applications. Number F unction 1 Open the list of recen t applications. 2 Return to the Home screen; A ccess the Google search widget or Google Now (tap and hold). 3 Return to the previous screen. 4 Open the mini ...
Samsung Galaxy Tab 2 GT-P3110 - page 24
24 Getting star ted Icon Definition New message Alarm activated Fligh t mode activated Error occurred or caution r equired Battery power level ›Use the notifica tions panel T o open the notifications panel, tap the indica tor icons area and drag it down wards. T o hide the panel, drag the bottom of the panel upwar ds. F rom the notifications pa ...
Samsung Galaxy Tab 2 GT-P3110 - page 25
25 Getting star ted ›Mov e an item on the Home screen T ap and hold an item, and then drag it to a new location. Y ou can add an item to a new folder or mo ve it to a new panel. T ap and hold the item, and then drag it to Cr eate f older or Creat e page. ›Remov e an item from the Home scr een T ap and hold an item, and then drag it to the r ...
Samsung Galaxy Tab 2 GT-P3110 - page 26
26 Getting star ted ›Add or r emove a panel from the Home scr een Y ou can add or remove Home scr een panels to organise widgets. 1 On the Home screen, place two fingers on the scr een and pinch them together to switch t o Edit mode. 2 Add, remov e, or reor ganise panels: ● T o remo ve a panel, tap and hold the panel's thumbnail image, and ...
Samsung Galaxy Tab 2 GT-P3110 - page 27
27 Getting star ted Ac cess applications Launch applications and take full advantage of f eatures on your device. Y ou can reorganize the application list to ma tch your pr eferenc es, or download applications fr om the Internet to enhance y our device's func tionality. 1 On the Home screen, select Apps to acc ess the application list. 2 Scr ...
Samsung Galaxy Tab 2 GT-P3110 - page 28
28 Getting star ted ›Organize applications Y ou can change the order of applications in the application list or group them in to categories. 1 In the application list, select → Edit. 2 T ap and hold an application icon. 3 Organize applications: ● T o mov e the application, drag it to a new location. ● T o add the application to a new f ol ...
Samsung Galaxy Tab 2 GT-P3110 - page 29
29 Getting star ted ›Ac cess recen tly-used applications 1 Select to view the applications you hav e accessed recen tly. 2 Select an application. Launch multiple applications Y our device allows you to multitask b y running multiple applications at the same time. T o launch multiple applications, select while using an application. Then select ...
Samsung Galaxy Tab 2 GT-P3110 - page 30
30 Getting star ted ›T urn on or off the touch tones In the application list, select S ettings → Sound → T ouch sounds. ›Adjust the de vice's volume 1 Pr ess the V olume key up or down. 2 Select and drag the sliders to adjust the v olume level for each sound. ›Swit ch to Silent mode T o mute or unmute y our device, do one of the ...
Samsung Galaxy Tab 2 GT-P3110 - page 31
31 Getting star ted ›Adjust the brigh tness of the display Y our device includes a light sensor, which can detect the level of ambient light and adjust the brightness of the displa y automatically. Y ou can also manually set the brightness of the display. The brightness of the display will aff ec t how quickly the device consumes batt er y po ...
Samsung Galaxy Tab 2 GT-P3110 - page 32
32 Getting star ted ›Lock y our device Y ou can lock your device by activating the screen lock f eature. ● If you for get your passwor d, take your devic e to a Samsung Ser vice Center e to reset it. ● Samsung is not responsible f or the loss of passwords or private inf ormation, or other damages caused by illegal soft war e. Set a face dete ...
Samsung Galaxy Tab 2 GT-P3110 - page 33
33 Getting star ted Set an unlock PIN 1 In the application list, select S ettings → L ock screen → Screen lock → PIN. 2 Enter a new PIN and select Con tinue. 3 Enter the PIN again and select OK. Set an unlock password 1 In the application list, select S ettings → L ock screen → Screen lock → P assword. 2 Enter a new passw ord (alpha ...
Samsung Galaxy Tab 2 GT-P3110 - page 34
34 Getting star ted Enter t ext Y ou can enter text by speak ing wor ds into the microphone or selecting charac ters on the virtual keypad. T ext entr y is not supportive in some languages. T o enter text, you must change the input language to one of the suppor ted languages. ›Change the te x t input method 1 F rom a text field, tap the indica ...
Samsung Galaxy Tab 2 GT-P3110 - page 35
35 Getting star ted Number F unction 1 Change the case. 2 Switch t ext input modes. 3 Acc ess the keypad settings; Enter text by v oice (tap and hold). 4 Inser t a space. 5 Clear your input. 6 Star t a new line. 7 Add an item fr om the clipboard. ›C opy and paste te x t F rom a text field, y ou can copy and paste t ext to another application. one ...
Samsung Galaxy Tab 2 GT-P3110 - page 36
Web and GPS-based services 36 Web and GPS -based ser vices Y ou may incur additional charges for acc essing the Internet and downloading media files. F or details, contact your service provider. Internet Learn to ac cess and bookmark your favorite w ebpages. ● This f eature may be labeled diff erently depending on your r egion or ser vice pro ...
Samsung Galaxy Tab 2 GT-P3110 - page 37
Web and GPS-based services 37 Number F unction 1 Open a new window. 2 Close the current window. 3 Move backwards or f or wards t o webpages in history. 4 Reload the current webpage. W hile the device is loading webpages, this icon changes to. 5 Enter a w eb address or a keyword. 6 Acc ess web bro wser options. 7 View y our bookmar ks, sa ve ...
Samsung Galaxy Tab 2 GT-P3110 - page 38
Web and GPS-based services 38 ● T o sav e the current webpage f or reading offline, select → Save f or offline reading. Y ou can view the saved pages b y selecting → Sav ed pages. ● T o view your do wnload histor y, select → Do wnloads. ● T o print the webpage via Wi-Fi or USB, select → Print. Y our device is compatible only wi ...
Samsung Galaxy Tab 2 GT-P3110 - page 39
Web and GPS-based services 39 ›Download a file fr om the Internet When you do wnload files or applications from the Internet, your device sa ves them to the int ernal memor y. F iles you download fr om the I nternet can include viruses that will damage your devic e. T o reduc e this risk, only download files from sour ces you trust. Some media ...
Samsung Galaxy Tab 2 GT-P3110 - page 40
Web and GPS-based services 40 Maps Learn to use the Google Maps ™ mapping ser vice to find y our location, search f or places, and get directions. ● This f eature may be una vailable depending on your region or service provider. ● Y ou must ac tivate location services to find your location and search the map. p .94 ›Search for ...
Samsung Galaxy Tab 2 GT-P3110 - page 41
Web and GPS-based services 41 ● T o sav e a map and for offline viewing, select → Make available offline. T o view the saved map, selec t → My Places → OFFLINE. ● T o search f or a place nearby, selec t → Local. ● T o add lay ers of additional information to the map or change the view mode, select → La yers. ● T o share y o ...
Samsung Galaxy Tab 2 GT-P3110 - page 42
Web and GPS-based services 42 ›Get directions to a specific destination 1 In the application list, select Maps. 2 Select. 3 Enter the addr esses of the star ting location and the destination. T o enter an addr ess from your c ontact list or starred places, or select a point on the map, selec t → an option. 4 Select a travel method and selec ...
Samsung Galaxy Tab 2 GT-P3110 - page 43
Web and GPS-based services 43 1 In the application list, select Navigation. 2 Enter y our destination with the following methods: ● Speak destination: Enter y our destination by v oice. ● T ype destination: Enter your destination with the vir tual keypad. ● Con tacts: S elect your destination from c ontacts ’addresses. ● Starred plac ...
Samsung Galaxy Tab 2 GT-P3110 - page 44
Web and GPS-based services 44 Play Books Brow se and download book files with Google Play Books. Y ou can read book files on your device. In the application list, select Play Books. This f eature may be una vailable depending on your region or service provider. Play Mo vies Brow se and rent movies with Google Pla y Movies. Y ou can watch mo vies ...
Samsung Galaxy Tab 2 GT-P3110 - page 45
Web and GPS-based services 45 ›Download an application 1 In the application list, select Play Store. 2 Search for an application and download it to the device. When the download is complet e, the device will install the application automatically. ›Uninstall an application 1 In the application list, select Play Store. 2 Select. 3 Select ...
Samsung Galaxy Tab 2 GT-P3110 - page 46
Web and GPS-based services 46 Samsung Apps Samsung Apps allows y ou to easily download a wide range of applications and updates f or your device. With fully optimized applications from Samsung Apps, your device bec omes even smar ter. Explore the useful applications on off er and enhance your mobile lif e. 1 In the application list, select S amsu ...
Samsung Galaxy Tab 2 GT-P3110 - page 47
Web and GPS-based services 47 ›Play a video 1 In the application list, select Y ou T ube. 2 Select a video. 3 Control playback with the f ollowing keys: Number F unction 1 P ause or resume playback. 2 Scan forwards or backwards in the file by dragging the bar. 3 Play the video on the full scr een. ›Upload a video 1 In the application list ...
Samsung Galaxy Tab 2 GT-P3110 - page 48
Web and GPS-based services 48 V ideo Hub Learn to ac cess videos. This f eature may be una vailable depending on your region or service provider. 1 In the application list, select Video Hub. 2 Select a categor y. 3 Search for and ac cess videos. V oice Search Learn to sear ch the Internet by voice. This f eature may be una vailable depending on ...
Samsung Galaxy Tab 2 GT-P3110 - page 49
Communication 49 C ommunication Google Mail Learn to send or view email messages via the Google Mail ™ webmail service. ● This f eature may be una vailable depending on your region or service provider. ● This f eature may be labeled diff erently depending on your r egion or ser vice pro vider. ›Send an email message 1 In the application ...
Samsung Galaxy Tab 2 GT-P3110 - page 50
Communication 50 ›V iew an email message 1 In the application list, select Google Mail. 2 Select to update the message list. 3 Select an email message. F rom the message view, use the following options: ● T o mov e to the next or previous message, scr oll right or left. ● T o reply t o the message, select. ● T o reply t o the message a ...
Samsung Galaxy Tab 2 GT-P3110 - page 51
Communication 51 Email Learn to send or view email messages via y our personal or company email ac count. ›Set up an email accoun t 1 In the application list, select Email. 2 Enter y our email address and passwor d. 3 Select Nex t. T o enter ac count details manually, select Manual setup. 4 F ollow the on-screen instructions. When you ar e f ...
Samsung Galaxy Tab 2 GT-P3110 - page 52
Communication 52 5 Select and attach a file. 6 T o send the message, select Send. If you are offline, the message will be held in the message thread until y ou are online. ›V iew an email message 1 In the application list, select Email. 2 Select to updat e the message list. 3 Select an email message. F rom the message view, use the followin ...
Samsung Galaxy Tab 2 GT-P3110 - page 53
Communication 53 ● T o sav e the email addresses of the recipient ts to the phonebook as a group of c ontacts, select → Sav e as group. ● To change the email settings, select → Settings. ● T o sav e an attachment to y our device, select the attachment tab →. The options available ma y var y depending on the email account or devic e? ...
Samsung Galaxy Tab 2 GT-P3110 - page 54
Communication 54 ›Star t a con versation 1 In the application list, select T alk. 2 Select a contac t from the friend list. The con versation scr een opens. 3 Enter and send y our message. ● T o add more c ontacts to the conv ersation, select → Add to cha t. ● T o use video chat, select. ● T o use voic e chat, select. 4 Select → En ...
Samsung Galaxy Tab 2 GT-P3110 - page 55
Communication 55 Messenger Learn to send and receive instan t messages from friends and family with the Google+ messenger instant messaging ser vice. 1 In the application list, select Messenger. If you are launching this application f or the first time, follo w the on-screen instructions to complete the account setup. 2 Enter and send y our mes ...
Samsung Galaxy Tab 2 GT-P3110 - page 56
56 Entertainment Ent er tainment Camer a Learn how t o take and view photos and videos. ● The camera turns off automatically when y ou do not use it for a specified period. ● The memory capacit y may diff er depending on the scene or shooting conditions. ›T ake a photo 1 In the application list, select Camera. 2 Rotate the device to the la ...
Samsung Galaxy Tab 2 GT-P3110 - page 57
57 Entertainment Number F unction 1 Use camera shortcuts. ●: Switch t o the front camera to take a photo of yourself. ●: Change the shooting mode. p .59 ●: Select the length of the delay before the camera takes a photo. ●: Apply a special effect. ●: Adjust the exposur e value to change the brightness. Y ou can add or rem ...
Samsung Galaxy Tab 2 GT-P3110 - page 58
58 Entertainment After taking a photo, select the image viewer to view it. ● T o view more phot os, scroll left or right. ● T o zoom in or out, plac e two fingers on the screen and slowly spread them apart or pinch them together. T o return to the original size, double -tap the screen. ● T o add the photo to the fa vourites list, select. ...
Samsung Galaxy Tab 2 GT-P3110 - page 59
59 Entertainment ›Change the shooting mode Y ou can take photos with various shooting modes. T o change the shooting mode, select → Shooting mode → an option. Option F unction P anorama T ake panoramic photos. Share shot T ake a photo and send it to others via Wi-F i Direct. Buddy photo share Set the device to rec ognise a person's face ...
Samsung Galaxy Tab 2 GT-P3110 - page 60
60 Entertainment Option F unction Exposure value Adjust the exposur e value to change the brightness. Timer Select the length of the delay before the camera takes a photo. Resolution Select a resolution option. White balance Adjust the color balanc e accor ding to the lighting conditions. Metering Select a t ype of exposure metering. Guideline ...
Samsung Galaxy Tab 2 GT-P3110 - page 61
61 Entertainment ›Record a video 1 In the application list, select Camera. 2 Rotate the device to the landscape view. 3 Drag the slider to switch t o the camcorder. 4 Aim the lens at the subject and make any necessary adjustments. Number F unc tion 1 Use camcor der shor tcuts. ●: Switch t o the front camera to r ecord a video of yourself. ...
Samsung Galaxy Tab 2 GT-P3110 - page 62
62 Entertainment Number F unction 2 Change the camcorder settings. 3 View the st orage location. 4 Switch t o the camera. 5 Record a video. 6 View videos y ou have r ecorded. T o zoom in, place two fingers on the scr een and slowly spread them apart. T o zoom out, pinch them together. Y ou can also zoom in or out with the Volume key. The zoom ...
Samsung Galaxy Tab 2 GT-P3110 - page 63
63 Entertainment ● T o search f or devices that have media sharing activated, select Scan for nearby devic es. ● T o view video details, select → Details. ›Customize camcor der settings Before r ecording a video, select t o access the f ollowing options: Option F unc tion Edit shor tcuts E dit shor tcuts to fr equently-used options. Se ...
Samsung Galaxy Tab 2 GT-P3110 - page 64
64 Entertainment ›Edit the shor tcut ic ons Y ou can add or remove shortcuts to frequently-used options. 1 F rom the pr eview screen, select → Edit shortcuts. 2 T ap and hold an icon from the option list, and then dr ag it to the shortcut area. T o remo ve shortcuts, tap and hold an icon, and then drag it to the option list. 3 T ap the scree ...
Samsung Galaxy Tab 2 GT-P3110 - page 65
65 Entertainment 3 Controls playback with the f ollowing keys: 11 12 10 Number F unction 1 Adjust the volume. 2 Change the ratio of the video screen. 3 Mute the sound. 4 Scan forwards or backwards in the file by dragging or tapping the bar. 5 Restar t playback; Skip to the previous file (tap within 3seconds); Scan backwards in the file (tap a ...
Samsung Galaxy Tab 2 GT-P3110 - page 66
66 Entertainment Number F unction 6 P ause playback; Selec t to resume playback. 7 Capture an image. 8 Reduce the size of the video screen. T o return to the original siz e, double -tap the video screen. 9 Acc ess video player options. 10 Select a sound effect. 11 Inser t a book mark. 12 Skip to the nex t file; Scan forwards in the file (tap and ...
Samsung Galaxy Tab 2 GT-P3110 - page 67
67 Entertainment Galler y Learn to view images and pla y videos saved in y our device. ● Some file formats are not supported depending on the device's sof tware. ● If a file size exc eeds the memor y available, an error may occur when y ou tr y to open the file. ● Playback quality may vary by content type. ● Some files may not play p ...
Samsung Galaxy Tab 2 GT-P3110 - page 68
68 Entertainment ● T o rotat e the image anti-clock wise, select → Rota te left. ● T o rotat e the image clockwise, select → Rota te right. ● T o crop a section from the image, select → Crop. ● T o edit the photo with the image editor or video edit or, select → Edit. p .70, 71 ● T o set the image as your wallpaper ...
Samsung Galaxy Tab 2 GT-P3110 - page 69
69 Entertainment 3 Select → F ace tag → On. Recognized faces appear in the frame. I f faces are not recog nised automatically, tap and hold a face area t o add a frame manually. 4 Select a recognized face → A dd name. 5 Select the person's name from the contact list. The contact is linked to the face in the image. W hen the face tag ...
Samsung Galaxy Tab 2 GT-P3110 - page 70
70 Entertainment Photo Edit or Y ou can edit images and apply various effects. 1 In the application list, select Photo Editor. 2 Select an image, or selec t Select pic ture → a folder → an image. T o take a new photo, selec t T ake picture. 3 Select Selection → OK. 4 Draw a bor der around the area y ou want to select, and then select. ? ...
Samsung Galaxy Tab 2 GT-P3110 - page 71
71 Entertainment 6 When you ar e finished, select. 7 Enter a name f or the image and select OK. V ideo Editor Y ou can edit videos and apply various effects. ›Crea te a video 1 In the application list, select Video Edit or. 2 Rotate the device to the landscape view. 3 Select a frame theme. 4 Select Add media. 5 Select a categor y in the lef ...
Samsung Galaxy Tab 2 GT-P3110 - page 72
72 Entertainment ›T rim a segment of a video 1 Launch the video editor and open a video file. 2 Select the thumbnail. 3 Move the start bracket to the point where trimming should begin. 4 Move the end bracket t o the point where the trimming should end. 5 Save the edit ed video. ›Split a video 1 Launch the video editor and open a video file. 2 ...
Samsung Galaxy Tab 2 GT-P3110 - page 73
73 Entertainment Music Play er Learn to list en to your fa vourite music while on the go. ● Some file formats are not supported depending on the device's sof tware. ● If a file size exc eeds the memor y available, an error may occur when y ou tr y to open the file. ● Playback quality may vary by content type. ● Some files may not pl ...
Samsung Galaxy Tab 2 GT-P3110 - page 74
74 Entertainment 4 Control playback with the f ollowing keys: Number F unction 1 Adjust the v olume. 2 Set the file as your fav ourite track. 3 Mute the sound. 4 Scan forwards or backwards in the file by dragging or tapping the bar. 5 Activate Shuffle mode. 6 Restar t playback; Skip to the previous file (tap within 3seconds); Scan backwards ...
Samsung Galaxy Tab 2 GT-P3110 - page 75
75 Entertainment Number F unction 7 P ause playback; Selec t to resume playback. 8 View music details. 9 Open the playlist. 10 Acc ess music options. 11 Select a sound effect. 12 Change the repeat mode. 13 Skip to the nex t file; Scan forwards in the file (tap and hold). Y ou can control the music play er with a headset. On the Home screen, pr e ...
Samsung Galaxy Tab 2 GT-P3110 - page 76
76 Entertainment ›Crea te a playlist 1 In the application list, select Music Player. 2 Select → Ne w playlist. 3 Enter a title f or your new playlist and select OK. 4 Select a music categor y. 5 Select the files to include and selec t Done. ›C ustomise music play er settings 1 In the application list, select Music Player. 2 Select → ...
Samsung Galaxy Tab 2 GT-P3110 - page 77
77 Entertainment Music Hub Y ou can access the online music store to sear ch for and buy your fav our ite songs. Y ou can also add music files to your wish list and play them. This f eature may be una vailable depending on your region or service provider. 1 In the application list, select Music Hub. 2 Search for, preview, or buy your favorite ...
Samsung Galaxy Tab 2 GT-P3110 - page 78
Personal inf or mation 78 P ersonal information C ontacts Learn to cr eate and manage a list of y our personal or business contacts. Y ou can save names, phone numbers, email addresses, and more for y our contac ts. ›Crea te a con tac t 1 In the application list, select Contacts → C ontac ts →. 2 Select a memor y location. 3 Enter con tac ...
Samsung Galaxy Tab 2 GT-P3110 - page 79
Personal inf or mation 79 ›Crea te y our namecard 1 In the application list, select Contacts → C ontac ts. 2 Select your name at the top of the contact list. 3 Select → Edit. 4 Enter y our personal details and select. Y ou can send your namecard to others by selecting → Shar e namec ard via. ›Crea te a gr oup of contacts By creating ...
Samsung Galaxy Tab 2 GT-P3110 - page 80
Personal inf or mation 80 4 Select an option for importing a single contact file, multiple contact files, or all contact files, and then select OK. 5 Select contac t files to import, and then selec t OK. Expor t con tac ts 1 In the application list, select Contacts → C ontac ts. 2 Select → Import / Expor t → Export to SD card or Expor t to ...
Samsung Galaxy Tab 2 GT-P3110 - page 81
Personal inf or mation 81 ● W eek: Hourly blocks for one full week ● Day: Hourly blocks for one full da y ● List: A list of all the events and holida ys scheduled for a specific period ● T ask: A list of tasks Y ou can also change the view mode by placing two fingers on the screen and spr eading them apar t or pinching them together. ? ...
Samsung Galaxy Tab 2 GT-P3110 - page 82
Personal inf or mation 82 Memo Learn to r ecord important information f or viewing at a later da te. ›Crea te a memo 1 In the application list, select Memo. 2 Select. 3 Enter y our memo text. 4 Select Done. ›V iew a memo 1 In the application list, select Memo. 2 Select a memo to view its details. While viewing the memo, use the following ...
Samsung Galaxy Tab 2 GT-P3110 - page 83
Connectivity 83 C onnec tivit y USB connections Learn to c onnect your device to a computer with a USB cable. Do not disconnect the USB cable from a computer while the device is transf erring or accessing data. Doing so may result in da ta loss or damage to the device. F or best results, connect the USB cable directly to a USB por t on a computer ...
Samsung Galaxy Tab 2 GT-P3110 - page 84
Connectivity 84 ›C onnec t with W indows Media Player Ensure that Windows Media Player is installed on your computer. 1 Connect your device to a computer with a USB cable. 2 Open Windows Media Pla yer and synchr onise music files. ›C onnec t as a media device Y ou can connec t your devic e to a computer and acc ess media files stored on y ...
Samsung Galaxy Tab 2 GT-P3110 - page 85
Connectivity 85 Wi - Fi Learn to use y our device's wireless network ing capabilities to activate and connect to any wir eless local area network (WLAN) compatible with the IEEE802.11standards. Y ou can connec t to the Internet or other network devices anywhere an acc ess point or wireless hotspot is av ailable. Y our device uses a non- ...
Samsung Galaxy Tab 2 GT-P3110 - page 86
Connectivity 86 ›Add a W i-F i AP manually 1 In the application list, select Settings → W i-Fi → A dd Wi-F i network. 2 Enter an SSID f or the AP and select a secur ity type. 3 Set the security settings according to the security type you selected, and then select S ave. ›C onnec t to a Wi-F i AP with a protected setup Y ou can connec ...
Samsung Galaxy Tab 2 GT-P3110 - page 87
Connectivity 87 ›Set the static IP settings 1 In the application list, select S ettings → W i-Fi. 2 Select an AP → Sho w advanced options. 3 Select the IP settings drop -down menu. 4 Select Static. 5 Change the IP settings. 6 Select Connect. ›Customize W i-Fi settings 1 In the application list, select S ettings → W i-Fi → → Adv ...
Samsung Galaxy Tab 2 GT-P3110 - page 88
Connectivity 88 W i-Fi Dir ec t Learn to use the Wi-F i Direc t feature to connect two devices via Wi-F i without requiring an AP. ›C onnec t your de vice to another devic e 1 In the application list, select S ettings → Wi-Fi → Wi-Fi Direct. 2 Select Scan. 3 Select a device. When the owner of the other device ac cepts the connection, t ...
Samsung Galaxy Tab 2 GT-P3110 - page 89
Connectivity 89 AllShar e Play Learn to use the AllShar e Play ser vice that enables you t o play conten ts saved on various devices o ver the Internet. Y ou can play and send an y file on any device t o another device or web storage server via AllShare Pla y. T o use the AllShare P lay ser vice, you must sign in t o your Samsung account, and r e ...
Samsung Galaxy Tab 2 GT-P3110 - page 90
Connectivity 90 ›Play a file on a r emote device ● Suppor ted file f ormats may differ depending on connected devices as a media play er. ● Some files may be buffer ed while playing depending on the network connection. 1 In the application list, select AllShare Play. 2 Select a device or web storage that con tains media files. 3 Select a m ...
Samsung Galaxy Tab 2 GT-P3110 - page 91
Connectivity 91 ›C ustomise AllShar e Play settings 1 In the application list, select AllShare Play. 2 Select → Settings. 3 Change the follo wing options: Option F unction Registered storage View w eb storage servers that have been added to AllShare P lay. Registered devices View or edit devic es that have been added to AllShare P lay. Se ...
Samsung Galaxy Tab 2 GT-P3110 - page 92
Connectivity 92 Bluetooth Learn to ex change data or media files with other devices via Bluetooth. ● Samsung is not responsible f or the loss, inter ception, or misuse of data sent or rec eived via the Bluetooth featur e. ● Alway s ensure that you shar e and receive data with devices that ar e trusted and properly secured. If there are obstacl ...
Samsung Galaxy Tab 2 GT-P3110 - page 93
Connectivity 93 ›F ind and pair with another device 1 In the application list, select S ettings → Bluet ooth → Scan. 2 Select a device. 3 Select OK to match the Bluetooth PIN between tw o devices. A lternately, enter a Bluetooth PIN and select OK. When the owner of the other device ac cepts the connection or enters the same PIN, pairing i ...
Samsung Galaxy Tab 2 GT-P3110 - page 94
Connectivity 94 ›Receiv e data via Bluetooth 1 In the application list, select S ettings → Bluet ooth and then select the tick box next to your device. T o select the length of time that your device will be visible, select → V isible time - out. 2 When prompt ed, select OK to match the Bluetooth PIN or enter the Bluetooth PIN and select OK ...
Samsung Galaxy Tab 2 GT-P3110 - page 95
Connectivity 95 ›Activat e location ser vices Y ou must ac tivate location services to rec eive location information or sear ch the map. 1 In the application list, select S ettings → L ocation services. 2 Change the follo wing options: Option F unction Use wireless networks Set to use Wi-F i to find your location. Use GPS satellites Set to ...
Samsung Galaxy Tab 2 GT-P3110 - page 96
Connectivity 96 ›Set up a VPN profile 1 In the application list, select Settings → Mor e settings → VPN → A dd VPN network. 2 Change the follo wing options: Option F unction Name Enter a name f or the VPN ser ver. T ype Select a VPN type. Ser ver address Enter the IP address of the VPN ser ver. L2TP secret Enter an L2TP secr et passw ...
Samsung Galaxy Tab 2 GT-P3110 - page 97
Connectivity 97 Option F unction PPP encr yption (MPPE) Set to encr ypt data bef ore sending it to the VPN ser ver. Show advanced options Set to change the advanced network settings. The options available ma y var y depending on the VPN type. 3 When you ar e finished, select S ave. ›C onnec t to a priva te network 1 In the application list, s ...
Samsung Galaxy Tab 2 GT-P3110 - page 98
98 T ools T ools Alarm Learn to set and c ontrol alarms for important events. ›Set an alarm 1 In the application list, select Alarm. 2 Select. 3 Set the details of the alarm. 4 When you ar e finished, select Done. T o deactivate an alarm, select the clock icon next to the alarm. T o delete an alarm, select. ›Stop an alarm When the alarm ...
Samsung Galaxy Tab 2 GT-P3110 - page 99
99 T ools Calculator Learn to perform calculations with your device. ›P er form a calculation 1 In the application list, select Calculator. 2 Use the keys on the scr een to per form basic calculations. Rotate the device to the landscape view t o use the scientific calculator. If you have pr evented the display from r otating when you rota t ...
Samsung Galaxy Tab 2 GT-P3110 - page 100
100 T ools Dropbo x Learn to use the Dr opbox cloud st orage ser vice to sa ve and share y our files with others. When you sav e files to your Dropbo x folder, your device automatically synchronize with the web server and any other comput ers that have Dr opbox installed. ›Activat e Dropbo x 1 In the application list, select D ropbo x → S ta ...
Samsung Galaxy Tab 2 GT-P3110 - page 101
101 T ools ›V iew a file 1 In the application list, select D ropbo x →. 2 Select a file. My F iles Learn to ac cess various types of files saved in y our device. ›Suppor ted file f ormats Y our device suppor ts the following file f or mats: T ype F ormat Image bmp, gif, jpg, png Video a vi, 3gp / mp4, wmv, flv, mk v, webm Music flac, mp ...
Samsung Galaxy Tab 2 GT-P3110 - page 102
102 T ools ›V iew a file 1 In the application list, select My Files. 2 Select a folder. ● T o mov e up one level in the file directory, select. ● T o return to the Home dir ector y, selec t. 3 Select a file. F rom the f older list, access the f ollowing options: ● T o search f or files saved in your device, selec t. ● T o view th ...
Samsung Galaxy Tab 2 GT-P3110 - page 103
103 T ools ›Crea te a document 1 In the application list, select Polaris Office. 2 Select → a document type. 3 Select a template (if necessar y). 4 Creat e the document. 5 When you ar e finished, select → Save. 6 Enter a name f or the document and select a memor y location for sa ving the document, and then select S ave. ›Open a docume ...
Samsung Galaxy Tab 2 GT-P3110 - page 104
104 T ools ›Manage documents online 1 In the application list, select Polaris Office. 2 Select Clouds → A dd account → a cloud ser vice. 3 Enter y our email address and passwor d to access y our account, and then select OK. 4 View and manage y our documents on the ser ver. Google Learn to sear ch for data in y our device or information o ...
Samsung Galaxy Tab 2 GT-P3110 - page 105
Settings 105 Settings Ac cess the setting options 1 In the application list, select S ettings. 2 Select a setting categor y, and then selec t an option. Wi - Fi Activate the Wi-F i featur e to connect to a Wi-F i AP and access the Internet or other network devices. T o use options, select. ● Adv anced: Cust omise Wi-F i settings. ● WPS push ...
Samsung Galaxy Tab 2 GT-P3110 - page 106
Settings 106 More settings Change the settings to contr ol connections with other devices or networks. ›F light mode Activate F light mode to disable all wireless functions on your device. Y ou can use only non-net work fea tures. ›VPN Set up and manage vir tual private networks (VPNs). ›Nearby devic es ● F ile sharing: Activate media ...
Samsung Galaxy Tab 2 GT-P3110 - page 107
Settings 107 Blocking mode Select which notifications will be blocked. Sound Change the settings for various sounds on y our device. ● V olume: Adjust the volume f or various sounds on your device. ● Default notifications: Select a ringtone to aler t you to events. ● T ouch sounds: Set the device to sound when you select an application or ...
Samsung Galaxy Tab 2 GT-P3110 - page 108
Settings 108 ● F ont style: Change the font type f or the display text. ● F ont size: Change the f ont size f or creating or showing items in applications. ● Battery percentage: Set to view the r emaining battery life. Stor age View memory information for y our device and memor y card. Y ou can also format the memor y card. F ormatting a ...
Samsung Galaxy Tab 2 GT-P3110 - page 109
Settings 109 Application manager View and manage the applica tions on your device. Location ser vices Change the settings for location services. ● Use wir eless networks: Set to use Wi-F i for finding your location. ● Use GPS sa tellites: Set to use GPS satellit es for finding your location. ● Location and Google search: Set the device t ...
Samsung Galaxy Tab 2 GT-P3110 - page 110
Settings 110 - W eather: Set to show the w eather information and change the settings for the w eather display. - Help te xt: S et to show the help t ext on the locked screen. ● Owner information: Enter y our information that is shown on the locked screen. Security Change the settings for securing your devic e. ● Encrypt device: Set a pass ...
Samsung Galaxy Tab 2 GT-P3110 - page 111
Settings 111 ● Device administr ators: View the administrators y ou have appr oved for y our device. Y ou can allow device administrators t o apply new policies to your device. ● Unknown sources: Set to do wnload applications from an y source. I f you do not select this option, you can download applications only from Pla y Store. ● T rust ...
Samsung Galaxy Tab 2 GT-P3110 - page 112
Settings 112 ›Samsung keyboard T o change the Samsung keypad settings, select. ● Input language: Selec t input languages to use with the keypad. ● Predictive t ext: Activate XT9 mode to predict wor ds based on your input and show w ord suggestions. ● Con tinuous input: Set to enter text by sw eeping on the keypad. ● Adv anced: - Aut ...
Samsung Galaxy Tab 2 GT-P3110 - page 113
Settings 113 ›T ext-to-speech output ● Pre erred T TS engine: Selec t a speech synthesis engine. T o change the settings for speech synthesis eng ines, select. ● Speech rat e: Selec t a speed for the T TS feature. ● Listen to an e xample: Listen to the spoken text for an example. ● Driving mode: Activate Driving mode to pro vide ...
Samsung Galaxy Tab 2 GT-P3110 - page 114
Settings 114 Ac cessor y Dock sound: Set the device to play a sound when y our device is connected to or r emoved fr om a desktop dock. Date and time Change the settings to contr ol how time and date appears on your device. If the batter y remains fully dischar ged or remov ed from the device, the time and da te will be reset. ● Set date: Set ...
Samsung Galaxy Tab 2 GT-P3110 - page 115
Settings 115 ● T alkBack: Activate T alkBack, which provides voic e feedback. ● F ont size: Change the f ont size in the calendar, email, phonebook, and memo applications. ● T ext-to -speech output: - Pre erred T TS engine: Selec t a speech synthesis engine. T o change the settings for speech syn thesis engines, select. - Speech rat e ...
Samsung Galaxy Tab 2 GT-P3110 - page 116
Settings 116 ● Allow mock locations: Allo w mock locations and ser vice information to be sen t to a Location Manager ser vice for testing. ● Selec t debug app: Select applications to debug and prev ent errors when you pause debugg ing. ● W ait for debugger: Set to prev ent the selected application from loading until the debugger is r ea ...
Samsung Galaxy Tab 2 GT-P3110 - page 117
Settings 117 ● Enable trac es: Set to capture traces of application and system performance. ● Do not keep activities: Set to end a running application when you launch a new application. ● Limit backgr ound processes: Set to limit the number of processes tha t can run in the background. ● Show all ANRs: Set the device to alert you to u ...
Samsung Galaxy Tab 2 GT-P3110 - page 118
T roubleshooting 118 T roubleshooting Y our device display s network or ser vice err or messages ● When you ar e in areas with weak sig nals or poor reception, you may lose r eception. Move to another area and try again. ● Y ou cannot access some options without a subscription. Contact your service provider f or more details. The touch scr een ...
Samsung Galaxy Tab 2 GT-P3110 - page 119
T roubleshooting 119 The devic e beeps and the battery icon is empty Y our batter y is low. Recharge the battery to continue using the device. The batt er y does not charge pr operly or the device turns off If the batter y will no longer charge complet ely, you need to replace it with a new ba tter y. T ake your device to y our local Samsung Ser ...
Samsung Galaxy Tab 2 GT-P3110 - page 120
T roubleshooting 120 Error messages appear when opening music files Some music files may not play on y our device for a number of reasons. If you receiv e error messages when opening music files on your device, tr y the following: ● F ree some memory by transferring files to a comput er or deleting files from y our device. ● Ensure that the m ...
Samsung Galaxy Tab 2 GT-P3110 - page 121
Index 121 alarms 98 AllShare Pla y 89 applications closing 29 downloading 28 launching 27 multitasking 29 organizing 28 uninstalling 28 battery charging 13 Bluetooth 92 calculator 99 calendar creating ev ents 80 viewing events 81 camera changing camcor der settings 63 changing camera settings 59 recorder ding videos 61 taking photos 56 connectivity Al ...
Samsung Galaxy Tab 2 GT-P3110 - page 122
Index 122 sound device volume 30 settings 107 touch tone 30 task manager 29 text input copy and paste 35 with Google voice input 34 with Samsung keypad 34 touch screen locking / unlock ing 22 using 19 touch tone 30 unpack 10 USB connections as camera device 84 as media device 84 with Samsung Kies 83 with Windo ws Media Play er 84 video editor 71 vide ...
Samsung Galaxy Tab 2 GT-P3110 - page 123
Some contents in this manual ma y differ from y our device depending on the software of the device or your service provider. ww w .samsung.com English (EU). 01/2013. Rev. 1.0 To install Samsung Kies (PC Sync) 1. Download the lat est version of Samsung Kies from the Samsung website (ww w .samsung.com / kies) and install it on your comput er. 2. ...
They say that there is an iPad, and there are other tablets. Maybe this is true, because it was the iPad that popularized this tablet format. Although the first tablet was presented to the public in 2002 by Bill Gates. In principle, it is not essential, this is already history. The question is that the iPad also has some negative sides, one of which is 10 inches.
Yes, you say, on the one hand, it is convenient, wonderful, comfortable, but for carrying you need either a separate handbag, or a briefcase, or something else separate, which you do not always want to take with you. I want compactness, convenience, so that I can put it in my jacket or jacket pocket and go about business. Yes, there are such tablets and one of them is Samsung GT-P3110 Galaxy TAB 2 7.0.
| http://hungarytur.ru/ |
Description
As the name implies, the display size of this gadget is 7 inches, the resolution is 1024x600. The surface of the tablet screen is glossy made of glass. The screen is manufactured using PLS TFT technology, the advantages of which are: high pixel density; good brightness and color rendering; maximum viewing angles; energy saving.
The screen itself is not bad, but not good either. Why? Taking a standard picture, we look at the viewing angles, it can be seen that they are almost maximum, nothing fades, everything is, in principle, wonderful. However, in terms of color rendering Samsung Galaxy Note PRO 12.2 P9010 32Gb would be preferable. Everything is much more interesting there: the color is more lively, saturated, more contrast.
Specifications
Main technical characteristics:
- Operating system: Android 4.0.
- Processor: 2-core TI OMAP 4430 1000 MHz.
- Display: 7-inch, PLS TFT, resolution 1024x600.
- Rear camera: yes, 3 MP without focus.
- Front camera: yes, VGA, 0.3 MP.
- RAM, MB: 1024.
- Built-in memory: 8GB + expandable up to 32GB.
- Communications: Wi-Fi, DLNA, Bluetooth 3.0.
- Battery capacity, mAh: 4000.
- Battery life, hours: 10.
- Sensors: Accelerometer (G-sensor), Digital compass, Light sensor, Gyroscope.
- Body material: Plastic, glass.
- Size, mm: 193.7 x 122.4 x 10.5.
- Weight, g: 345.
The tablet is equipped with a dual-core processor with a frequency of 1 GHz, RAM - 1 GB. The performance of the processor allows you to enjoy any games with little or no sticking.
Camera and ports
On the top of the display is a front VGA camera for video telephony (0.3 megapixels), a speaker and proximity and lighting sensors. Below there are control buttons and also quick access to programs that are very easy to call - with one touch.
On the side there are buttons for turning on and blocking the display, adjusting the volume. On the other side there is a SIM card slot and a MicroSD card slot. A card with a capacity of up to 32 GB is supported, the model itself has 8 GB built-in internal memory. Below is a charging connector and two speakers. The sound is loud enough, but slightly dull, so it is better to use headphones.
At the back is a fairly standard 3MP rear camera. The interface is classic for Samsung cameras. There is nothing new, no focus, but the quality of photos and videos is pretty good. Full HD (1080p) playback and HD video recording.
| http://jamaicatour.ru/ |
Design
The body of the tablet is made of plastic. The colors are silver and black. The plastic is nice and of high quality, not glossy - there should be no fingerprints. Optionally, you can connect a Samsung keyboard.
Battery
The gadget has a 4000 mAh battery. In video playback mode, the tablet can work - 4 hours 30 minutes. In more forgiving, such as reading - 9 hours. It is possible to adjust the power consumption by making some restrictions.
Software
Samsung GT-P3110 Galaxy TAB 2 7.0 is a tablet running Android 4.0 (Ice Cream Sandwich) operating system. The interface of the fourth android is familiar to everyone: desktops that can be flipped; control buttons are placed on the display (buttons: "step back"; "home"; "take a screenshot"; "call recently launched applications"). In the upper left corner there is a search engine from Google, and you can use either a text search engine or switch it to a voice one. In the lower right corner there is a call to the connections menu: Wi-Fi; GPS; mobile data transmission; synchronization.
In the upper right corner is the application menu - a very standard set. Everything from Google is here (mail, g +, talk); application from youtube; addresses; navigation; camera; locator; Samsung's ChatON app.
Samsung services provide rich media access, sharing, and playback capabilities. These are such services as Books and Press (more than 60 thousand e-books, 4 thousand periodicals in 47 languages, including Russian); "Game portal" (the ability to download the latest games); "Yota Play" (installed on this tablet and holds more than 3 thousand films). Quick access to information is provided by the improved TouchWiz interface. The S Suggest service is designed to recommend the user applications that best suit his taste. Of course, the number of applications can be expanded through the Play Store and Samsung Apps.
Samsung GT-P3110 Galaxy TAB 2 7.0 with AllShare Play makes it possible to transfer content that is played on it to PCs and laptops and other devices from Samsung and other manufacturers.
The considered tablet is very convenient for communication and supports voice calls, sending messages and video telephony.
Equipment:
- Warranty card.
- User manual.
- Mains charger.
- USB cable that plugs into the charger.
- Tablet.
http://klient-marketing.ru/
Conclusion
We reviewed a compact and productive tablet from Samsung, which will become an indispensable assistant for you if you travel a lot or, say, use public transport. It is much more comfortable to hold it with one hand than ten-inch tablets. This device will easily fit in your pocket and will not even be noticeable.