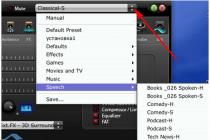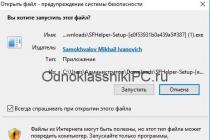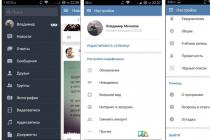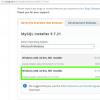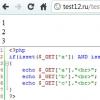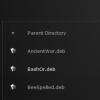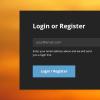Here you can find detailed information on setting up and configuring Microsoft web browsers. Internet Explorer, Mozilla Firefox, Apple Safari and Google Chrome to work with the program "1C: Management of our company" ("UNF").
Setting up and using the Microsoft Internet Explorer web browser
Features of use
To work with the web client in the operating room Windows system XP SP 2 requires a system library jscript.dll versions 5.6.0.8834 or higher.
The library is in the directory system32 operating system. If an earlier version of the library is installed on your computer, the web client may experience a significant slowdown. To update the version, you need to download the update package located at http://support.microsoft.com/kb/942840/en-us .
At using Microsoft Internet Explorer 7 and Microsoft Internet Explorer 8 with bookmarks enabled, in the window where there are bookmarks, to switch using the keyboard from the main (window with tabs) to the child form (separate window), use the +Ctrl+F6 keyboard shortcuts. If bookmarks are disabled, you can also use Ctrl+Tab to switch.
For this
- On the menu Service (Tools) select item Internet Options and do the settings:
-
- tab Security for the Internet zone, click the button Other (Custom level);
- In chapter Scripting for parameter Active scripting install Allow and press the button "OK".
- Allow pop-ups:
- go to tab Privacy;
- In chapter Pop-up Blocker uncheck Block pop-ups (Block Pop-ups).
-
- tab Privacy use the slider to select the level of cookie usage - no higher Moderately high (Medium High).
If you intend to work with a barcode scanner, electronic scales or other external components, you must configure the web browser as follows:
- tab Security press the button Other (Custom level);
- in the window that opens, you need to install Allow for the following options:
- Requesting permission for ActiveX controls (Automatic promting for ActiveX controls);
- Download signed ActiveX controls with user permission;
- Working with ActiveX objects and plug-ins (Run ActiveX controls and plug-ins);
- Working with Script ActiveX controls marked safe for scripting.
Each time you open auxiliary windows, the keyboard layout is selected from the operating system settings. If it does not match the input language, then in order to exclude language switching, it is recommended to specify the desired input language in the settings.
To set the default input language, do the following:
- open operating system settings "Regional and Languages Options";
- on the bookmark "Languages" In chapter "Languages and Services text input"("Text services and input languages") press the button "Details...";
- tab in the window that opens "Settings" In chapter "Default input language" select the desired language;
- press the button "OK".
When working in Internet Explorer 8, in some situations, when you navigate to the already open window from another window, a dialog will be displayed with the text "Press OK to go to the window" and an OK button. After pressing the button, the transition to the window will be carried out.
Features of using advanced file handling tools
Implementation for Internet Explorer requires the installation of a special ActiveX component 1C:Enterprise 8.2. File Extension for Internet Explorer (x86), or its 64-bit version for 64-bit Internet Explorer. The component is included in the platform, but its installation must be provided in the configuration (the call to the SetFileWorkingExtension method must be implemented).
To work with the component, the browser must be granted the rights to install and use signed ActiveX components for the zone in which the website is located.
The Microsoft Core XML Services (MSXML) library is used to work with files. The recommended versions are MSXML 6.0 and MSXML 4.0. If using MSXML 3.0, there may be problems with file transfer big size from client to server.
For a list of MSXML module versions, limitations, and installation guidelines, see this page.
Setting up and using the Mozilla Firefox web browser
Features of use
All transactions with file system(receiving a file from the server, transferring a file to the server, deleting a file, etc.) are performed strictly interactively. If performing an action does not require user interaction (for example, selecting a file), then a warning dialog is displayed that requires the user to confirm.
Web browser usage settings
To connect to 1C:Enterprise 8 infobases using Mozilla Firefox, you need to perform the following settings:
- Open your browser, menu Tools select item Settings;
- Content
- Uncheck ;
- Check box Use JavaScript (Enable JavaScript).
- Go to section Privacy set the following settings:
- Check box Accept cookies from sites;
- For detailed settings accept or reject cookies click the button Exceptions and follow the explanations of the configuration dialog.
If the browser is English Mozilla version Firefox, the following settings are required for the web client to work correctly (the location of the settings is given for version 3.5):
- Open your browser, menu Tools select item Options;
- Bookmark content in a group Fonts & Colors press the button Advanced;
- In parameter Default Character Encoding select Unicode.
Other parameters that may be required to work with the 1C:Enterprise web client can be modified using the command "Tools - Web browser settings". Settings are made in the window, which can also be made in the settings of the web browser itself in the dialog for requesting privileges.
The following browser settings are configured in the window (similar web browser settings are indicated in parentheses):
- Allow work with clipboard, file extension, external components(signed.applets.codebase_principal_support) - for working with the clipboard, external components and advanced file handling ( true);
- Allow the use of non-Latin characters in the launch string parameters(network.standard-url.encode-query-utf8) - to use non-Latin characters in the address bar (value true);
- Allow using the keyboard to switch between application windows(dom.popup_allowed_events) - to allow navigation through application windows from the keyboard (adds a keydown event to the parameter value);
- Use operating system authentication(network.automatic-ntlm-auth.trusted-uris) - if set, the operating system will be authenticated. This setting only changes the value of the network.automatic-ntlm-auth.trusted-uris key. The network.negotiate-auth.trusted-uris and network.negotiate-auth.delegation-uris keys may need to be set to authenticate the operating system on a particular network and web server configuration. See https://developer.mozilla.org/en/Integrated_Authentication for more information.
These settings can also be configured manually. To do this, in the address bar of your web browser, type about:config, then in the filter line type any word from the parameter name (for example, principal) and change its value in the list.
- Open your browser, menu Tools select item Settings;
- In the window that opens, go to the section Main;
- Check box Always prompt to save a file.
For manual setting authentication should:
- in the browser address bar type about:config.
- then on the settings page in the filter line enter the name of the parameter.
This setting is carried out for three parameters:- network.automatic-ntlm-auth.trusted-uris,
- network.negotiate-auth.delegation-uris,
- network.negotiate-auth.trusted-uris.
- then specify a list of web servers through which work with the 1C:Enterprise database will be performed.
- Web server supports NTLM-authentication.
If the name of the web server being accessed is listed in the list of names contained in the parameter network.automatic-ntlm-auth.trusted-uris, automatic authentication will be attempted. If the web server name is not there, the browser will show a dialog in which you must specify the username and password to access the web server. - Web server supports Kerberos-authentication.
In order to access a web server with this type of authentication, you need to add the name of this web server to the parameter. When working with file information base this will be enough. If it is necessary to ensure automatic authentication of web client users when using the client-server version of "1C:Enterprise", you must add the DNS name of this web server to the parameter network.negotiate-auth.delegation-uris.
If the name of the web server being accessed is not found in the parameter network.negotiate-auth.trusted-uris, authentication will fail and the user will see a 401 Unauthorized error message. The administrator can modify the 401 error message page to inform the user of the action to take (see the documentation for the web server being used).
Features of using advanced file handling tools
All operations with the file system (getting a file from the server, transferring a file to the server, deleting a file, etc.) are performed strictly interactively. If performing an action does not require user interaction (for example, selecting a file), then a warning dialog is displayed that requires the user to confirm.
File Extension Requires Privilege Grant Universal XP Connect. The Mozilla FireFox web browser performs the privilege request interactively, but the user can remember the decision for a given website.
In the event that the Mozilla FireFox web browser remembers the user's decision to grant a privilege, and the user wants to change this decision, he will have to edit the file himself prefs.js, which is stored in his Mozilla Firefox web browser profile folder.
A description of how to find the profile folder is here:
http://wiki.mozilla.ru/index.php/About Mozilla Firefox profiles (Russian article)
http://support.mozilla.com/en-US/kb/Profiles (English article).
Next you need:
1. Shut down Mozilla FireFox.
2. Open prefs.js any text editor
3. Find a line in the text Universal XP Connect. A piece of text like the following will be found:
user_pref("capability.principal.codebase.p.granted", "UniversalXPConnect");
or
user_pref("capability.principal.codebase.p.denied", "UniversalXPConnect");
user_pref("capability.principal.codebase.p.id", "");
user_pref("capability.principal.codebase.p.subjectName", "");
where - any number, and - is the address of the desired web site. If different, then you need to continue searching for "UniversalXPConnect" in the text.
4. Remove the found lines from the text.
Setting up and using the Apple Safari web browser
To use the web browser, you need to configure the browser properties.
To do this, open the menu, select the item Preferences and do the settings:
- Allow JavaScript execution scripts:
on the bookmark Security select Enable JavaScript - Allow the use of cookies:
on the bookmark Security in a group Accept cookies select Only from visited sites (Only from sites I visit); - Allow pop-ups:
on the bookmark Security uncheck Block pop-up windows.
- On the menu Safari Settings select item Preferences;
- Bookmark Basic (General) check the box Always prompt before downloading.
Setting up and using the Google Chrome web browser
To use the web browser, you need to configure the browser properties.
To do this, open the menu Tools, select an item Options, on the tab Extended (Under the Hood) press the button Content settings and do the settings:
- Allow the use of cookies:
on the bookmark Cookies(Cookies) select Allow local data to be set (recommended) or set up exceptions; - Allow execution of JavaScript scripts:
on the bookmark JavaScript select Allow all sites to run JavaScript (recommended) or set up exceptions; - Allow pop-ups:
on the bookmark Pop-ups select Allow all sites to show pop-ups Or set up exceptions.
- Open the menu Tools, select Options;
- Bookmark Extended (Under the Hood) In chapter Downloads check the box Ask where to save each file before download.
Setting up and using the Microsoft Internet Explorer web browser
Features of use
If the Windows XP SP 2 operating system is installed on your computer, you need the library jscript.dll version 5.6.0.8834 and higher. The library can be found in the folder system32 operating system. Earlier versions of the library will significantly slow down the web client. For earlier versions of jscript.dll, we recommend downloading the update package from the Microsoft website.
Web browser usage settings
Before using the web browser for the first time, you need to configure the browser properties. To do this, you need to take the following steps:
1. In the left upper corner browser, click on the "Settings" icon, select Internet Options and configure the following settings:
2. Allow execution of JavaScript scripts:
- Security tab for Internet zone, click Custom level;
- In the Scripting section, for the Active scripting option, select the Enable option and click the OK button.
3. Allow pop-ups:
- Tab Privacy (Privacy);
- In the Pop-up Blocker section, uncheck the Block Pop-ups option.

4. Allow the use of cookies:
- Tab Privacy (Privacy) - select the level of cookie usage that is convenient for you, but not higher than Medium High.

If you plan to work with external equipment (barcode scanners, electronic scales, etc.), you need to additionally configure your web browser:
1. Security tab - click the Custom level button;

2. In the window that opens, check Enable for the following parameters:
- Requesting permission for ActiveX controls (Automatic promting for ActiveX controls)
- Download signed ActiveX controls with user permission
- Working with ActiveX objects and plug-ins (Run ActiveX controls and plug-ins);
- Working with objects marked as safe (Script ActiveX controls marked safe for scripting).
Not to checkkeyboard layout whenever help windows appear, you can set the default input language. For this you need:
1. Open OS settings "Regional and Languages Options"
2. Tab "Languages" ("Languages"), section "Languages and services of text input" ("Text services and input languages") - press the button "Details..."
3. In the window that appears, click the "Settings" tab in the "Default input language" section and select the desired language
4. press the "OK" button
Features of using advanced file handling tools
File operations in web client mode are performed interactively. Even if the action does not require user interaction (file selection, etc.), the program displays a dialog box where the user must confirm his action.
To use advanced file handling tools in Internet Explorer, you need to install the special ActiveX component "1C:Enterprise 8.2. File Handling Extension for Internet Explorer (x86)" (32- or 64-bit version). This component is already included in the 1C:Enterprise 8.2 platform, but its installation requires the call to the SetFileWorkingExtension method in the configuration.
For the component to work correctly, the browser must be granted the rights to install and use signed ActiveX components for the zone in which the website is located.
Working with an alternative interface on 1C managed forms is available via HTML. An alternative interface may be needed if the standard 1C controls are not enough, but you want something more. This article lists some of the secrets of working with the web interface on managed forms 8.2.Showing an Html page on a managed form 1C
To display an Html page, you need to insert the Html Document Field on the form and place the html code in the data source. Keep in mind the following: thin and web client on Internet Explorer work in a special way. Both of these cases use Internet Explorer in IE 7 compatibility mode.The first secret is that thin client can be put in compatibility mode with an older version of IE. To do this, you need to use meta X-UA-Compatible. So on Windows 7 after adding
You can use SVG objects, for example:
You can switch the IE web client to a more modern compatibility version by placing the 1C web client in an IFrame and setting the compatibility meta tag in the parent html. An example of how this can be done is shown here: habrahabr.ru/post/183016
But it is not guaranteed normal work and displaying the web client, since 1C originally designed the web client based on compatibility with IE6 / 7.
The second secret is that the layout of html layouts in text mode without the 1C visual editor deteriorates after the layout is closed in the configurator. For example, if you insert svg definitions on the html layout, then after reopening the configurator, you will see corrupted html (pay attention to the head header).
Therefore, if your layout is more complicated than showing a picture, then I advise you to save the html code in another place.
Storing everything in a row in common pictures
A modern web page is not limited to just html. In addition to it, there are pictures, js / css-files. The traditional approach allows storing and accessing images placed in common configuration images, but 1C developers have to contrive with js / css. Text files are either archived and unpacked before showing the page, or placed entirely in html. This approach does not use the cache built into almost every browser for get requests.My experience was to put a java script in the general pictures. This experience was partially successful; all browsers and thin client ran jQuery except IE. If anyone knows the secret and can make this method work on IE, please unsubscribe. The actions must be done as follows:
1. Create a general picture and put any picture in it
2. On the html-layout in edit mode, select any text and select a common image through the Elements-Link menu
3. Insert the text from the link into the script block
4. Replace the overall image with JavaScript content
Built-in 1C framework for web client
Few people know that the 1C web client includes a framework that simplifies working with form elements. The framework runs on JavaScript. It can be accessed via parent.WebUI. its functions require more research, but the properties are as follows:
In theory, this framework can be used to call 1C server procedures. In this case, the html field will be fully integrated with other elements managed form, which will entail platform independence. Now Feedback is achieved through the WebBrowser Control, which is tied to Windows.
Keyword __STYLE__
I've been scratching my head for a long time, what does it mean keyword __STYLE__, which 1C automatically substitutes into the empty html layout template. But query research showed that __STYLE__ is not replaced by anything, and the server returns a 500 error for this request: Internal Server Error.
Integration information system With third party applications is a very important and interesting task. The 1C platform did not stand aside and made a lot of efforts to ensure that 1C-based solutions could work confidently with other products.
The most popular type of interaction is integration with MS Windows applications: Excel, Word, Acces, Outlook, SQL, and so on. Among these programs internet browser Explorer is an application that is installed on any Windows machine. Consider the example of the interaction of the 1C platform with Internet browser Explorer using .
Entering the mail of a web page from 1C
For our example, we will write a small processing that will connect to a web browser, enter the username and password of the user and click the “login” button, and also have a logout button.
The first action is connecting to the application, creating a com object:
IE = New COMObject("InternetExplorer.Application");
Get 267 1C video lessons for free:
Set visibility:
IE.Visible = true;
After that, using the Navigate() method, we go to the required page of the site:
IE.Navigate("http://mail.ru/");
While IE.readyState< 4 Цикл
EndCycle;
Those. an infinite loop will run until the document is fully formed.
After that, let's move on to filling out the form on the site, but first we need to know the identifiers of the fields that we will fill out. To do this, you need to display the source code of the page in the browser. There is an id in the field code:
 Knowing the field ID, we can refer to it:
Knowing the field ID, we can refer to it:
IE.document.getElementByID("mailbox__login").value = Login;
IE.document.getElementByID("mailbox__password").value = Password;
And set the value we need.
After filling, you must "click" on the login button. We also find out its identifier and use the “click ()” method:
IE.document.getElementByID("mailbox__auth__button").click();
Logging out of the mail is even easier, just click on the logout button:
IE.document.getElementByID("PH_logoutLink").click();
Processing testing
For the test, let's run the system in 1C Enterprise mode and open
To configure the Internet Explorer web browser, follow these steps:
1. Menu Service (Tools) select item Internet Options
2. Click the tab Security and for the Internet zone, click the Custom level button: in the Scripting for parameter Active scripting set Enable and click OK.
3. Click the tab Privacy and uncheck Block pop-ups (Block Pop-ups) In chapter Pop-up Blocker.
4. Tab Privacy use the slider to select the level of cookie usage - no higher Moderately high (Medium High).
If you intend to work with external equipment: a barcode scanner, electronic scales or other external components, you need to perform additional web browser settings:
1. tab Security press the button Other (Custom level);
2. in the window that opens, you need to install Allow for the following options:
- permission request for ActiveX objects ( Automatic prompting for ActiveX controls);
- loading signed ActiveX objects with user permission ( Download signed ActiveX controls);
- work with ActiveX objects and plug-ins ( Run ActiveX controls and plug-ins);
- work with objects marked as safe ( Script ActiveX controls marked safe for scripting).