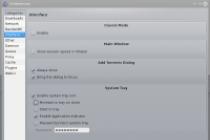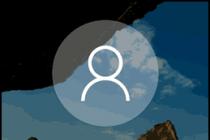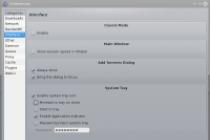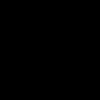Utilities that were able to compress one or more files into a single file of a smaller size appeared around the time of the "first" personal computers. The most popular at that time were such utilities as pkarc, pkzip, which had a console interface.
Considering that most personal computers of that time hard drives were no more than 10 MB in size (and such a computer could have many users), as well as the fact that at that time there were only modems with speeds up to 1200 bits, these compression utilities had great value to save disk space and reduce the downloaded volume.
Though, modern computers have large enough hard drives, and enough high speed connections, archiving utilities are still used to save hard disk space and reduce the amount of data transferred over the network. Modern utilities for creating archives have fairly friendly user interfaces, support various functions security, are able to work with a huge number of compression formats and much more. Therefore, their wide popularity is quite a natural phenomenon.
Overview of free archiver programs for creating file archives
Archiver 7-Zip integrated approach
PeaZip
| Supports a large number of different compression formats (7-ZIP, A, ACE, ARC, ARJ, etc.). Linux support. | ||
| Contains OpenCandy. |
B1 Free Archiver
| Intuitive user interface. A large number of settings. | ||
| Compared to other archivers, it loses in the number of supported formats. |
The purpose of archiving programs is to save disk space by compressing (packing) one or more files into an archive file. Archiving programs are used to store large amounts of information in packaged form that will be needed in the future; transferring information between computers using floppy disks or e-mail; creating compressed backup copies of files; to protect against computer viruses. As a result of the work of archiving programs, archive files (archives) are created.
The operation of archiving programs is based on the procedure for searching and transcoding identical fragments of file content. Information in files is compressed by eliminating redundancy in various ways (by simplifying codes, eliminating constant bits, replacing their repeating sequence with a repetition factor, etc.). There are many data compression algorithms. Modern archivers, as a rule, use several methods at the same time. Some of the main ones can be identified.
1. Run-length encoding (RLE) - (short for run-length encoding - run-length encoding).
A consecutive series of identical data elements is replaced by two characters: the element and the number of its repetitions. Both an additional and an intermediate method are widely used. As an independent method, it is used, for example, in the BMP graphic format.
2. Dictionary method (LZ) - (short for Lempel Ziv - authors' names).
A dictionary is used, consisting of sequences of data or words. When compressed, these words are replaced by their dictionary codes. The main parameter of the dictionary method is the size of the dictionary. The larger the dictionary, the greater the efficiency. However, for heterogeneous data, it is excessive big size can be harmful, because if the data type changes abruptly, the dictionary will be filled with irrelevant words. For this method to work efficiently during compression, additional memory is required. Approximately an order of magnitude more than needed for the original dictionary data. A significant advantage of the dictionary method is a simple and fast unpacking procedure. Additional memory is not required. This feature is especially important if you need quick access to data.
3. Entropy method (Huffman) - Huffman coding.
In this method, data elements that occur more often are encoded in compression with a shorter code, and rarer data elements are encoded with a longer code. Due to the fact that there are much more short codes, the total size is less than the original one.
Both one and several files can be compressed, which are placed in the archive in a compressed form.
The archive file includes a table of contents containing the following information about the files stored in the archive: file name; information about the directory in which it was located; date and time of the last modification of the file; file size on disk and in the archive; .Cycling code for each file used to check the integrity of the archive. By default, archive file extensions are set to the name of the corresponding archiver program.
Most archiving programs allow you to create multi-volume archives. A multi-volume archive is a sequence of archive files whose size does not exceed the specified volume size. Usually created when you need to transfer an archive on floppy disks, if the size of the archive exceeds the capacity of the floppy disk. When creating such archives, the archiver pauses to change the floppy disk. A multi-volume archive has a common name, while the file extension of each multi-volume archive contains the volume number.
A self-extracting archive is a specially processed archive file that is an executable file. Executing such a file unpacks the files it contains.
Typical functions of archiving programs are as follows:
1. Placing the source files in the archive.
2. Extract files from the archive.
3. Deleting files from the archive.
4. View the contents of the archive.
5. Verification (verification) of the archive.
For each file from the archive, the cyclic control code (CRC) is stored in the contents of the archive file. When a file is extracted, the cycle control code for it is calculated and compared with what is written in the archive table of contents. If they do not match, an error message is generated.
Currently, the most widely used archiving programs focused on work under the control operating system Windows. This is winrar and. Winzip, which are distinguished by a high degree of compression, work with long file names and a user-friendly interface.
Winrar was developed by Evgeny Roshal based on RAR archiver created by him in 1993. for MS DOS operating system. It supports many archive formats and uses an original packing algorithm that is especially effective for executable and text files. Important additional features of the program include: protection of the archive with a password; recovery of damaged archives; creation of multi-volume and self-extracting archives; saving comments to archives. User interface winrar contains a main menu, a toolbar, and a workspace that shows all the files in the current folder. When working with winrar, archives are perceived as folders, the contents of which can be viewed in traditional ways.
The ZIP Archiver (PKZIP) was originally created for MS-DOS in 1989 by Pkware.
Winzip was created in early 1990 as a commercial GUI for PKZIP. Around 1996, the creators of Winzip included compression code from the PKZIP project, thus eliminating the need for a console version.
From version 6.0 to version 9.0, registered users could download the latest versions software using the initial registration information and thereby receiving updates for free. Starting with version 10.0, the free update system has been disabled. Winzip is available in standard and professional versions.
In May 2006, Corel Corporation, known for its Wordperfect and Coreldraw product lines, announced that it had completed its acquisition of Winzip Computing.
Questionsand tasksfor self-controlI am
1. Define the concept of "archiving".
2. List and describe the main data compression algorithms.
3. What are the typical functions of archiving programs?
4. Describe modern archiving programs.
- The purpose of the lesson: To familiarize students with the basic concepts and technology of using some of the most important archivers.
Lesson plan
1. Archiving programs. Basic concepts.2. Studying the instructions for using the most important archivers.
3. Creating archives using different archivers and comparing them.
4. Application of Norton Commander 4.0 (5.0) for archiving.
5. Compress exe and com files.
Lesson contentarchiving programs. Basic concepts.
Archiving is the compression, compaction, packaging of information for the purpose of its more rational placement on an external medium (disk or floppy disk). Archivers are programs that implement the archiving process, allowing you to create and unpack archives.The need for archiving is associated with backing up information on disks and floppy disks in order to preserve computer software and protect it from damage and destruction (intentional, accidental or under the influence of computer virus). To reduce information loss, you should have backups all programs and files.
Packers (archivers) allow using special methods of information compression to create smaller copies of files and combine copies of several files into one archive file. This makes it possible to place more information on disks or floppy disks, that is, to increase the density of information storage per unit volume of the medium (floppy disk or disk).
In addition, archive files are widely used for the transmission of information on the Internet and e-mail, and due to the compression of information, the speed of its transmission increases. This is especially important when you consider that the speed of the modem and communication channel (telephone line) is much less than the processor and hard drive.
The work of archivers is based on the fact that they find duplicate sections and spaces in files, mark them in the archive file, and then, when unpacking, restore the original files using these marks.
Packers (or archivers) allow you to place copies of files in an archive and extract files from an archive, view the contents of the archive and test its integrity, delete files in the archive and update them, set a password when extracting files from the archive, etc. Various programs archiving programs differ in the format of archive files, speed, compression ratio, set of services (completeness of the menu for the user), ease of use (interface), availability of help, and their own size.
A number of archivers allow you to create multi-volume archives, self-extracting archives, archives containing directories. The following archivers are the most popular and widely used: ARJ, PKZIP/PKUNZIP, RAR, ACE, LHA, ICE, PAK, PKARC/PKXARC, ZOO, HYPER, AIN.
The most highly efficient archivers are RAR, ACE, AIN, ARJ.
They provide the highest degree of information compression and have the highest speed. The RAR archiver has a user-friendly graphical interface and allows you to read text files located both in rar archives and in arj and zip archives. The AIN archiver has a Russian-language interface. WinRAR-95 and WinZIP archivers work only under Windows-95/98/2000. They are necessary when working with long and Russian file names in Windows-95/98/2000. Currently, these archivers are used most often. The work of archivers ARJ, PKZIP, LHA, etc. is automated using shells Norton Commander 4.0, 5.0, DOS Navigator, Windows Commander, etc.
For these archivers, there are special programs for viewing archive files ARCVIEW and AVIEW. The main mode for all archivers is the command line mode. The RAR archiver can use its own menu to work. Some archivers use separate unpacking programs to extract files from an archive, for example PKUNZIP, PKXARC. The degree of archive packing depends on the type of archived files, their number and size, the selected archiving program and the keys installed in it, and the type of archive. Packed text files take up much less space than programs (exe and com files). The degree of packing is on average 2-3, but sometimes it reaches several tens.
In addition, there are packers for exe and com files PKLITE, DIET, LZEXE, EXEPACK, AINEXE, etc. Packed exe and com files have the same extensions (exe and com) and retain their ability to execute, unlike archive files. They take up significantly less disk space than unpacked files. Instructions for using all of these archivers and packers are given below.
The following methods are used to create and unpack an archive:
1) The way the archiver works on the command line is the most
general method of managing the archiver by entering commands
to the command line.
2) The method of using the archiving properties of shells
(Norton Commander, DOS Navigator, Windows Commander, etc.).
This method is the most promising, since program shells
allow you to automate the archiving process and thereby sharply
make it easier and simpler.
3) Using the ARCVIEW and AVIEW viewers to unpack ar-
Khivs. This method is rarely used. He is supportive.
Rice. 1. Archiving programs
Instructions for archiving with NC 4.0 or NC 5.0
To archive files using NC 4.0 or NC 5.0, you must:1. Select a group of files to archive and mark it.
2. In another NC panel, open either a directory or a floppy
corresponding to the archive format where archiving will be performed.
3. Press the Alt-F5 keys, select the archiving method (that is,
archivers arj, pkzip, lha, pkarc, ice, zoo).
4. Give a name to the archive, otherwise the name default will be given by default.
The specified archivers must be located in a directory that
specified in the path command of the autoexec.bat file, and must also be
are written along with the command switches in the packer.set file.
The cursor should be in the window where the archived files are located.
5. Select Compress with the cursor or mouse and press Enter.
The new archive file will have an extension according to
selected archiver (i.e. arj, zip, lzh, arc, ice, zoo).
To extract files from an archive using NC 4.0 or 5.0, you must:
1. Display the archive in the NC window, and on the other NC panel prepare
directory for receiving files from the archive (directory without the same files!).
2. Press the Alt-F6 keys, select, if necessary, the extraction method
from the archive according to the extension of the archive file, select
cursor or mouse position Decompress, and press Enter, and
the cursor must be on the archive file.
3. To extract files from the archive in another way, you need to find
archive with the cursor and enter it by pressing Enter. Then note
necessary files and press F5 and Enter. On another NC4 panel
you must first open the directory in which they will be placed
files extracted from the archive. You can also delete files in the archive.
Instructions for using various archivers
I. To create an archive named name, write to the command line:1) pak a name - for the pak.exe archiver there will be a pak extension;
2) pkzip -a name - for the pkzip.exe archiver there will be a zip extension;
3) hyper -a name - for the hyper.exe archiver there will be a hyp extension;
4) ice a name - for the ice.exe archiver there will be an ice extension;
5) lha a name - lha.exe archiver will have lzh extension;
6) arj a name - for the arj.exe archiver there will be an arj extension;
7) pkarc -add name - for the pkarc.com archiver there will be an arc extension;
8) zoo -add name *.* - for the zoo.exe archiver there will be a zoo extension;
9) ain a name - for the archiver ain.exe there will be an extension ain,
or ain a -m1 -r name - archiving the program with directories,
key m1 gives max compression ratio. When archiving to floppy b:
the command would be: ain a -m1 b:\name
10) rar a name - for the rar.exe archiver there will be a rar extension.
II. To extract files from an archive with the appropriate extension
for the corresponding archiver on the command line you need to write:
1) pak e name.pak - for pak.exe archiver;
2) pkunzip -e name.zip - for the pkzip.exe archiver;
3) hyper -x name.hyp - for hyper.exe archiver;
4) ice e name.ice - for the ice.exe archiver;
5) lha e name.lzh - for lha.exe archiver;
6) arj e name.arj or arj x name.arj, if there are directories in the archive, for arj;
7) pkxarc -e name.arc - for pkarc.com archiver;
8) zoo -e name.zoo - for zoo.exe archiver;
9) ain e name.ain or for an archive with directories: ain x name.ain for ain;
10) rar e name.rar or for an archive with directories: rar x name.rar for rar.
After entering the command - Enter.
You can also extract files from many archives using NC4 or NC5,
or viewers (viewers) of archive files arcview.exe, aview.exe.
Working with the ARJ archiver
I) To extract files from a multi-volume archive with directorieson the command line for the arj archiver, write:
arj x /v /y archive main volume name with arj extension,
at the same time, all files (volumes) of the archive with extensions arj, a01, a02, etc.,
must be written in the same directory on disk with:. Each archive volume
placed on a separate diskette. Here x means extract from archive,
The /v switch means multi-volume archive, the /y switch means here (and beyond)
answer yes to all questions.
*) It is possible to extract files from a simple archive located directly
on a diskette, for this you need to specify the path of the archive: arj e a:\archive name (with
arj extension) c:\directory name\directory name where to unpack
archive. The same is true for floppy b:.
**) To unpack a multi-volume archive with subdirectories directly from floppy disks:
arj x -v -y a:\name of archive with arj extension c:\name of directory\name of directory
ha, where the archive is unpacked. All archive volumes are unpacked one by one.
one with the appropriate extensions: arj, a01, a02, etc., after
output to the NC panel of the next volume of the archive and the answer Y, Enter.
II) To create a multi-volume archive for the archiver arj
command line should look like: arj a -v1200 archive name, or
arj a /v1200 /y archive name (multi-volume, no arj extension). Here
the floppy disk format is specified (1.2M). Can be format 360K, 720K, 1200K,
1440K. The /v1200 switch means to create a multi-volume archive on 1.2M floppy disks.
Each archive volume must be placed on a separate floppy disk and will
match its size. The archive extensions will be arj, a01, a02, etc.
III) To create an archive with subdirectories for the archiver arj
on the command line you need to write: arj a / r / y archive name
(without the arj extension), where the /r switch means to include subdirectories in the archive.
YI) To create a multi-volume archive with subdirectories, the command
the string should look like: arj a -r -v1200 -y archive name (without extension).
If you specify the path a:\archive name in the archive name, the archive will be created
on diskette a: (or b:\archive name), but the -y switch is not needed.
Example1: arj a -r -v1440 b:\archive name (no extension). Example2:
arj a -r -vvas a:\archive name (without extension) - create a multivolume
archive on floppy disks using all their free capacity (key a),
where s - means an offer to enter the DOS command (exit), v - issue sound signal before creating the next volume. When using the command
You don't need to enter the Vva DOS command.
Y) To create a self-extracting archive name.exe, in the command line
the string must be written: arj a -je1 -jm name, where name is the name of the archive (without the exe extension). The -jm switch gives the maximum compression ratio.
YI) To unzip the arj-archive name.arj from a floppy disk to a C: directory
PROBA should be written to the command line: arj e -y name.arj c:\proba\
If the archive contains directories, then the x key will be used instead of the e key.
Addition to the application of the archiver ARJ.
1) You can create a self-extracting arj archive with the command arj a -je name.2) Transferring files to the archive name: arj m name. However, the files being transferred
will be destroyed.
3) Protecting the archive with password 123: arj a -g123 name - creating an archive.
Extract from archive with password 123: arj e -g123 name.arj
4) Removing the file my.txt from the archive name.arj: arj d name.arj my.txt.
5) View archive: arj l name.arj.
6) Do not archive files by mask (for example, *.exe):
arj a -x *.exe name. Other files, except for *.exe, archive.
arj unpacker dearj.exe
1. Command line for unpacking a simple archive name.arj:dearj e name.arj
2. Command line for unpacking the archive with directories:
dearj x -y name.arj, where y is to answer Yes to all prompts.
3. Command line for unpacking the archive with directories
to the PRIMER directory on the C: drive, created automatically:
dearj x -y name.arj c:\primer\
Instructions for using the RAR archiver
To create an archive using the rar archiver, you must:1. Run the rar.exe program in full screen mode, find and
open the directory where the archived files are located and
mark them.
2. Press the F2 key, this will create an archive with the extension
rar and a name that matches the directory name.
3. It is possible to create a *.rar archive by writing to the command line:
rar a is the name of the archive (no extension). Cursor must be in
directory with archived files. They do not need to be marked.
4. To create a self-extracting rar archive with the extension
*.exe, you need to write in the command line:
rar a -s -sfx archive name (without extension), where -s means
maximum compression ratio, -sfx means to create an archive
with *.exe extension.
5. If you need to enter a password, then add to the command line
switch -p, for example: rar a -p archive name (without extension),
then enter the password using the keyboard.
When extracting files from this archive, you will need to enter a password,
otherwise the extracted program will not work.
6. To create a multi-volume rar archive using all
free disk space (-v), the command will be: rar a -s -r -v b:\name.
7. Creation of a multi-volume rar-archive on a hard disk, size
volume corresponds to the capacity of the floppy disk: rar a -s -r -v1440 name.
To extract files from an archive with the rar extension, you must:
1. Run the rar.exe program in full screen mode, find
directory with the rar archive and enter the archive by pressing Enter.
2. Mark all archive files and press the F4 key, while
files will be extracted from the archive.
3. It is possible to extract files from the *.rar archive by writing to
command line: rar e *.rar and pressing Enter. rar.exe archiver
it must be in the directory specified in the Path command of the file
autoexec.bat. To extract files from an archive with full path,
i.e. with directories, the command line would be: rar x *.rar.
4. The rar archiver allows you to view arj, zip, lha archives.
5. To unzip the multi-volume rar-archive name.rar from a floppy disk into
directory PROBA on drive C: must be written to the command line:
rar xname.rar c:\proba\; View any archive: rar en name.rar.
If the archive does not contain directories, then instead of the x key there will be the e key.
The RAR program allows you to view text files,
located in rar, arj, zip and lha archives. To do this, you need to run
rar program, enter the archive, find the text file and press F3.
6. Testing RAR archive: rar t name.rar or rar t name.exe for
rar-sfx archive.
7. View RAR archive: rar en name.rar or rar name.exe,
rar en name.exe for rar-sfx archive.
Program for extracting files from rar-archive unrar.exe (ver. 1.02)
1. To extract files from the rar archive name.rar to the command lineyou need to write down: unrar e name.rar and press Enter. If the archive contains
directories, then the command line will be: unrar x name.rar.
2. To extract files from a rar archive to the PRIMER directory,
created automatically on the C: drive, on the command line you need to write:
unrar x name.rar c:\primer\. The name.rar archive may contain a catalog
gi and be multivolume (name.rar, name.r00, name.r01, name.r02 and
etc.). For a simple archive, x will be replaced by e.
3. To view the archive, the command line will be: unrar l name.rar,
and for testing the archive: unrar t name.rar.
Working with the AIN archiver
ain a /r /fa /y a:pcad - command to create an archive (multi-volume /r)pcad.ain on floppy a: using everything
free disk space (/fa switch).
The /y switch means to answer YES to all questions.
*) The ain t name.ain command checks the integrity of the archive.
ain x pcad.ain c:\pcad\ - command to extract files from archive
(with directories, multivolume x, simple e) pcad.ain to directory
PCAD on disk c:, and this directory is created
automatically.
ACE archiver and UNACE unpacker
ACE Archiver is a new high-performance archiver that works infull screen mode. Can also work in command mode
lines. In terms of information compression, it surpasses such well-known
archivers like RAR, AIN, ARJ, PKZIP. ACE archiver in its own way
interface and basic commands is very similar to the RAR archiver.
UNACE unpacker is a compact unpacker
ACE archives.
Here are the main commands for working with the ACE archiver in the mode
command line(archiving works are carried out in the current directory):
1. ace a -s name - create archive name.ace with maximum
information compression. name - archive name.
2. ace a -s -r name - create name.ace archive with subdirectories.
3. ace a -s -sfx name - create a self-extracting archive
4. ace a -s -v a:\name - create a multi-volume archive name.ace on
diskettes of any format. 1st volume- name.ace, 2nd volume- name.c00,
3rd volume - name.c01 etc.
Creation of a multi-volume ace-archive on a hard disk, size
volume corresponds to the capacity of the floppy disk: ace a -s -v1440 name.
For 1.74 MB floppy disks, specify -v1740.
5. ace e name.ace - unpacking a simple name.ace archive.
6. ace x name.ace - unpack archive name.ace with subdirectories
and (or) multi-volume archive.
7. ace l name.ace - view archive name.ace.
8. ace t name.ace - testing the name.ace archive.
9. unace name.ace c:\primer - unpack any archive, including
including from floppy disks, to the PRIMER directory using the unpacker
UNACE. If the PRIMER directory is not on the C: drive, then it
will be created automatically.
To work with the ACE archiver in full screen mode, you can simply
ace.exe. To unpack the archive, select the files and press F2.
Working with pkunzip.exe
To extract files from the name.zip archive to the created PROBA directoryon drive C: you need to write the command: pkunzip -e -d name.zip c:\proba\
Working with unzip.exe
To extract files from the name.zip archive to the command line, you need towrite: unzip -x name.zip. Then you need to press Enter and files
will be extracted to the same directory as the name.zip archive.
Working with the lha.exe archiver
To extract files from the name.lzh archive to the created directory PROBAon drive C: write the command: lha x -w name.lzh c:\proba\
To create an archive with maximum compression, you need to write the command:
Working with pklite.exe
To compress a file with a .com or .exe extension, such as name.com,on the command line you need to write: pklite name.com and press Enter.
In this case, the cursor should be on the file name.com. pklite program
either compress the name.com file or leave it unchanged if it
cannot be compressed. .exe files are compressed in the same way as
When compressing com or exe file its old creation date is preserved.
Instructions for using the LZEXE archiver
When using lzexe.exe exe packerthe command line looks like: lzexe name.exe, where name.exe is a file,
to be packed. Then press Enter and get a new one
the packaged file is name.exe and the old file will be name.old.
The cursor should be on the file name.exe. When requesting O / N, you must answer N.
It is necessary to check the performance of the new file and only then delete it
old file. Otherwise, restore the old file,
replacing the old extension with exe (when renaming).
The new compressed file will have a new (current) creation date.
DIET exe and com file packer
To compress exe and com files with diet.exein the command line you need to write: diet name.exe and
press Enter. Here name.exe is the program to be compressed.
The com file is compressed in the same way: diet name.com and Enter.
The cursor should be on the file name.exe or name.com.
DDI unpacker ddicopy.exe
Archive files like name.ddi are often found on laserdiscs.To copy all files from the ddi-image (unpack the name.ddi archive),
must be written to the command line: ddicopy name.ddi c:\primer\
and press Enter. The cursor should be on the file name.ddi, which
located, for example, laser disc, and the program ddicopy.exe
must be in the directory specified in the PATH command of the autoexec.bat file.
The name.ddi archive will be unpacked to the specified directory C:\PRIMER\.
computer file compression archive
It is necessary to distinguish between the archiving program itself, the archive format and compression methods. Even the same compression method can have implementation variations. For example, there are over a dozen archiving programs that can create ZIP archives. In turn, data in ZIP format can be compressed using various methods: Deflate, Deflate64, BZip2. The Deflate method has several implementations with different speed and compression ratio. With this method, the 7-zip archiver allows you to create ZIP and 7Z archives.
Usually archivers can create archives in their own exclusive format using their original methods. For example, the RAR archiver allows you to create RAR archives. The archive format and compression methods are the main advantages of one or another archiver.
In the simplest case, the archiver only allows you to pack or unpack one file. In addition to data compression itself, modern archivers provide some additional functions. There are several main ones:
Compression of some files and entire directories;
Creation of self-extracting (SFX) archives. That is, an archiver program is not required to unpack the archive;
Changing the contents of the archive;
Encryption of archive contents;
Information for restoring an archive in case of partial damage and the possibility of restoring damaged archives;
Splitting an archive into several parts or volumes;
Console version of the program to work from the command line;
Graphical (GUI) version of the program.
It is worth noting that, despite the formal presence, the implementation of each additional function can be performed at a completely different level.
In addition to differences in functionality, archivers can be divided into two groups: asymmetric and symmetrical. Asymmetric archivers require significantly less time for the unpacking operation and random access memory than for the packing operation. This allows you to quickly retrieve the contents of the archive on low-powered computers. Symmetric archivers require the same time and amount of RAM for packing and unpacking operations. The use of such archivers on a wide range of computers or for online access to archive contents is limited. The well-known RAR archiver uses the asymmetric dictionary compression method as the main one, and for texts it can use the symmetric PPM method. Thus unpacking RAR archives compressed at the maximum compression ratio may not be possible on computers with limited RAM. All or almost all advanced high compression archivers are symmetrical.
Despite very modest data on the prevalence of archivers, there are a large number of them. The bulk belongs to the category of experimental and archivers with limited functionality. Nevertheless, each of them allows you to perform the actual data compression procedure.
Ramotrim most popular archiving programs:
1. WinRAR
Version 2.90 Final
Supported platforms: Windows, Linux, BeOS and DOS-32
WinRAR is a 32-bit version of the RAR archiver for Windows. In addition to full RAR and ZIP support, WinRAR 2.90 can unpack UUE, GZ, TAR, ARJ, LZH, ACE, CAB, BZIP2, JAR (Java ARchive) and ACE 2.0 archives. WinRAR has an original compression algorithm that has a high compression ratio, especially on executable files, large text files, etc. The number of compressed files included in the archive is not limited.
There is support for ZIP archives; graphical interactive interface along with the command line. WinRAR provides the ability to create solid archives, which is beneficial when archiving a large number of files.
It is possible to create self-extracting (SFX), regular and multi-volume archives. Locking, encryption, file order list, volume labels are available.
There are also additional features, such as encryption, adding archive comments, error logging, etc.
2.WinZip
Version v8.1
One of the most popular programs on the Internet. The ZIP algorithm itself is freely used in dozens if not hundreds of programs, and yet for most Windows users it is WinZIP that serves as the standard program for working with archives. WinZip is easy to use, supports long names, and is optimized for Windows environments.
WinZIP can view and extract files from other less common archive formats such as ARJ, LZH, ARC, TAR, TAZ, TGZ, Z, GZ, CAB, UUE, XXE, UU, B64, HQX, BHX. There are functions for installing programs, screen themes and screen savers from archives, performing many operations through step-by-step Wizards, compressing and sending files by mail, checking the contents of archives with an external antivirus, managing bookmarks of selected archive directories, the ability to integrate with Windows Explorer(adding commands to context menus). There are separate utilities for working from the command line, integration with popular Internet browsers, and creating self-extracting archives.
WinZip has a very handy automatic installation feature for software product distributed as Zip files.
For easy archiving/unarchiving of files, WinZip offers the WinZip Wizard. It is possible to organize files into "favorite" folders (Favorite Zip Folders). WinZip allows you to organize Zip files into a single "sheet", which helps you more easily combine and sort Zip files, no matter where they are physically stored. The search feature allows you to find any Zip files "lost" on your hard drive. It is possible to create self-extracting files. WinZip can be configured to work with most modern virus scanners.
3.WaveZip
Version 2.0
The program was developed as a tool for compressing large WAV audio files that take up a lot of space.
WaveZIP is easy to use and allows you to quickly find, select and convert files. Drag-and-drop functionality from Windows Explorer is supported.
The program implements a special MUSICompress technology from Soundspace Audio. The compression is absolutely lossless, the algorithms are optimized specifically for the tasks of compressing the WAV format (the average compression ratio, depending on the file type, reaches 30-60%).
4.WavPack
Version 3.92
Supported platforms: Win9x, WinNT, Mac
Console compressor specializing in audio compression. Provides the ability to pack/unpack lossless 16/24-bit mono and stereo WAV files. WavPack shows fast performance, provides 25-50% compression for pop music, and slightly better compression for classical music and compositions with a wide dynamic range. The maximum achievable packing level is 87% (for periods of silence). A custom lossy compression mode is provided (up to 67% with inaudible loss and up to 77% with noticeable noise), it is possible to compress raw audio files of unknown formats, a fast packing mode is supported, there is a WinAMP plugin for playing WavPack-compressed files.
5.PowerArchiver
Version v7.02
Supported platforms: Win9x, WinNT
A powerful multi-format Windows GUI shell that allows you to work with archives in ZIP, RAR, CAB, ARJ, LHA, ACE, ARC, TAR, BZIP2, TAR.BZ2, GZ, BH, ZOO, XXE, UUE formats. In addition to standard operations, PowerArchiver can rename files in archives, install programs from them, check the contents for viruses, convert archives from one format to another, protect them with a password, repair, create multi-volume and self-extracting (SFX) archives. The program also allows you to view TXT, RTF, BMP, ICO, GIF, WMF, EMF and JPG files, print lists of archive files or export them in TXT and HTML formats. There are tools for managing a list of quick access to frequently used directories, changes appearance keypad using skins, performing data backup operations using scripts, searching for program updates on the Internet, creating a separate archive for each compressed file.
PowerArchiver has a user-friendly switchable Office 2000-style interface with a detailed help system and integrates with Windows Explorer to support drag & drop operations and convenient context menus.
6. ZipMagic
Version 4.0
Supported platforms: Win9x, WinNT
Mijenix released updated version his popular program ZipMagic. The purpose of the program is to provide the ability to work with archives as with ordinary disk folders. That is, all zip-files on the disks are magically "turned" into regular directories. At the same time, neither Explorer, nor Norton Commander, nor any other program suspects that they are dealing with archives. The user can work with pseudo-folders: rename them, run and install programs, games from them, view, edit, copy, rename files, create and delete subdirectories, etc. ZipMagic will silently perform compression / decompression operations, and much faster than most well-known zip packers.
V new version Added support for most new archive formats and encodings. Among them: RC, ARJ, CAB, GZ, LHA/LZH, RAR, TAR, ZOO, UU/XXEncode and many others. At the same time, to work with files of these formats, you do not need the utilities themselves that created them. The ZipTools utility supplied with ZipMagic is designed to work with them. All of the above file types are automatically associated in the registry with this utility and, of course, they are opened by it.
ZipTools is a kind of Explorer, with which you can perform all the standard functions inherent in file managers (copying, moving, renaming files, Drag & Drop support, customizing panels, sorting, multi-window, etc.), as well as specific functions such as UU -encoding, converting to ZIP, formatting disks, searching for files/computers and the like. In addition, ZipTools allows you to quickly view more than 60 file/document formats, including multimedia, without leaving the program.
ZipMagic also comes with the ZipWizard utility, an automated tool for creating/converting/unpacking archives for beginners, which provides a step-by-step simplified interface for performing standard operations.
In addition, special zip-plugins for browsers and e-mail are supplied with the program. The first, ZipSurfer, is designed to work with Netscape Navigator, Netscape Communicator, and Internet Explorer and allows you to unpack, view archives freshly downloaded from the Internet, install programs from them and perform other operations with archives without leaving your browser (something similar is available in the well-known WinZip).
The second plugin, ZipMail, is an add-on for programs such as Eudora Light, Eudora Pro, Microsoft Exchange, Outlook 97 and Outlook 98.
In the ZipMagic options, you can change a huge number of parameters, among which there are special Windows settings NT. You can define program autorun options, set the compression ratio with which files will be compressed when creating an archive folder, set the program cache size, hot keys, select drives for which ZipMagic functions will work, determine the time to enable / disable program functions. You can also specify which applications will still treat zip archives as files rather than directories, such as backup and disk utilities.
The advantages and disadvantages of the described programs can be represented in the form of graphic drawings.



When using a computer, one of the most useful utilities is - this archiving program.
An archiver is a program that provides information compression or packaging. Compression is the presentation of information in such a way that it takes up much less space in bytes. The compression process itself is called archiving, and the compressed information is called archival information, or simply an archive. The reverse compression process is called unarchiving or expansion.
The need for archiving information arises when there is not enough free space on the disk drive. Modern archiving programs reduce the amount of memory that information occupies, on average, two times for programs, four times for text documents, and ten times for graphic images.
Information compression is always based on the principle of eliminating redundant information, for which each archiving program, of course, uses its own proprietary method.
Of course, archiving programs are not an integral part of any operating system. They need to be purchased and installed on the computer separately. Although windows XP already knew how to work with zip archives.
Currently the most popular WinRar archivers, WinZip, 7-Zip. They have a rather different interface and archiving methods, but they perform the same functions:
- adding files to archives
- receiving files from archives (opened archives
- testing archives for damage
- extracting files from archives
- view the contents of archives, view the contents of archive files
-creation of multi-volume archives (that is, splitting archives into files of a certain size, which are very convenient to transfer on storage media, for example, on disks or flash drives)
-creation of SFX archives (SFX is an abbreviation for English SelF Extracting - unzips itself), that is, archives that do not need an archiver to unzip. Such archives are executed in the form of exe-files, after which the archive is opened
- setting a password for the archive in such a way that only those who know the password could unpack it and view its contents
-Additional features.
Of course, archiving programs cannot process some archives that were created by other archivers.
WinRAR is a popular archiver from domestic developers. Judging by the statistics, WinRAR is the most popular archiver in the world. This is understandable, the RAR format compression algorithm is rightfully considered one of the best. User-friendly interface, support for all the necessary archiving formats and overall very high quality leaves no chance for competitors. WinRAR has full support for RAR and ZIP formats, and can also perform all basic operations with formats: 7Z, ACE, ARJ, BZ2, CAB, GZ, JAR, LZH, TAR, UUE, Z and ISO (disk images). Able to create self-extracting SFX archives.
7-Zip
First of all, this archiver is valuable for its own 7z format. It is considered that given format has the highest compression ratio and is great for archiving large amounts of information (for example, very large programs or games). Also supported formats: ZIP, CAB, RAR, ARJ, GZIP, LZH, CHM, BZIP2, TAR, CPIO, RPM and DEB. It is worth paying attention to frequent situations in which the degree of compression of ZIP and GZIP formats in this program is an order of magnitude higher than that of competitors.
7-Zip is completely free, and since this is an infrequent occurrence among programs of this kind, this fact is another good argument in its favor.
winzip
WinZip is a program that gained worldwide popularity due to the fact that it was the first archiver with GUI. WinZip still has the prettiest and most functionally advanced interface with a lot of convenient options for working with archives. The program supports most popular archiving formats, including the most popular ones: ZIP, RAR, GZIP, 7Z, ARJ, ARC, CAB, LZH, TAR, MIME, Unix Compress, Uuencode, Xxencode, BinHex. Additional features include a tool for Reserve copy, encryption functions, sending archives by e-mail and more.
ExtractNow
ExtractNow is a small utility for extracting archives. ExtractNow is used to quickly extract multiple archives with just one click. This is useful in cases where the user needs to unpack a lot of archived files on a regular basis. To do this, you just need to drag the archives that you want to unpack into the program window and click the Extract button. The program supports all popular archive formats: zip, rar, 7z, bzip2, arj, cab, iso, chm, tar, gzip, as well as many less popular ones.
ExtractNow is not an archiver and does not support the creation of archives. The modest possibilities of the program are limited only by the above unpacking function. Actually, the program does not know how to do anything else.
In general, there are universal archivers that can extract files from various designs, so they are more preferable, although all programs work quickly and compress data well. And we owe the appearance of applications of this kind to K. Scannon, who laid the foundations for the theoretical basis of computer archiving. He was the founder of the theory of information coding, built on a branch of the theory of probability and mathematical statistics.