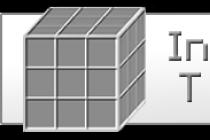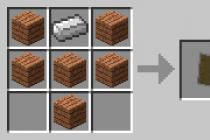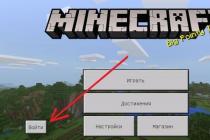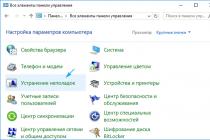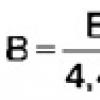Most users, when their operating system crashes or freezes, tend to just install a new one. This is a good way to solve the problem, however, in this case, you will need to reinstall all software and drivers for your hardware. In some cases, such processes can take quite a long time. That is why a convenient solution in case of emergencies is the recovery disk of the Windows 7 operating system.
General information
In fact, such a disk is a Windows restore point and a small amount of environment for working outside the OS. Users take a snapshot of the current state of the Windows system, installed programs, drivers, updates, and services.
If something happens to the computer and it stops starting correctly, you can use your disk to restore the state of Windows according to the cast. This is very convenient and allows you not to worry about the numerous software and drivers necessary for rare devices to work.
Unlike bootable flash drives, you can create a recovery drive using standard Windows tools. This is done using a special utility preinstalled in the OS, which can be launched through the Windows Control Panel.
Creation
If you want to create a disk or flash drive for Windows system recovery, you will need to follow a few simple steps indicated in this guide:

Please note that all data stored on a removable USB drive will be permanently lost.
You can also start this service by entering the phrase "recovery disk" in the search box in the Start menu.
Usage
If something happened to your personal computer or laptop and it became necessary to use a pre-prepared DVD, you should do the following.
Unforeseen failures occur in any operating system. You can create a Windows 7 recovery disk yourself by writing the necessary files to a suitable storage medium. For this procedure, the user will need about 10 minutes of time.
Restoring Windows 10 from the Control Panel
The latest version of the operating system has many flaws and sometimes after the update it may not start for some users. The solution to this problem was provided by Microsoft and the Windows 10 recovery disk can be made from the Control Panel.
If the creation of a Windows 10 recovery disk does not take place on your own computer, then you must definitely find out the bit depth of the broken and temporarily used Windows, they must be the same.
Instructions on the question: how create a windows 10 recovery drive:
After the program ends, the flash drive can be used to restore Windows 10 and install it. Sometimes creating media in this way fails, in these cases you need to create a rescue disk in other ways.
Some users may need to create a Windows 8 recovery disc. This can be done in the same way as described above.
Reinstall Windows 10 official app
The Microsoft website suggests using a separate application to create a bootable USB flash drive.

After these steps, you can use the USB flash drive to install or reset the system.
Windows installation flash drive from a system image
To restore Windows 10 from a system image, you must first create this file. This can be done through the built-in application. To open it, go to Control Panel» → « All Control Panel Items» → «» → « System image backup».

In the next window, select the " Creating a system image».

In the window that appears, you need to select the media on which the image will be saved.
It is advisable to create a separate disk partition to store this data, as they will be needed to restore Windows 10 from an image. If there is no flash drive at hand, then it will be possible to reset the system settings from the created file on the hard drive.
After the data is backed up, the user will be prompted to create a system recovery disk. Thanks to this, in the event of an unexpected error in the system, you can restore all the data that was on the archived disk.
Installation USB flash drive for Windows via UltraISO
Initially, you need to download the ISO file of the desired OS version from the Internet. Also, to create a system recovery disk for Windows 7, just like other versions, the user will need a program or its analogues ( Rufus, wintobootik etc.) capable of writing system images to a USB drive.

To restore Windows 7 through an ISO image, you need to do all the exact same steps, but at the stage of choosing an image file for recording, you need to use an image of the seven or other OS versions. The same method is suitable if you are wondering how to restore Windows XP or another version of this OS.
Create an installation disc
If for some reason a laptop or PC does not want to accept a bootable USB flash drive, for example, on very old devices or if the USB ports are not working, then in these cases you can use a DVD-R or DVD-RW disc.
Due to the fact that the volume of disk media is limited, you need to find an image up to 4.7 GB (volume for DVD-R and DVD-RW). Such files contain only the basic assembly without additional data and applications. Official images of all Windows operating systems take up 2–3 GB of space. But amateur versions have a basic set of popular programs and improvements, so they can take several times more.
How to make an installation disk
This will require a drive, DVD and UltraISO. The program can be replaced with another one that can write information to disk.

Now we need to wait for the end of the transfer of information to the optical disc.
Multiboot flash drive
Such a multifunctional device is necessary for computer masters. It is much more convenient to restore the system of Windows XP, Vista, 7, 8, 10 and other versions from one universal flash drive. This solution is called a multi-boot device. To create it, you need a program WinSetupFromUSB. It uses a minimalistic bootloader that allows the boot disk to be used with multiple system images at once.
Initially, you need to download WinSetupFromUSB and ISO images of the desired systems. After starting the program, a window with settings appears before the user.

It needs:
- Select the drive on which the installation will be performed.
- Check the box " Auto format it with FBinst". This allows you to format the media to the desired format before starting the installation.
- Mark FAT32 format. Please note that this file system does not recognize images larger than 4 GB in size. When installing NTFS, some computers will not be able to see the flash drive and it will not work.
- Select the checkbox for the type of operating system to be installed.
- In Explorer, assign a system image file.
- Press the button " GO” and confirm the actions in the new warning windows.
After that, the process of installing files to the specified media will begin. Installation details can be viewed by ticking the checkbox.
After the installation of one system image is completed, you can immediately proceed to mount the next OS. Now you can restore Windows XP and other versions of the operating system using one flash drive or a separate hard drive.
When recording a second OS distribution kit, you need to uncheck the " Auto format it with FBinst". Otherwise, the previously recorded system will be deleted from the drive.

In addition to the installation version of Windows, you can download Linux distributions and many useful programs like Acronis, antivirus and backup loaders to the drive in this way. To do this, you must first download the necessary ISO files and, when installing on a drive in the WinSetupForUSB program, select the item " Linux ISO/ Other Grub4dos compatible ISO»

After the installation is complete, immediately check the operability of the programs on the USB flash drive by checking the box " Test in QEMU».
For the drive to be recognized by the computer, it must be inserted into a USB 2.0 connected directly to the motherboard.
When starting in BIOS, a minimalistic GRUB4DOS window will appear in front of the user, in which you need to select the OS to be launched or the installed program with the keys.

To create a multiboot flash drive, the program is also used multiboot. It includes Grub4Dos installer, formatter and WinSetupUSB. The only difference from the previous creation method is a more beautiful graphical menu when starting the media and already built-in programs for recovery, Acronis, etc.

How to run the installation flash drive or disk
After creating a Windows 7 recovery disk on a laptop or PC, you need to run it. To do this, insert the storage medium into the device. After that, turn off your computer.
To restore the system, you must first configure the BIOS of the device so that it can start the USB flash drive or disk. To do this, in the first 2 seconds after turning on the computer, you need to press a certain key. It differs for different manufacturers. More details about this can be found in the instructions for the device. An approximate use of the keys to enter the BIOS on different branded devices:
- Acer, Lenovo, Asus, Sony - F2 or Ctrl + Alt + Esc
- HP-F10
- Samsung Del
- Dell devices - F1 or Del
To boot the BIOS on the first try, press the desired key 3-5 times. After that, a blue menu with items in English will appear on the screen. On personal computers, the BIOS may look more attractive.

To boot from the installation disk, go to the " Boot" and change the boot priority there (" Boot Device Prority"). In the same section, you need to find the previously made flash drive or disk with recovery files and move the media to the first boot position using the F5 and F6 keys.

After that, you need to find the section " UEFI Boot Support" or " boot mode" and set Enabled or UEFI Boot there.
After these settings, you need to go to the section " exit» and select « Exit & Save Changes».

The installation version of Windows will start loading from the disk. Depending on the OS version, the boot menu may look different.

Using the recovery disk, you can perform not only a complete reinstallation, but also a partial repair of broken files through the command line, or restore broken boot files.

Select the desired recovery method in the program menu and wait for the utility to finish. The main thing is that the device does not turn off during recovery, it is better to connect it to the network. If this is not done, the recovery may fail and a hard drive error may occur. A similar problem will have to be solved by physically repairing the device.
System reset on laptops
To restore the system on laptops, a built-in reset of the OS settings is provided. To restore Windows 7 without a disk, you need to run a standard recovery tool on your laptop.
To do this, after starting the device, hold down the power button or a specific key combination for 5-10 seconds. Next, to restore the system using the built-in program, select the desired item in the menu that appears and wait for the program to finish.
The laptop will restore Windows XP if it was originally installed on it. It will also happen with all other versions of the OS. If at the time of purchase there was an old version of the operating system, then it will be restored.
There are many different ways to restore a system after a breakdown or infection. The easiest method is to completely reinstall the OS using an installation disk, which is created in 10 minutes and can then be used on any device to fix them.
Related videos
This guide details how to create a Windows 10 recovery disc, and how to use a bootable USB flash drive or DVD with system installation files as a recovery disc, if necessary. Also below there is a video in which all the steps are shown clearly.
The Windows 10 recovery disk can help in case of a variety of problems with the system: when it does not start, it does not work properly, you need to restore the system by resetting (returning the computer to its original state) or using a pre-created one.
As you can see, in the previous and main Windows 10 way to create a recovery disk, such a disk means only a USB flash drive or other USB drive, without the ability to select a CD or DVD for this purpose.
However, if you need to make a recovery disk on a CD, this option is still present in the system, just in a slightly different location.

After that, you will have to select a drive with a blank DVD or CD and click "Create Disc" to burn the recovery disc to an optical CD.

Its use will not differ from the flash drive created in the first method - just put the boot from the disk in the BIOS and boot the computer or laptop from it.
Using a bootable flash drive or Windows 10 recovery drive
Making or installing a DVD with this OS is as easy as shelling pears. At the same time, unlike the recovery disk, it is possible on almost any computer, regardless of the version of the OS installed on it and the state of its license. At the same time, such a drive with a distribution kit can then be used on a problem computer as a recovery disk.
For this:

As a result, you will be taken to the same Windows 10 recovery environment as when using the disk from the first option and will be able to perform all the same steps to fix problems with starting or operating the system, for example, use, restore the registry using the command line and more.
How to make a recovery disk on USB - video instruction
And finally - a video in which everything described above is shown clearly.
Well, if you still have questions - do not hesitate to ask them in the comments, I will try to answer.
Comments (160) on Windows 10 Recovery Disk
-
It happens that a computer user is faced with a serious problem - damage to the operating system. Often, this situation causes panic among many, especially if, when buying a computer, the OS disk was not included. So, is it urgent to get a new disk with software? But it is very expensive, and even a shame if, when buying a computer, the user paid for the installation of a licensed version.
Fortunately, such a problem can be avoided, you just need to take care of the remedy in advance. system recovery. To protect yourself from a sudden breakdown of Windows, you need 2 tools: a boot disk and a system image. To begin with, you need to figure out what it is all about.
System recovery disc, or otherwise "boot disk", is a tool that allows you to boot your computer if the system is damaged. However, having loaded Windows from such a disk, you should not rejoice, because the launch did not occur from a computer, but from a pre-prepared recovery, and the OS itself still remains damaged. That is, if you remove this tool, the computer will stop turning on again.
A system image is the very copy that will allow you to restore missing or damaged files. At its core, a system image is an archive with a complete record of the computer's state at a certain point in time. Every time you install any programs, drivers, or otherwise change Windows, you should create an image, this will allow you not to lose the latest changes during recovery.

To create these two very useful and important tools, you should follow the path: Start - Control Panel - Archiving Computer Data - "", and following the instructions, create a boot disk and burn it to a disc. It is best to use an external hard drive to store the system image, as the image will take up a considerable amount of memory. It is best that the media used be defined specifically for this purpose.
The first step is to open "My Computer" and find the connected hard drive, select it with the right mouse button and find the line "format". After the formatting window appears, you need to set the "format to NTFS" option and check the "quick format" box, so the disk drive will be prepared for recording the system image. Then we return to the "backup and restore" window and select the "Create a system image" item, just like when creating a boot disk, just follow the instructions. When you are prompted to choose a location to save the image, you just need to select a pre-prepared external hard drive.
How to back up Windows
If you work with important data and system performance, as well as the safety of information is very important to you, then you must have come across such a concept as backup or backup. If you are a novice user or a “user” of an average hand and have never encountered this, then you should get acquainted with this useful, and sometimes necessary, feature. Backup can not only save your data in the event of a system crash or malfunction, but also help you quickly and efficiently transfer your familiar operating system with all settings and changes to another computer or hard drive.
You can make a back-up of the system either using third-party programs or using the built-in features of Windows 8. To create backup means Windows, you should go to the "Control Panel" and find the item "Backup and Restore" there. On the left you will see the item "Create a system image". It remains only to read the system messages and follow the instructions. This method is relevant for both Windows 8 and Windows 7. You can also create a system recovery disk so that in the event of a system failure, you can restore your computer from the disk. Nothing complicated, as you can see, no.

Now consider the option of creating a backup using third-party programs. Acronis True Image is one of the most convenient and time-proven programs. To create a backup, select "Create archive". Next, select "My Computer" and the program will create a copy of your system, up to the layout of the hard drive. Take care in advance where you will store the backup: either connect an external hard drive, or create a partition on the hard drive of a suitable size.
Next, select the partitions you want to save, select the type of archive to be created, and wait. following the instructions, backup even a novice user can create. Restoring the system through Acronis is also easy. To be able to restore the system even without reinstalling Windows, create a multiboot flash drive with Acronis True Image on it. You can learn more about how to do this by reading related articles on the Internet.
In order not to expose your data to danger, we advise you to regularly create and update system backups. By creating them, you do not have to worry that the data may be lost forever, and in the event of a system failure, it can be painlessly restored to a working state.
Greetings, dear readers.
Computers often fail for a variety of reasons. If this problem is related directly to the operating system, the best solution is to reinstall. But what if there are important files left on the main disk or desktop? After all, when you flash everything will be deleted. The solution is a tool like Windows 7 System Restore from Disk. This function allows you to restore the operating system when the latter refuses to boot.
In addition to a malfunctioning computer, we will also need a Windows boot disk. And it can be both a plastic medium and a flash drive. Moreover, it is desirable that this be the same image from which the current shell was installed. Indeed, otherwise, due to a version mismatch, the process may not go.
If the element from which the current system was installed is lost, try to find it on the Internet on another computer. Download the disk and save it to your hard drive.
After the system image is on one of the partitions, it must be scanned for viruses using Comodo Internet Security, then correctly written to a portable device. To do this, use one of the many programs. For example, I like Rufus. The application allows you to quickly cope with the task. It has an intuitive interface, so anyone can create a disc.
Procedure( )
There are many reasons why Win 7 can crash so much that it stops loading. To solve the problem, you need to use a tool that allows you to return everything to its place. It starts via BIOS:
Restart or turn on the computer.
After the first characters appear on the screen, press " Del". The section we need will load. Sometimes the keys " F2», « F10», « F12” or others - it all depends on the manufacturer of the motherboard. Appropriate prompts usually appear on the monitor.

After hitting the right place, go to the tab " Boot».
Here we need to set "". We make sure that the computer boots from a portable device, whether it be a CD or USB flash drive.


After that, the system will restart and an inscription should appear on a black screen, which says that you need to use any button to start from the recovery disk.

Windows installation will then begin. We set the language, time and other elements. Press " Further».
We get to the main installation window. Select the link below System Restore».
Next, the search for all installed operating systems on the computer will begin. Then a dialog box will appear with various options. Press " Further". As a result, we can be offered two options (it all depends on the initial distribution): a tool selection window or system diagnostics will start working.
The first makes it possible to choose one of several directions for future movements. In the tips you will find all the information you need.

The second leads to the fact that the tool is launched, trying to fix existing problems on its own. It usually takes some. If everything went well, users can only reboot the device. The reason can be found out in advance by clicking on the link " Display Diagnostics...».
09/15/2018 at 09:06