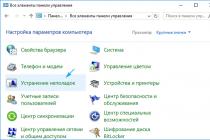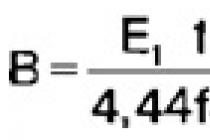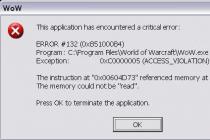I didn’t like the sound processed by the AIMP3 program in acoustics and headphones, it was very quiet and generally without bass and a hint of it. I downloaded a bunch of all sorts of players, many are good, the same KMP, but none of them suited me. It's decided - we climb into the settings of the program of this player and try to improve the quality of sound reproduction. See the setup instructions below:
We need to change the audio output, the default is like this

change to this one

and save.

The sound has become louder, but there is little bass, go to the sound effects manager

and expose the bass, as we will have enough.

In addition to bass, there are also settings for reverb, echo, flanger and some more. We adjust to taste, I only increased the bass and sometimes I use reverb and echo. The sound is much better! And it pleases, and quite satisfied, but if this is not enough for you, there is an equalizer. We raise the gain to the end, adjust the bass and treble to taste, I set it up like this:

After all these settings, the sound got better, check for yourself, in good headphones, or on acoustics. This method has a small minus, since an exclusive audio output is used - only our player can output sound, neither the system nor third-party applications will have access to the computer's sound card. Although, in comparison with the result obtained, this is a trifle. Good luck to all!
is a very popular audio player. It has many settings, supports a large number of music formats, has the ability to create playlists and so on. We previously mentioned this player in ours, in which AIMP took first place.
Unlike its main competitor - Winamp, the AIMP audio player has more functionality when setting up the equalizer, namely, a larger number of frequency bands for tuning. This allows you to much better customize the sound of music tracks.
AIMP also has 22 equalizer subsets, each of which affects almost any musical genre.
To start setting up the equalizer, you first need to open it. To do this, on the main screen of the program we find the button " Equalizer". Visually, it is a series of arrows pointing in the same direction.

A small window will appear to the left of the working screen of the program, in which the previously mentioned frequency bands are located. Each of them can be adjusted using the mouse cursor.

To enable automatic equalizer settings (previously referred to as sub-settings), which depend on the genre of the tracks being played, you need to click on the button in the equalizer window. Equalizer settings". Then in the submenu that appears, click on the command " Download Settings".

Then the dialog box " Equalizer subsets” and a list of available music genres. Select the one you need from this list and click the " Apply".

That's all, now you can enjoy listening to music in the AIMP audio player, after setting up the equalizer in it.
Good day, dear visitors website! Today we will go over the settings of such a famous program as AIMP. It may seem strange to you that such a topic as AIMP setting raises questions from someone, because the program is very simple and understandable.
But, as you know, we are all different, so situations are not ruled out when something understandable to one person causes bewilderment in another. In addition, it will not be superfluous for anyone to look at the settings of their AIMPa once again, suddenly something seems interesting and you want to try it out for yourself.
And now, in order not to pour water, let's go directly to setting up our AIMP. I will perform all manipulations with the AIMP v2.61, build 583 program on the standard "Euphoria" cover.
Actually, the settings themselves can be divided into 6 groups: "Playback", "Playlist", "Player", "Templates", "System" and "Interface". Let's start, oddly enough, from the very beginning. So:
1. Playback.

(click to enlarge)
This item AIMP settings responsible for the following options (you will see the options if you click on the item itself)
"Audio output device"- in this menu we are prompted to select a device with which we will play sound (songs, audio books, tracks). By clicking on the drop-down list you will see the devices available for use. I have a standard Windows sound system (Windows default), sound from my sound card (VIA), as well as the SPDIF interface (depending on the availability of this interface on the motherboard). That is, everyone will have their own devices, with the exception of the standard Windows device - everyone will have it. You can play around with switching devices, maybe some whichever you prefer, I use my own VIA sound card.
To the right of the device selection is the program mix selection menu ( Software Mixing) - it is desirable to enable this option and select 32 Bit () - this will give the sound some fullness and naturalness.
Buffer size. It is better to set this setting closer to the end of the slider - this will reduce the processor load and, possibly, solve the problem of sound "stuttering" when the computer is heavily loaded. If your configuration is powerful, then you can not touch the setting at all.
Logarithmic volume control- try to turn it on, set the volume in the speakers to a more or less high level and adjust the volume in the player itself. The purpose of the function is to change the sound reduction / increase mode from linear to logarithmic. In my opinion, this option performs a better change in the sound volume level.
"Sound effects"- the settings are purely user-friendly and, I think, understandable to everyone.
You need to focus on the button with the name " DSP Manager". Clicking on it will take you to the settings of this very DSP Manager.
- echo. This option gives the sound an echo tone;
- Reverb. Another echo. In essence, it is a repeatedly reflected echo. With some settings, it resembles the sound of a band in a large closed hall or studio. Quite an interesting effect;
- chorus. Despite the original meaning of the word (chorus), the effect of the chorus is not particularly noticeable. Rather, some arbitrary volumetric distortion - try it yourself
- Flanger. An add-on that works with an audio return signal. To be honest, I can’t say where it will be needed when listening to audio, but you never know.
- Stereo Enhancer. In general, the very phrase "Stereo amplifier" speaks for itself. Thins and enhances the stereo effect. The main thing is not to overdo it, otherwise a headache is provided.
I advise you to put Auto volume leveling" And " Channel reverse". The settings increase the sound quality quite a lot.
- Replay gain. An incomprehensible setting for me, or my ears do not perceive it properly, but it brings some chaos to the sound, amplifying the return sounds in the dried composition.
- Balance. Responsible for mixing sound between speakers / headphones towards 1 out of 2, for example.
- Winamp DSP Plug-Ins- respectively, a plugin for Winampa and in this program we will not need it.
After you have configured the DSP manager options for yourself, click the cross at the top of the settings window, the usual "ok" or "save" button is not here.
In the AIMP "Playback" settings, there is another tab called MIDI / MOD. I don't use it and most users won't need it. Those who need it do not need my explanations, because they know more than me about these settings.
With your permission, let's go to the following settings.
2. Playlist.

(click to enlarge)
"Interface"- the settings are all simple and clear. I advise you only to put in the field " Categorize"% ParentDir% value - this will make it possible to see in the playlist the names of the folders to which the tracks belong.
Personally, it is most convenient for me to use 2 additional items in this menu:
- Display information about selected files;
- Show Columns -> Time.
The remaining menu items "Interface" I turn off. Try it, maybe you will like my version.
"Playlist". In this paragraph, I have all the checkboxes, except for the second: Open bookmarks in new playlist "BookMarks".
"Preservation". Not using Do not save playlist "default". The rest is included.
These settings are aimed at improving the usability of the program, especially since they are all clearly written, so it's up to you to decide what and how to set up here. I just shared my tinctures, suddenly you will like it
The next tab of this group of settings:
"Automation"
Be sure to check the box Auto-scan playlist when adding files"otherwise the newly added files will not play or will not participate in the random distribution of tracks.
"Skip to the next track automatically" - also set. If this is not necessary, then it is easier to enable looping from the main program window.
I do not use the remaining two options, because they are unintelligible. In addition, I did not notice a difference when turning on or off the option "Save the state of the player when navigating the playlist using the next / previous file buttons."
"When the playlist ends." I think you will agree that the most reasonable would be to repeat the playlist. But how many people, so many opinions, so it will seem more convenient for someone to make several playlists and play them in turn. Tick" Do not repeat sheet if it has 1 file"it's better to remove it, suddenly you really want to listen to your favorite song 10 times in a row, and because of the checkmark you will have to start it every time.
"Drag and Drop". Since the free translation of this phrase is "Drag - Throw", then this tab configures these actions. Please note, "drag and drop" here is taken into account with the mouse. Another tab is responsible for adding files through the player interface. Again, choose what suits you best empirically. It is more convenient for me to add files to the end of the sheet. I also recommend unchecking " Ask user", otherwise the window with the request will pop up every time you try to add a file / folder with the mouse to the playlist. " Sort by file name" - quite a useful feature - turn it on.
"When opening files".
- "Create a new playlist". This means that when adding files / folders through the player (button at the bottom "Add / Add"), the current playlist will be replaced with a new one with the name of the folder being added.
- "Add to current sheet". Requires no comment.
- "Add to empty playlist "default"". When adding a new folder, a new playlist will be created, but with the name "Default".
For me, the most convenient way is the first one.
"When you open a file, immediately start playing it." A checked box will mean that when you click on any audio file on your computer, this file will be launched in AIMP and will start playing. If the checkbox is unchecked, then AIMP will start, but the file will not be played.
"When adding files, immediately start playing them." The enabled option will launch any track from the folder you just added to the playlist. Only works when added via the add player tool (not Drag and Drop).
3. Player.
It is worth mentioning, perhaps, the settings "When starting the program".
Be sure to uncheck the " Minimize program to tray". Otherwise, you can simply not notice how it started and "poke" on the shortcut further.
I also advise you to set the value to "Do nothing". Because a situation may arise when, when starting the player, it will scream halfway through the house at 6 o'clock in the morning or something like that. Therefore, it is better to just start it and turn on playback manually.
Also pay attention to the settings "Hotkeys". A very handy feature that increases the usability of the program many times over. Of course, it is not worth dwelling in detail. I will only note that local keys work when the player window is active in the foreground, and global keys always work if AIMP is running, of course. You need to change keys by double-clicking opposite the desired action and pressing the key you need to assign.

(click to enlarge)
4. Templates.
All these terrible "krakozyabry" are just abbreviations for the necessary variables to form a template for your playlist and a ticker. If you are interested - just look at the example and abbreviations - everything is easy, the main thing is not to be afraid.
5. System.

(click to enlarge)
It is in this group that the annoying AIMP logo is removed! Other useful parameters are also configured here, for example, I use " Show information about the current track on the taskbar" And " Allow scrolling information about the current file". Please note that enabling these options will increase the load on the processor, albeit slightly, but will increase.
Also in this tab, the integration of AIMP into the system is configured, as well as its autorun, which, by the way, is disabled for me.
Tab " Trey"will give you the opportunity to customize the behavior of the program while working in the tray. You can also enable / disable the floating window of the program, which, personally, annoys me. It is disabled by checking the box" Hide TrayControl". Plus, the appearance of the icon that will be displayed in the tray while AIMP is running is also selected there.

(click to enlarge)
On the tab " File associations"You can specify which files will be opened and associated with the AIMP program by default. Let me remind you that this player works with audio, and for high-quality video playback, you can install and configure the KMP player.
6. Interface.

(click to enlarge)
This setting is purely individual, so I'll just show you my AIMP interface settings, and everyone will decide for themselves what to use and what not. I will only note that most of these settings affect the speed of the computer to varying degrees. For weak computers, this effect will be quite noticeable, so it's better not to use, for example, transparency.
I also advise you not to download many covers for the program at the same time, because its subsequent failures and unjustified loads on the computer processor are possible.
Perhaps the article turned out to be somewhat lengthy, for which I apologize, but even so we did not consider all the settings in full.
That's all with the AIMP settings.
And I wish you only high-quality sound and your favorite compositions!
How to use the AIMP player, how to set up aimp3.We will dedicate this post to such a player as AIMP. I myself have been using these players for a long time and during this time this AIMP player has become my favorite. Aimp is designed audio only. AIMP is not bad for a PC, and most importantly, it is free for the user.
In the Effects Manager section: You can change the tempo, bass, and there is also a voice removal filter. I personally did not use the filter, but for users who need tracks, this is exactly what you need. Of course, it will not be possible to say that it worked perfectly on all files, but it still works.
The player has a convenient and multilingual interface, you can also change it using skins. Skins can be selected on the official website.
In addition, you can customize the color scheme. AIMP also supports plugins with which you can expand the functions from one side or another.
Aimp playlist
The playlist in Aimp is multifunctional, you can hide and show this window by simply clicking on the corresponding button in the main window. By using " Playlist controls m" you can create a new one, save the current playlist, open an existing one.
- Very user friendly interface and great functionality.
- Huge number of formats: MPC, MP1, MP2, MP3, MP+, AC3, AAC, OGG, APE, WavPack, MTM, FLAC, Speex, WMA, CDA, S3M, XM, WAV, MOD, IT, MO3, UMX.
- Equalizer 18-band, sound effects Reverb, Chorus, Pitch, Flanger, Tempo, Echo, Speed.
- It is possible to work with several playlists at once, it is very convenient: “we listen to one - we compose another”.
- 32-bit sound processing, best quality.
- PC Shutdown Scheduler: A pretty handy feature because you can easily go to bed listening to your favorite music and not have to worry about shutting down your PC. Set a timer on your PC to turn off or at the end of the list of played music.
- Module support: it will be possible to add new utilities to the player, as well as connect Gen, DSP plugins from WinAmp, Input, Last.fm.
- Create bookmarks.
- Internet radio: "you can record"!
- The interface is multilingual.
- Hot keys: Customize the keys to your taste!
- Support for multi-user mode: Do several users work on one PC? Not a problem, aimp3 settings are different for everyone.
- File search.
- Sound recording.
Adjusting the equalizer is a necessary process in order for the user's interaction with various media files to be more enjoyable. The fact is that they require a special intensity of certain effects. For example, some songs will sound much better and better if you boost the bass against the background of other frequencies. The same can be said about films.
The use of this element is desirable in many cases. The average equalizer setting is focused on ensuring that the sound of each musical instrument in one particular song is the same. However, this state of affairs has a very negative effect on the quality of sound transmission to the listener. And then the equalizer kicks in. With it, you can boost or lower a particular one to achieve a smoother and more pleasant sound. As a result of its adjustment, disturbing sounds are reduced and the desired ones are amplified.
The equalizer setting can be done by the user himself. However, for this he needs to be well versed in music, to have an ear. After all, if you cannot determine which frequencies need to be amplified, the ideal sound will not be achieved. Many players have built-in settings that are intended for classical music or, for example, country music. You can use them. As well as equalizer settings are available for download directly from the Internet. All of them will be of a standard and most common character, focused on popular

Setting the equalizer can be useful for you not only to comfortably listen to musical compositions. Often, every musician learns to play one or another instrument according to their favorite songs. The equalizer can be set to only reproduce the sound of one instrument in a song. This will help you pick up the chords and pinpoint the exact notes you need to play. In addition, many potential musicians often use the equalizer in order to improve their abilities.
Thus, before choosing a setting, you need to know exactly which instruments are used the most in your favorite style. For home listening, it is better to use the blanks offered by the player.

In a word, the equalizer plays a huge role for high-quality sound. Setting it up is a rather difficult process, but upon its completion, you will get the perfect sound of your favorite musical compositions.