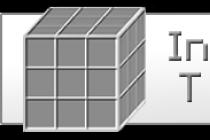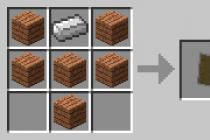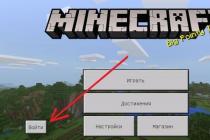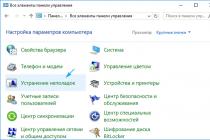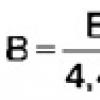There are often moments when you try to play an old game, but it does not start. Or, on the contrary, you want to try out new software, download and install the latest version, and in response, silence or an error.
And it also happens that a completely working application stops working out of the blue, although nothing foreshadowed trouble.
Why programs won't start on Windows 10 and how to fix it
If you start listing all the possible reasons why this or that application does not start or gives an error, then a day will not be enough to sort everything out. It just so happened that the more complex the system, the more it contains additional components for the operation of applications, the more errors can occur during the operation of programs.
In any case, if certain problems arise on the computer, it is necessary to start “prevention” by searching for viruses in the file system. For greater productivity, use not one antivirus, but two or three defender programs: it will be very unpleasant if you miss some modern analogue of the Jerusalem virus or something worse. If threats to the computer have been detected and the infected files have been cleaned, the applications must be reinstalled.
Windows 10 may throw an error when trying to access certain files and folders. For example, if there are two accounts on one computer, and when installing the application (some have such a setting), it was indicated that it is available only to one of them, then the program will not be available to another user.
During installation, some applications provide a choice of who will have access to the program after installation.
Also, some applications may well run with administrator rights. To do this, select "Run as administrator" from the context menu.
From the context menu select "Run as administrator"
What to do when applications from the "Store" do not start
Often, programs installed from the Store stop running. The exact cause of this problem is unknown, but the solution is always the same. You need to clear the cache of the "Store" and the application itself:
Reinstallation and re-registration of applications "Store"
You can solve the problem with an application that did not install correctly by uninstalling it and then installing it from scratch:
You can also solve the problem with the help of re-registration of applications, created in order to fix possible problems with the rights of interaction between the program and the OS. This method re-enters application data in the registry.
Why games do not start and how to fix it
Often times, games won't run on Windows 10 for the same reasons that apps won't run. At their core, games are the next stage in the development of applications - they are still a set of numbers and commands, but with a more developed graphical interface.
Installer corruption
One of the most common causes is file corruption during installation of the game on the console. For example, if you are installing from a disc, it is quite possible that it is scratched, and this makes some sectors unreadable. If the installation goes virtually from a disk image, there can be two reasons:
- damage to files that are written to the disk image;
- installation of game files on broken sectors of the hard drive.
In the first case, only another version of the game recorded on another media or disk image can help you.
You will have to tinker with the second one, since the treatment of the hard drive is required:
Windows 10 incompatibility
Despite the fact that the system adopted most of its operating parameters from Windows 8, compatibility problems (especially in the early stages of release) occur very often. To solve the problem, programmers added a separate item to the standard context menu that starts the compatibility troubleshooting service:
Video: How to run a program in compatibility mode in Windows 10
Blocking the launch of the installer or installed program by antivirus
Often, when using "pirated" versions of games, their download is blocked by an antivirus.
Often the reason for this is the lack of a license and the strange, according to the antivirus, interference of game files in the operation of the operating system. It is worth noting that in this case the possibility of infection with the virus is small, but not excluded. So think twice before solving this problem, it might be worth turning to a more certified source of the game you like.
To solve the problem, you need to add the folder with the game to the trusted environment for the antivirus (or disable it during the launch of the game), and during the scan, the defender will bypass the folder you specified, and all files that are inside will not be subjected to "inspection" and treatment.
Outdated or corrupted drivers
Constantly monitor the relevance and performance of your drivers (primarily video controllers and video adapters):
For automatic driver installation, Windows Update must be enabled. To do this, call the Run window by pressing Win + R. Enter the services.msc command. Locate the Windows Update service in the list and double-click on it. In the window that opens, click the "Start" button.
Video: How to enable and disable the Windows Update service in Windows 10
Lack of admin rights
Rarely, but still there are cases when administrator rights are required to run the game. Most often, such a need arises when working with those applications that use some system files.
Video: How to create an administrator account in Windows 10
Problems with DirectX
Problems with DirectX rarely occur in Windows 10, but if they do, then the cause of their occurrence, as a rule, is damage to dll libraries. Also, your hardware with this driver may not support updating DirectX to version 12. First of all, you need to use the DirectX online installer:
- Find the DirectX installer on the Microsoft website and download it.
- Run the downloaded file and, using the prompts of the library installation wizard (you must click the "Next" buttons), install the available version of DirectX.
To install the latest version of DirectX, make sure your graphics card driver does not need to be updated.
Video: how to find out the version of DirectX and update it
Missing required version of Microsoft Visual C++ and .NetFramtwork
The DirectX problem isn't the only one that's related to under-equipped software.
The Microsoft Visual C++ and .NetFramtwork products are kind of plug-in bases for applications and games. The main environment for their use is the development of program code, but at the same time they act as a debugger between the application (game) and the OS, which makes these services necessary for the functioning of graphic games.
Similarly with DirectX, these components are either downloaded automatically during an OS update, or from the Microsoft website. Installation takes place automatically: you just need to run the downloaded files and click "Next".
Invalid path to executable file
One of the easiest problems. The shortcut, which ended up on the desktop as a result of the installation, has the wrong path to the file that starts the game. The problem could be due to a software error or because you yourself changed the letter of the hard drive name. In this case, all shortcut paths will be “broken”, because there will be no directories with the paths specified in the shortcuts. The solution is simple:
Not strong enough hardware
The end consumer cannot keep up with all the gaming innovations in terms of the power of his computer. Graphic characteristics of games, internal physics and an abundance of elements are growing literally by the hour. With each new game, graphics rendering capabilities are improving exponentially. Accordingly, computers and laptops that have not been able to realize themselves for several years when running some extremely complex games. In order not to get into a similar situation, you should get acquainted with the technical requirements before downloading. Knowing if the game will run on your device will save you time and effort.
If you do not start any application, do not panic. It is possible that this misunderstanding can be resolved using the above instructions and tips, after which you can safely continue to use the program or game.
You are faced with such a situation, shortcuts on the desktop have stopped running. Perhaps not only shortcuts, but also the programs themselves (files with the exe extension) do not even start. You are in a panic, not knowing what to do in such cases, you call the Wizard or carry a computer or laptop to the Service Center, although in fact, with little knowledge, you will be able to solve not only these problems, but many others. This is what this article and the entire Site as a whole is aimed at.
So, what to do if shortcuts on the desktop do not start.
Why shortcuts do not open or are opened by one program
This happens for many reasons - sometimes we ourselves are to blame, incorrectly setting the opening of shortcuts or executable files through a particular program. (In this case, when you try to launch a program shortcut or exe file, you may open some completely different program - a browser, notepad, archiver, etc.). Perhaps this is a product of malicious software.
Our job is to fix this.
An easy way to solve the error is to search the Internet for files to fix this error. Search keywords are fix exe and fix lnk . You need to find the .reg files (pay attention to the Windows version in the description) and import the data from them into your registry.
Description of how to solve the problem manually, BELOW.
If exe files do not start (instruction for Windows 7, Windows 8 and Windows 10)
We restore the launch of programs on the command line. To do this, press the key combination Win + R
The Run utility will open where we write cmd and click OK.

After this it will open Command line.

At the command line, type notepad and press Enter - Notepad will start.

In notepad, paste the text below:
Windows Registry Editor Version 5.00 [-HKEY_CURRENT_USER\Software\Microsoft\Windows\CurrentVersion\Explorer\FileExts\.exe] “exefile”=hex(0): 
Choose File - Save As from the menu

In the file type field, change the text document to " all files».

Set the encoding to Unicode.

save the file with the extension We write any name (in the picture 1) .reg to drive C. and click Save.
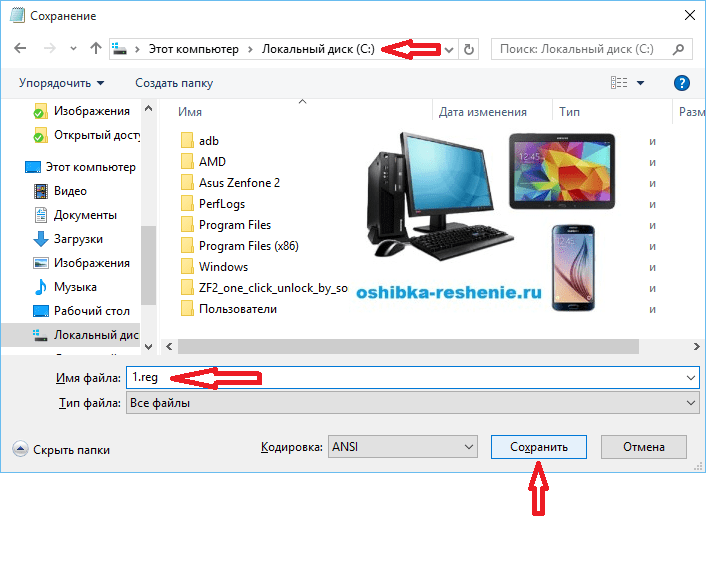
Perhaps the System will not let you go along This Save Path, requiring Admin Rights. Then Save to Desktop, and then copy to Drive C.

We return to command line and enter the command: REG IMPORT C:\ save_file_name.reg in my case REG IMPORT C:\1.reg

On Windows 10, this procedure can be done in a different way. Move the cursor to Saved File and press the right mouse button, in the window that appears, click Merge.

To the system's request to enter data into the register, we answer "Yes"
Restart your computer- programs should run as before.
If this article helped you, then leave your comment and share it with your friends on social networks.
Have you ever double-clicked on an icon on the desktop so that the mouse cursor instantly turns into a small spinning circle, then turns back into an arrow, and no new application opens? This is what usually happens when a program won't run, and it's not necessarily Windows' fault.
The following are four common reasons why programs won't start (or
software installer) in Windows 7:
User Account Control
User Account Control is designed to prevent malware or bad applications from harming your computer. Unfortunately, programs that aren't written specifically for Vista or Windows 7 don't know what that is and as a result close when User Account Control prevents them from doing certain things, like writing something to their own folder in program files. If their updates are not available, it is usually possible to run the programs in administrator mode.
Written for an older version of Windows
Some programs - especially those that interact with the operating system or rely on features only available on certain versions of Windows - won't load unless your version of Windows is on their pre-approved list. To deal with this, right-click on any .exe file, select Properties, and then the Compatibility tab. Enable the Run this program in compatibility mode for option, and then select the version of Windows that your software supports. Click OK and try running the program again.
Missing file or setting
Most applications require a list of various supporting files to run in order to function. If a program used to work but no longer works, it may need to be reinstalled.
Codecs Software, hardware drivers
Does the application interact with the hardware device? If so, then native Windows 7 or Vista drivers will be needed before the application will work. Similarly, if there is a problem with running a video editing program or with the video player itself, one of the installed codecs may be corrupted or incompatible with Windows 7.
Just mistakes
Do not rule out the possibility that there is a bug in the software that prevents the program from running. Check the software manufacturer's website for updates, patches, or other workarounds.
The software is constantly being updated, so don't be surprised if you have to say goodbye to old software as it's already worn out. Of course, you can search the Internet in case someone with the same software knows how to run it again.
What to do if the application is not completely uninstalled
It is not very pleasant when the application is not completely removed from the computer and cannot be reinstalled, because the remnants of the previous installation have been preserved.
The most common problem is a broken connection. Each entry corresponds to a subkey from the HKEY_LOCAL_MACHINE\SOFTWARE\Microsoft\Windows\ CurrentVersion\Uninstall registry key.
If all you want to do is delete an entry, simply delete the corresponding subkeys in the system registry. But if you want to run the uninstaller and remove the software from your computer, then don't delete the partition.
At the top of the Uninstall section, you will see several subsections with names similar to class ID. If one of the sections is a program that you want to completely remove from the system, open the Start menu and enter the following command in the Search box:
rasiexec /x /q,
where is the ID of the program to be removed.
If starting the msiexec.exe process manually doesn't work, then a bad installation might be the culprit. This is such a common problem with Windows Setup that Microsoft has released a tool that fixes the problem. Download the Windows Installer CleanUp tool from http:support. microsoft.com/kb/290301. Then run the program, select the application you want to remove from the list, and click the Remove button.
If the Windows Installer CleanUp utility does not show your application, and the system registry key is not the same as shown above, it means that it is using a third-party or native installer. In this case, you must contact the manufacturer for instructions on how to uninstall the program.
Sometimes PC users encounter such an unpleasant situation as the inability to run programs. Of course, this is a very significant problem that prevents most operations from being performed normally. Let's see how you can deal with it on computers running Windows 7.
When talking about inability to run programs on Windows 7, we are primarily referring to problems related to EXE files. The reasons for the failure can be different. Accordingly, there are various ways to eliminate this type of problem. Specific mechanisms for solving the problem will be discussed below.
Method 1: Restoring the EXE file association through the "Registry Editor"
One of the most common reasons why applications with the EXE extension stop running is a violation of the file association due to some kind of failure or virus action. After that, the operating system simply ceases to understand what needs to be done with this object. In this case, it is necessary to restore the broken associations. The specified operation is performed through the system registry, and therefore, before starting manipulations, it is recommended to create a restore point, so that if necessary, you can undo the changes made to "Registry Editor".
- To solve the problem, you need to activate "Registry Editor". This can be done using the utility "Run". Call it with a combination Win+R. In the field enter:
Click OK.
- is running "Registry Editor". In the left part of the window that opens, registry keys are presented in the form of directories. Click on name "HKEY_CLASSES_ROOT".
- A large list of folders opens, arranged in alphabetical order, whose names correspond to file extensions. Look for a directory that has the name ".exe". Having selected it, go to the right side of the window. There is a setting called "(Default)". Right click on it ( PKM) and select position "Change…".
- "Meaning" contribute "exefile" if it is empty or any other data is there. Now press OK.
- Then return to the left side of the window and look in the same registry key for a folder called "exefile". It is located below directories that have extension names. Having selected the specified directory, again move to the right side. Click PKM by parameter name "(Default)". Select from the list "Change…".
- The parameter editing window appears. In field "Meaning" write the following expression:
Click OK.
- Now, moving to the left side of the window, return to the list of registry keys. Click on folder name "exefile", which had previously been selected. Subdirectories will open. choose shell. Then select the subdirectory that appears open. On the right side of the window, click PKM by element "(Default)". Select from the list of actions "Change…".
- In the parameter change window that opens, change the value to the following option:
Click OK.
- close the window "Registry Editor", then restart your computer. After turning on the PC, applications with the EXE extension should open if the problem lay precisely in the violation of file associations.









Method 2: "Command line"
The problem with file associations, due to which applications do not start, can also be solved by entering commands in "Command line" running with administrative rights.
- But first we need to create a registry file in Notepad. Click for it "Start". Next choose "All programs".
- Go to catalog "Standard".
- Here you need to find the name "Notebook" and click on it PKM. Select from the menu . This is an important point, because otherwise it will not be possible to save the created object in the root directory of the disk C.
- The standard Windows text editor starts. Enter the following entry into it:
Windows Registry Editor Version 5.00
[-HKEY_CURRENT_USER\Software\Microsoft\Windows\CurrentVersion\Explorer\FileExts\.exe]
"exefile"=hex(0): - Then navigate through the menu item "File" and choose "Save as…".
- The save object window appears. We pass in it to the root directory of the disk C. In field "File type" change option "Text Documents" per item "All files". In field "Encoding" choose from the drop down list "Unicode". In field "File name" write any name convenient for you. After it, you need to put a period and write the name of the extension "reg". That is, in the end, you should get an option according to the following template: "File_name.reg". After you have completed all the steps above, click "Save".
- Now it's time to run "Command line". Back through the menu "Start" and paragraph "All programs" move to directory "Standard". Looking for a name "Command line". When you find this name, click on it PKM. Select from the list "Run as administrator".
- Interface "Command line" will be opened with administrative privileges. Enter the command following the pattern:
REG IMPORT C:\filename.reg
Instead of a part "file_name.reg" you need to enter the name of the object that we previously created in Notepad and saved to disk C. Then press Enter.
- An operation is being performed, the successful completion of which will be immediately reported in the current window. After that you can close "Command line" and restart PC. After restarting the computer, the normal opening of programs should resume.
- If, nevertheless, EXE files still do not open, then activate "Registry Editor". How to do this was described in the description of the previous method. In the left part of the window that opens, go sequentially through the sections "HKEY_Current_User" And Software.
- A rather large list of folders opens, which are placed in alphabetical order. Find a catalog among them Classes and go into it.
- A long list of directories opens, which have the names of various extensions. Find a folder among them ".exe". Click on it PKM and choose an option "Delete".
- A window opens in which you need to confirm your actions to delete the partition. Click "Yes".
- Further in the same registry key Classes look for the folder "sec file". If found, click on it in the same way PKM and choose an option "Delete" followed by confirmation of their actions in the dialog box.
- Then close "Registry Editor" and restart your computer. When you restart it, the opening of objects with the EXE extension should be restored.














Method 3: Disable File Lock
Some programs may not run in Windows 7 simply because they are blocked. This applies only to the launch of individual objects, and not to all EXE files as a whole. To solve this problem, there is its own overcoming algorithm.

Method 4: Eliminate viruses
One of the most common reasons for failure to open EXE files is a computer virus infection. By disabling the ability to run programs, viruses thereby try to protect themselves from anti-virus utilities. But the question arises before the user, how to run an antivirus to scan and treat a PC if program activation is not possible?
In this case, you need to scan the computer with an antivirus utility using the LiveCD or by connecting to it from another PC. To eliminate the effects of malicious programs, there are many types of specialized software, one of which is Dr.Web CureIt. During the scanning process, when a threat is detected by the utility, you need to follow the tips that are displayed in its window.

As you can see, there are several reasons why all programs with the EXE extension or only some of them do not run on a computer with Windows 7. The main ones are the following: operating system malfunctions, virus infection, blocking of individual files. For each reason, there is an algorithm for solving the problem under study.
The exe extension is a file that contains a program that can be run on your computer. In fact, all programs written for the Windows system that we use on a daily basis have this extension.
Sometimes users encounter such a problem: programs, after clicking on their shortcuts, do not start their usual work. Instead, either the launch of another program that is not related to the original one starts, or the system even prompts the user to select a tool to open the executable file.
The owners of such a problem should be reassured - the problem has solutions and your computer does not need expensive repairs. The reasons for this problem, as well as ways to solve it, will be discussed further.
Causes of the problem
The first thing that comes to mind even to a non-specialist is that “frolic” on your computer virus. Indeed, some Trojans can affect the correct launch of executable files. Instead of any of the installed programs, you will see a launch window, for example, of the Internet Explorer browser.
However, in addition to viruses, the problem may occur due to the careless actions of the user himself. In this case, we can talk about incorrect changes in the system registry. As a result of the latter, the system sets incorrect associations for launching files with the .exe extension. And it is precisely in the correction of these associations that our task will consist.
Solutions to fix the problem

It should be noted that the AVZ antivirus program is good at solving the problem, so make sure that it is available on the LiveCD image.