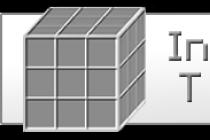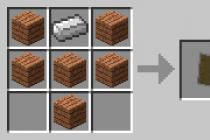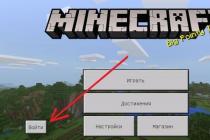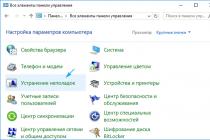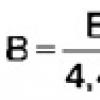On old gadgets, and collected statistics for each of the smartphones and tablets that will receive the update. As the statistics showed, even the majority of users of older iPhone 4s and iPad 2 felt an increase in speed, which was also confirmed by synthetic tests. Nevertheless, more and more reports of slowdowns and slow system operation appear on the Web. How to fix the situation, if everything is bad - we will tell in this article.
In truth, these tips are almost completely carried over from the iOS 8 performance tips, with one major difference.
Turn off transparency and animation
These prettinesses, which have been accompanying owners of iOS devices since the seventh iteration, may be appropriate on the productive gadgets of the line, but on the “oldies” who live out their last update cycle, they must be turned off.


So, in the search for settings, we find the section "Increasing contrast" and moving the slider "Reducing transparency" to the on position. We go back a step and in the “Reduce Motion” section, turn on the switch of the same name.
What do we get as a result? In the notification shade, in the search and quick settings section, the transparent background becomes solid. Other than that, the apps minimize with a more concise animation that I like even more than the default one. My iPhone 5 started working noticeably faster.
Disable automatic app content updates
This item is mandatory when the battery in your gadget is “not the same” and you appreciate every hour of its battery life. Needless to say, when the system performs an update, older smartphones and tablets with a small amount of RAM can noticeably “tighten up” and slow down a bit. When you disable the function, you lose very little - articles from Pocket, Any.Do tasks, notes, data from instant messengers and all those programs that you have allowed to pull information in the background will be loaded when you open them.


Disabling this option is very simple: in the settings we find “Content Update” and turn the slider to an inactive state.
Disable Siri Suggestions
This is the most painful part of this guide, because the in-house Spotlight search assistant offerings are one of the major new features in iOS 9. It's up to you to decide if this action is worth it, and I highly recommend comparing the difference in performance before making any decision. However, if you still decide to do this, find "Spotlight Search" and turn off the "Siri Suggestions" switch.
For a couple of seconds.
There are two ways to speed up an iPhone.
First way already proven: buy a new one.
Second way a little more difficult, but we will teach.
What is the point? In the iOS mobile operating system, the principle of RAM is organized better than just well. This is what allowed Apple to install modules with less memory than what the market dictated at a particular point in time.
But even the “perfect iOS” RAM tends to fill up to capacity.
Have you noticed that the launch of "heavy" games with three-dimensional graphics takes place with a noticeable delay, and the picture itself is displayed with noticeable slowdown? It's time to fulfill forced memory cleanup(Purge RAM).
Speed up iPhone in 10 seconds
We do this:



- Hold down the key power and hold until Shutdown menu devices.
- Release the Power key and hold the key Home.
- Hold Home for 5-6 seconds until the shutdown menu and the usual desktop will not open.
Now the iPhone will work much faster, and the launch of any applications will not cause slowdowns and freezes.
How it works
Sequential key combinations Power + Home allows completely clear RAM iOS device. At the same time, previously launched applications are not deleted from the quick program switching menu (opened by double-clicking Home).
Using forced memory cleanup is often not recommended. But it can significantly simplify life in the case when one of the installed applications causes the device to “dead freeze” (especially true on “old” iPhone models that are long overdue for an update).
The effect of Purge RAM is the same as the procedure for turning the device on and off, but the process is much more convenient and faster.
Try it yourself. Did it help?
Rate:
Whether you're using the latest iPhone 7 or earlier, you absolutely can't resist extending battery life and speeding up iOS. Sooner or later it becomes relevant for any device. This article contains only proven methods that will really help you improve the autonomy and performance of your device. So let's get started.
1. Clear RAM
You can speed up your iPhone by clearing the RAM in a matter of seconds. And this method does not require a tedious reboot of the smartphone.
To clear the memory you need:
- Hold down the power button until a slider appears at the top of the screen to turn off the device.
- Release the power button and press the Home button for five seconds until the home screen appears.
That's all! Now the RAM of the iPhone and iPad is in perfect order.
2. Clear Apple App Cache
Overflowing the cache can affect iPhone performance. There is one way to solve the problem, which became known recently.
The cache clearing method works in the App Store, iTunes Store, Podcasts, and a few others. You need to quickly perform 10 taps on any button on the bottom panel. If you did everything right, then for a moment the screen will become blank, and then you will be taken to the application, cleared of unnecessary data.
3. Automatic cleaning of messages after 30 days
You may be surprised at the amount of space that is used to store your messages. To find out this information, go to Settings -> General -> Storage & iCloud -> Manage and look at the scope of the Messages app. If, in addition to text, you exchange photos and videos, then the amount of memory occupied can easily reach 5 or 10 GB.
The archive of your conversations can slow down not only Messages, but the iPhone itself as a whole. To fix this, go to Settings -> Messages -> Leave Messages and then change the "Indefinitely" option to 30 days or 1 year. Believe me, it's worth it.
4. Disable animation
App launch and transition animations look great, but are resource-intensive and take a toll on your device's performance and battery life. Try turning it off by going to Settings -> General -> Accessibility. Here you need to activate the "reduce motion" option.
You will notice the increase in the speed of the iPhone with the naked eye.
5. "Help with Wi-Fi"
This method is designed to increase the battery life of the device, although it is quite controversial.
The new Wi-Fi Assist option improves smartphone performance and battery life by using cellular data when your Wi-Fi connection is unstable. But be careful if your tariff plan has a small traffic limit.
To enable this feature, go to Settings -> Cellular and activate the "Wi-Fi Assistance" toggle.
6. Use power saving mode
Everyone noticed the system's advice to turn on the power saving mode when the battery level dropped to 20 and 10%. In fact, this option can be activated at any time, significantly extending the operating time.
The power saving mode switch is located in the Settings -> Battery menu. The system will stop receiving email, app activity in the background, and so on.
7. Customize Location Options
Some apps need to track your location continuously, even when you're not using them. But many of them are not used too often, while significantly reducing the life of the iPhone.
By going to Settings -> Privacy -> Location Services. Here you will see a list of all applications that have access to location sensors. If you see the “Always” option opposite the name of the program, then think about whether it needs constant access to your geolocation? If not, then be sure to enable the option "When used" or "Never".
8. Prevent iPhone from tracking you
By default, the iPhone tracks the owner's every move, keeping a record of all the places visited.
If you want to disable this tracking, then go to Settings -> Privacy -> Location Services. Scroll down the screen until you see the "System Services" section, in which you need to turn off the "Frequently Visited Places" option.
9. Disable product enhancement features
It's very kind of you to provide Apple with information to improve their products, but the price for that kindness comes with battery life and private data.
In the menu Settings -> Privacy in the "Diagnostics and Usage" section, disable sending data to Apple. Then go to Settings -> Privacy -> Location Services -> System Services and turn off the options "Diagnostics and usage", "Popular nearby", "Improve maps" and "Routing and traffic". In this section, you can disable other features that you think are wasting battery power.
10. Set up background content refresh
Did you know that you will continue to receive notifications even if you turn off the option to update app content? Many people think that by turning off this feature once, they will thereby extend the battery life. Actually it is not.
Go to Settings -> General -> Content Updates and optionally disable the ability to update on a per-app basis. After that, some programs will load information a fraction of a second slower, but the iPhone battery will thank you for it.
The iPhone is a high-quality and fairly reliable mobile device, but there are some shortcomings in its operation. Have you noticed that your iPhone has been slowing down lately? This can be caused by a variety of reasons, from problems with recent software updates to resource-hungry apps and features.
If you recently purchased an iPhone and are already experiencing this problem, it cannot be caused by the hardware. In most cases, simply uninstalling applications that take up a lot of memory, or disabling resource-intensive functionality, will help.
This article describes 7 ways to speed up iPhone. Let's start with the simplest steps before describing the complex solutions to the slow iPhone problem.
1. RebootiPhone
In most cases, slow iPhone issues can be fixed with a simple hard reset. This method helps if the iPhone is experiencing minor software issues or unstable apps.
Starting a reboot is very easy. Press at the same time power button And home button and hold them for a few seconds. When the Apple logo appears on the screen, indicating that the reboot has begun, release both buttons and wait for the iPhone to boot up normally. If you are using an iPhone 7/7 Plus, instead of the described combination, you will need to hold down the power and volume down buttons at the same time.
2. Install the latest versioniOS
New software releases always contain bug fixes and performance improvements to help speed up your iPhone. They also have improved security. There is an opinion that new iOS firmware reduces the speed of the iPhone, but this is a delusion. Each update goes through several stages of beta testing, and the public release comes out only after fixing all the identified problems and errors. Therefore, installing the latest software version is safe.
Is your iPhone slowing down? It is possible that the software installed on it contains problems or errors that have already been fixed in the latest update.
- open "Settings".
- Go to section "Basic" => "Software Update".
- Update your iPhone to the latest version of iOS available.
3. Activate the "Reduce motion" function
iOS is equipped with a number of unusual animations, which, however, can slow down older devices somewhat. Fortunately, Apple has provided an option to disable animations. Try speeding up your iPhone like this:
- Visit section "Basic" on the menu "Settings".
- open "Universal access".
- In chapter "Movement Reduction" activate the corresponding toggle switch.
4. Clear App Cache
Many apps cache data such as images or videos so they can load quickly the next time you watch them. This is a common way web applications work, such as Safari or Google Chrome. This temporary data can accumulate over time, taking up a significant amount of memory and slowing down iPhone.
There is no universal possibility of clearing the cache - you have to delete data separately in the settings of specific applications. For example, to clear the Safari cache, you need to visit the section "Settings" => safari and activate the option "ClearhistoryAnddatasites» .
5. Set a Content Update Limit
Content Refresh is a great iOS feature that allows apps to run and process data in the background. Unfortunately, some applications running in the background can degrade performance. One of the resource-intensive applications, for example, is Facebook. Such programs can slow down the iPhone.
You can disable content updates for individual apps. For this:
- Run "Settings".
- Visit section "Basic" => "Content Update".
- A list of applications that are running in the background will appear. Deactivate the toggle switches of those that seem to you the most resource-intensive.
6. Disable Location Services for Individual Apps
Location Services is a resource-intensive feature of the iPhone. If many applications, even when closed, have access to your location, they can reduce the speed and stability of the device. Location Services also drastically reduces battery life, so be careful when sharing your location with specific apps.
- open "Settings".
- Go to tab "Confidentiality".
- open "Location Services".
- You will see a list of applications that can access your location. You can restrict the application's access to your location, allow it to be received only while using a specific application, or allow it to track your location even in the background.
- To improve iPhone performance, we recommend that you turn off the use of Location Services by as many apps as possible, especially those that you don't use often enough.
7. Hard reset iPhone
As a last resort, if none of the above methods helped you resolve the issue with improved performance and the iPhone continues to run slowly, you can assume that the root of the problem lies directly in the software. You will have to reset the iPhone and start the job again.
Back up your device via iTunes or iCloud before doing this step. For best results, we do not recommend restoring it from iTunes after resetting it. It is better to set up the phone as new and install the necessary applications.
To perform a hard reset iPhone:
- Visit tab « Main» on the menu « Settings» .
- Scroll down to option « Reset» .
- Select and then confirm "Erase content and settings".
This concludes the list of ways to speed up the iPhone. We hope this article will help your device get back to good performance. If you solved the problem of speeding up the iPhone in another way, please tell us about your experience in the comments.
Do not miss Apple news - subscribe to our Telegram channel, as well as to
On the iPhone, unlike on Windows and Mac, we rarely have to close applications completely. Moreover, Apple does not recommend unloading previously running applications from memory. That is, by pressing the "Home" button, you simply minimize the application, open a new one, then close it. And so in a circle.
Reopening minimized applications is indeed much faster than the first launch. But after a few days, the RAM is overloaded, the iPhone starts to work not as fast as we would like.
There is a hardware method that allows you to reboot the device's RAM, significantly speeding up the smartphone.
1. Unlock iPhone and stay on desktop.
2. Now hold down the power button and hold until the menu with the "Shut down" slider appears.
3. Release the power button and hold the home button. For iPhone 7 and iPhone 7 Plus, instead of the touch Home button, hold down the Volume Down button.

4. Do not release your finger until the desktop opens.

Your iPhone is accelerated. Launching any applications will now be much faster.
The reason for this behavior of the device is the forced cleaning of RAM. The peculiarity of the method is that previously launched and minimized applications are not unloaded from memory.