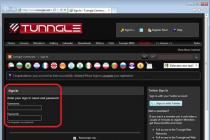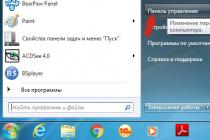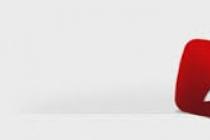Almost always, the cause of infection is the installation of various free programs on the computer. The number of free programs is huge, they are for almost any occasion. The creators of these "free" programs also want to earn money. To do this, they create an installation package that consists of a useful program and a program that will display ads. Thus, when you install the program you need, you yourself automatically infect your computer. Most often, such infection can be avoided if you carefully read the terms and conditions of use at the installation stage. Almost always, the installation of unnecessary, or rather harmful, parts can be disabled.
The moral of this fable is this: when installing any program, always read everything that it tells you, turn off the installation of parts you do not need and try to download programs only from official sites or sites that are trustworthy.
Signs of infection with a program showing pop-up windows and ads in Google Chrome
- The home page, the page that opens when opening a new tab and the default search engine are replaced with others not set by you
- A large number of pop-ups and intrusive ads in Google Chrome
- Huge ad windows covering most of the browser window
- Random pop-up ads
- Ad windows that appear when you hover over links (even if you don't click on them)
- Antivirus detects malicious or potentially unnecessary programs
If you observe several of the symptoms listed above, or even any one, then you do not need to wait for your antivirus to solve this problem, you need to clean your computer as soon as possible. To do this, use the instructions below.
Step by Step How to Remove Popups and Ads in Google Chrome
The following instructions must be followed step by step, if you are unable to do something, then STOP, request help for this article or create a new topic on our .
1. Remove unnecessary and unknown programs
1.1.Open the Control Panel.
Windows 95, 98, XP, Vista, 7
Click on the Start button. In the menu that opens, click on Control Panel. as shown below.

Windows 8
Click on the Windows button.
In the upper right corner, find and click on the Search icon.

In the input field, type Control Panel.

Press Enter.
Windows 10
Click on the search button
In the input field, type Control Panel.

Press Enter.
1.2. Remove unknown programs.
The Control Panel will open, in it select the item Uninstalling a program.

You will see a list of installed programs. Carefully review it, remove all programs that seem suspicious to you or you are sure that you did not install them yourself. To uninstall, select the program from the list and click the button Delete/Change.
![]()
2. Remove ads in Chrome with AdwCleaner
AdwCleaner is a small free utility created by programmer Xplode. It will quickly scan your computer and remove the adware that causes ads to appear in Chrome. The program will also check your computer for a variety of malicious programs and, if found, remove everything.
Download the AdwCleaner program by clicking on the following link.
Download AdwCleaner
Downloaded 906243 time(s)
Version: 7.3
After the program has finished downloading, launch it. The main AdwCleaner window will open.

Click the button Scan. This process can take up to several tens of minutes. When the scan is completed, you will see a list of adware components found.

Click the button cleaning. AdwCleaner will begin to remove all found parts of the adware showing ads in Google Chrome. To finish cleaning your computer, you will need to restart your computer.
3. Remove pop-up ads in Chrome with Malwarebytes Anti-malware
Malwarebytes Anti-malware is an excellent program created by Malwarebytes. It easily removes a wide variety of trojans, rootkits, malware and potentially unnecessary programs that can cause pop-up ads in Chrome. The program is absolutely free for home use.
Download Malwarebytes Anti-malware using the following link.
Download Malwarebytes Anti-Malware
Downloaded 351352 time(s)
Version: 3.7.1
Once the program has loaded, run it. You will see the Program Installation Wizard window. Follow his instructions.

After the installation is completed, you will see the main screen of the program.

The program update procedure will start automatically. When it's over press the button Run check. Malwarebytes Anti-malware will start scanning your computer.

When the computer scan is complete, Malwarebytes Anti-malware will open a list of malware components found.

Click the button Delete selected to clean your computer of malware that causes pop-ups in Chrome.
4. Remove Pop-ups in Google Chrome with Chrome Cleanup Tool
The Chrome Cleanup Tool is a small program created by Google. She will quickly scan your computer and remove malicious browser extensions known to her that can create annoying pop-up ads.
Download the Chrome Cleanup Tool program using the following link.
Download Chrome Cleanup Tool
Downloaded 45840 time(s)
Version: 22.12
Once the program has loaded, run it. The Chrome Cleanup Tool will automatically start scanning your computer.

When the scan is completed, the program will prompt you to remove the found malicious extensions and programs. Then it will offer to reset the browser settings to the original ones.

Click the button Reset.
5. Remove redirects to advertising sites in Chrome by clearing its shortcut
To clear a browser shortcut, right-click on it and select Properties.

On the Label tab, find the Object field. Click inside it with the left mouse button, a vertical line will appear - the cursor pointer, use the cursor movement keys (arrow -> on the keyboard) to move it as far to the right as possible. You will see the text http://[advertising site address] added there. It needs to be removed.

After deleting this text, click OK.
6. Block ads in Chrome
To increase the protection of your computer, in addition to anti-virus and anti-spyware programs, you need to use an application that blocks access to various dangerous and misleading websites. In addition, such an application can block the display of intrusive ads, which will also lead to faster loading of websites and a decrease in web traffic consumption.
Download the AdGuard program using the following link.
Download AdGuard
Downloaded 170266 time(s)
After the download is complete, run the downloaded file. You will see the Program Installation Wizard window.

Click on the button I accept the terms and conditions and follow the instructions of the program. After the installation is completed, you will see a window as shown in the figure below.

You can click Skip to close the installer and use the standard settings, or click Start to get acquainted with the features of the AdGuard program and make changes to the default settings.
In most cases, the default settings are sufficient and nothing needs to be changed. Every time you start your computer, AdGuard will start automatically and block Chrome pop-up ads, as well as other malicious or misleading web pages. To get acquainted with all the features of the program or to change its settings, you just need to double-click on the AdGuard icon located on your desktop.
7. Check Task Scheduler
There are adware that do not change browser settings at all and do not install any malicious extensions in Chrome. In order to display ads and create pop-up windows, they use a very simple and practically undetectable method by antivirus programs - a task in the task scheduler, which, at certain intervals or upon the occurrence of certain events (for example, turning on the computer), launches the Google Chrome browser with advertising site in it. Therefore, when all the steps described above have already been completed, to remove pop-ups and ads in Chrome, you still need to check the task scheduler.
On your keyboard, find the Windows and R (Russian K) keys, then press them together. You will see a small window with the title Run. In the input line, type "taskschd.msc" (without quotes) and press Enter. The Task Scheduler window will open. On the left side of it, select the "Task Scheduler Library" item, as shown in the following example.

In the middle section, you will see a list of installed tasks. Select the first task, and in its properties, which will open just below, select the Actions tab. Look through all the tasks in turn, pay attention to what it launches on your computer. If you find something like “explorer.exe hxxp:// site address” or “chrome.exe hxxp:// site address”, then this task can be safely deleted. If you are not sure what launches the task, then check it through our website or in a search engine, by the name of the file being launched. If the file is a component of a virus or malicious program, then this task can also be safely deleted.
Having decided on the task to be deleted, right-click on it and select Delete. Repeat this step several times if you find multiple jobs that were created by malware. An example of deleting a task created by an adware virus is shown in the figure below.

After deleting all tasks, close the Task Scheduler window.
In order not to infect your computer again in the future, please follow three small tips
- When installing new programs on your computer, always read the rules for their use, as well as all the messages that the program will show you. Try not to install with default settings!
- Keep your anti-virus and anti-spyware programs updated to the latest versions. Also note that you have automatic Windows Update turned on and all available updates have already been installed. If you are not sure, then you need to visit the Windows Update site, where they will tell you how and what to update in Windows.
- If you use Java, Adobe Acrobat Reader, Adobe Flash Player, be sure to update them on time.
Every day people see annoying windows that pop up at the most inopportune moment. Undoubtedly, they annoy most users. How to get rid of them? Let's look at ways to turn them off.
What should be done
When you install an application that you haven't checked, you run the risk of finding automatically created "helper" shortcuts on your computer. By clicking on them, you are redirected to unnecessary sites.
Often these files are named the same as the browser:

The located malicious programs of the previous paragraph are just written to the Temp temporary folder.
You can get rid of them like this:
- disable programs installed recently;
- on the desktop, click in the My Computer folder, point to Organize, then Folder and Search Options, View. Uncheck the box next to Hide protected system files, click on Show hidden files and folders, click OK;
- Open C drive, Users folder. After - AppData - Local - Temp;
- in this folder, select the contents and delete;
- open My Computer again and, in the manner shown above, hide files, folders.
Disabling ads in Google Chrome settings

We clean automatically
Since the applications and extensions that cause ads are not viruses, as such, antiviruses will not help here.
First you need to try to remove the virus program in the Google Chrome browser with special extensions. Consider the most popular.
Video: disable ads
Adblock Plus
By installing the Adblock Plus extension on your computer, you will save yourself from many problems:
- annoying ads;
- different banners;
- pop-ups;
- ads on YouTube.

This does not interfere with the user and allows the development of sites that live using small ad units.
For this you need:
- right-click on the selected image;
- in the drop-down menu Select Adblock;
- The dialog box gives access to filters. This is where the banners are turned off.
Hitman Pro
After launching the program, select I am going to scan the system only once. The system scan will start automatically.
If viruses are found, they should be removed. Then restart the computer, see if the ad pops up.

Malwarebytes Antimalware
Another tool that allows you to remove programs that pop up ads in Google Chrome is called Malwarebytes Antimalware.
The principle of operation is the same:

Remove ads and pop-ups in Google Chrome manually
If the software did not help get rid of ads, you need to do it manually. It is usually called by different processes or extensions. Most often, the user does not suspect that they are the reason for this.
What and how to remove
To get started, follow these steps:

Programs causing ads
The most famous names:
- RSTUpdater.exe;
- Mobogenie;
- Websocial, Webalta;
- Codec DefaultKernel.exe
- pirritdesktop.exe (and others with a similar name);
- SearchProtect (pay attention to all the names that contain the word Search);
- Awesomehp, Conduit, Babylon.
In addition to those listed above, all suspicious processes should be checked.
Changes in the hosts file

To correct it, you need to log into Notepad as an administrator.
- File - Open (select all files to display);
- go to WindowsSystem32driverset. Find the required file;
- after the last line, which begins with a hash mark, all below - delete;
- save changes.
Information about Adbock
Adbock users usually install one of the first pop-up blocking utilities. But she doesn't always save. There are a large number of such extensions that contribute to popping up unwanted "pictures".

What can Adbock do:
- displaying the elements of the page being viewed;
- creating a list of elements to be blocked;
- the ability to disable subscriptions, filters;
- creating personal blocking rules;
- the ability to create automatic backup copies of the list of filters;
- the ability to hide elements if they are not blocked.
Google Chrome allows you to block pop-ups without Adbock:

Note: The Pop-ups item contains a Manage Keys button. It allows you to enable pop-ups for certain sites.
How to unblock ads
Disable blocking:
One will fit in every situation. Any user will be able to choose the ideal one for himself empirically.
>G oogle Chrome is a convenient modern browser. At the moment, he confidently keeps in. However, of course, there is always a fly in the ointment in a barrel of honey, one of those in Google Chrome is pop-ups. However, fortunately, they can be easily dealt with. In this article, we will tell how to disable popups in google chrome.
What are pop-ups?
Surely, quite often, when you go to a site, you notice that a small banner suddenly appears on top of the page containing information of a different nature. This is the popup window. It is important to note that pop-ups are both useful and not very useful. Useful ones usually contain hints for manipulations on the site - for example, you went to the site of an online store, pop-up windows usually show how to quickly and easily place an order. Targeted ads can also be called non-harmful pop-ups.
But there are also uniquely harmful pop-up windows, their task is to lure the user to the viral site. However, in order not to “catch” the virus through such a window, it is only necessary not to go to the resource to which it lures. So, let's just say that pop-up windows do not carry an active danger, it all depends purely on the user's actions - he closed the pop-up window or went to the portal where it "called".
One way or another, many users are very annoyed by the need to constantly close pop-up windows, and they have a question about how to disable pop-up windows in Google Chrome. Let's answer this question.
How to disable pop-ups in Google Chrome?
You can get rid of annoying windows using standard Google Chrome tools, to complete this procedure, follow the instructions:
1. Launch your browser.
2. Go to "Settings" Google Chrome.
3. Click in the drop-down box line "Settings", then - "Show advanced settings".


4. Now find the line "Personal data", click the button "Content settings".


6. Done!
Attention! If, after following these instructions, you will continue to encounter pop-up windows, then most likely some kind of virus is hosting your PC, in which case we recommend:
1. Download, run special google chrome cleanup tool and use it to check the browser for malware.
2. Check your computer for viruses - if the antivirus is not installed on your PC, you can download a trial version of any of the proven antiviruses - for example, Kaspersky Anti-Virus or Doctor Web.
3. Reset the browser settings, for which go to its "Settings" (see screenshot above), click on the "Show advanced settings" button (see screenshot above), then find the line "Reset settings" and click on the button "Reset settings".

How to disable Google Chrome pop-up blocker?
In the event that you blocked annoying windows, and then suddenly realized that there was some benefit in them, and you are ready to put up with potentially dangerous pop-up windows in order to receive information from useful ones, then you can, of course, disable the blocking. How to disable Google Chrome pop-up blocker?
Follow these instructions:
1. Follow steps 1-4 of the above instructions.
2. Find the line "Pop-ups" and tick the box "Allow pop-up windows on all sites."

3. Done! Now the popups are back.
Setting up pop-ups in Google Chrome
However, you can find a middle ground through the pop-up settings option in Google Chrome. In the "Pop-ups" section, you can specify, for example, the "Allow opening pop-ups for all sites" parameter, and then click the "Set up exceptions ..." button and specify the sites where you would like annoying windows not to appear. You can do the opposite, specify in the main section "Block pop-up windows on all sites (recommended)" and, by clicking the "Configure exceptions ..." button, set the portals for which the blocking rule does not work.


How to set up pop-up windows in Google Chrome on a mobile device?
Unfortunately, the mobile version of the Google Chrome browser does not allow you to configure pop-up windows, however, it is possible to disable or, conversely, enable pop-up blocking in this version for this:
1. Launch the Chrome app.
2. Go to "Settings".
4. In the window that opens, set the pop-up blocker slider to the desired position.

Results
Well, now you know how to disable pop-ups in Google Chrome, as well as how to set them up and, as you can see, getting rid of annoying banners is very simple. We hope our instructions help you!
The Chrome browser is one of the most popular today, it is fast, stable, convenient, and thanks to this, many users choose it as an alternative to Internet Explorer, the regular browser of the Windows system.
In fact, it is ready to go and optimally configured for most tasks immediately after installation, however, it is necessary to talk about changing the settings that control the behavior of pop-up windows in Chrome, since they are not on the surface.
It’s worth starting with the fact that display in Chrome is blocked by default and if you go to a site that tries to display them, the browser will inform you about this in the address bar:
The message "Pop-up window blocked", highlighted in color, hides after a few seconds, but even if you did not notice it, an icon remains in the address bar by the presence of which you will know that such windows are blocked. You can see a similar icon when and just like in it, clicking on the icon brings up a menu with which you can quickly control the display mode of popup windows:

Here you will see information about which windows are blocked, you can allow them to be shown for this site by switching the blocking mode to the position “Always show pop-up windows from the site ...”, and also switch to the pop-up blocking settings mode in the Chrome browser by clicking on the link at the bottom of this menu. If you click on this link, you will immediately go to the form for setting permissions for displaying pop-up windows on those resources where you do not want to block them:

The setup is simple and intuitive, you need to add in the "Host name template" field and select the mode for displaying pop-up windows from the site from two options: allow or block. After adding a new resource or resources and choosing an action in relation to pop-up windows, you should click the "Finish" button.
If you want to remove the address of a resource from the list, just hover over the unwanted entry and click on the cross that will appear on the right side of the line.
If you want to configure the blocking mode and set sites on which it does not need to be done in advance, you should use the browser settings, which can be accessed by clicking on the "Customize and control Google Chrome" icon. Next, select from the drop-down menu shown in the figure,

settings mode. Then you should go down the page and click the link "show advanced settings".


After that, an additional window will open with a very impressive number of settings and you will have to scroll down to about the middle to the “Pop-ups” section:

Here you can allow or block pop-up windows on all sites, as well as set up exceptions by clicking on the "Manage exceptions" button, after which you will be taken to the screen for generating a list of sites on which pop-up windows do not need to be blocked. Working with it was considered at the beginning of this material, so there is no point in considering it again, moreover, everything is intuitively clear on the exception management form.
We can say that the setting of this parameter in Chrome is “hidden” quite reliably and it may not work right away without a hint, so we are sure that this article and other materials on this site will be useful to you.
The Google Chrome browser is by far the most popular, because it offers users many perspectives. For example, this browser is able to provide a fairly fast performance, which is extremely valuable for constant web surfing.
However, the work in Chrome can be somewhat overshadowed by pop-up windows. They occur without any permission from the user, and can be quite annoying. In addition, such windows come in different sizes, there are even those that occupy the entire screen. If such situations rarely occur, there is nothing wrong with them, but what if they appear very often and interfere with work? Why do we need pop-up windows in Google Chrome at all, how to remove them so that we no longer experience inconvenience at work? Learn more!
What are pop-ups
Most pop-ups do not carry any semantic load, usually they are banal advertisements, but as we have already discussed. However, they are not always neutral; they also distinguish between useful windows and even potentially harmful ones. Useful pop-up windows may contain interesting information, some tips on how to use a particular site, etc.
As for malicious windows, their main danger lies in the fact that they can "lure" the user to some site, which, in turn, is infected with a virus, for example,. Or another example: to continue the work of the tab, you need to enter your phone number, email address, etc. data.
Pop-up blocker
If you are tired of fighting and constantly closing the windows that appear every time, you can block them. I will not now describe the algorithm for each web browser, I will only tell you how to do it in Google Chrome, because the principle is essentially the same.
So, launch the browser, then go to its settings. I remind you that they are located on the right side of the address bar, and are indicated as three parallel lines. Click on this button with the left mouse button, a context menu will appear. In it, find the line "Settings", it will be almost at the very bottom.
A window will open in front of you, in which you need to find the active line "Show advanced settings".

Next, visit the section "Personal data" - "Content settings" - "Pop-up windows" - "Block pop-up windows". Please note that you can add some sites to the "Exceptions" folder, but do this only if you are 100% sure of them.
That's all, I hope you followed all the instructions with ease, and suddenly appearing windows in Chrome do not pester you anymore.