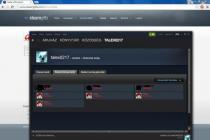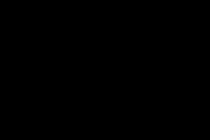I have already published more than one article on the topic of setting up DLNA. We have run the DLNA server in different ways, on different devices, and for different TVs. In this tutorial, I'll show you how to enable a DLNA server in Windows 10. Let it be a computer or a laptop, it doesn't matter. The main thing is that Windows 10 is installed on it. There are many different programs that can run a media server on a computer. But in this tutorial, we will not use any third-party programs. We will use only the standard tools of Windows 10. By the way, this feature is available in both Windows 8 and Windows 7. There are few differences there.
And so, for starters, let's figure out what DLNA is, why run this server on a computer, laptop, and what to do with it. Everything is very simple. Using DLNA technology, you can transfer media content (video, photo, music) between devices on the local network. Most often, this technology is used to view videos or photos that are on a computer on a Smart TV. I wrote more about this technology in the article:. If interested, you can read.
How it all works: TV with Smart TV must be connected to our router. By Wi-Fi network, or by cable. It doesn't matter. The computer on which we want to run a media server must be connected to the same router, and from which we want to play video, photos, or music on the TV. The main thing that devices were on the same local network (were connected through the same router). This does not mean that there should be only one computer and one TV, there may be several. Moreover, there may be other devices on the network that support DLNA. For example: game consoles, TV boxes, satellite receivers, etc.
Before proceeding with the setup, make sure that your computer and TV are connected to your Wi-Fi network, or using a network cable to your router. Check if the Internet is working on the TV. If you do not know if your TV supports DLNA, then this information can be found in the specifications. I will say this, if the TV has Smart TV, then everything will work.
And in the Microsoft Edge browser in Windows 10, you can display videos, photos and music on TV directly from the browser. How to do this, I wrote in the article.
I think we figured out all the nuances, now you can start setting up.
We display video from Windows 10 to the TV: a quick and easy way
A video clip, a movie, almost any video recording can be displayed from a computer to a TV set in a few mouse clicks. Turn on the TV. Make sure it's connected to the internet (to your router).
On the computer, open the folder with the video, and right-click on the file that we want to play on the TV (Smart TV). Next, hover over the "Transfer to device" item. Our TV should appear there. If there is an inscription "Searching for devices ...", then you need to wait a bit. Leave the menu open, or try again in a couple of seconds. As you can see in the screenshot below, Windows 10 found two TVs for me: LG and Philips.
We choose a TV. The player control window will immediately appear. In it, you can control video playback on the TV, add other files to the playlist, see the information on the TV, etc.

The TV will immediately start playing the running movie.
We have just launched watching video from a computer to a TV using DLNA technology. As you can see, everything works. And all this without wires, over the air. It's over if you have both devices connected via Wi-Fi.
Running a DLNA server on Windows 10 using standard tools
Above, we examined the method when you can send files to a TV from a computer. But, there is still a great opportunity when we can view all the files from the TV (to which access is available) that are stored on our computer. I think that's exactly what you need.
To start the DLNA server, you can use third-party programs, for example, "Home media server (UPnP, DLNA, HTTP)". I wrote about setting up using this program in an article. This program is suitable for all TVs. But each manufacturer, as a rule, has its own program. LG, for example, is Smart Share. About the setting of which I wrote.
Well, on the other hand, why do we need third-party programs, if in Windows 10 everything can be configured with built-in tools.
1 First of all, we need to open "Media Streaming Options". This item is located in the control panel. You can simply start typing its name in the search and run it.

If your TV is not on the list, then wait a bit. Or close and reopen the media streaming settings.

Near each device there will be a button "Configure ...". If necessary, you can set individual settings for each device.


As you can see in the screenshot above, access will immediately be open to three standard folders: "Video", "Pictures", "Music". All files that are in these folders, you can view on the TV.
These three folders are located on the system drive. Agree, it is not very convenient to copy the necessary films and other files there all the time in order to watch them from the TV. Therefore, you can simply share other folders.
How to add folder for DLNA server
Launch Windows Media Player.

If you want to add a video folder, for example, then click on the corresponding item on the left and select "Manage Video Library".

In the new window, click on the "Add" button. Select the folder to which you want to open access via DLNA, and click on the "Add Folder" button.

Everything, the required folder will appear in the list and will be displayed on the TV. For example, I opened access to the "Video" folder, in which I store movies.

You can add any folders in this way, or remove them from the list.
1 If you need to open media streaming settings, you can do so from Windows Media Player. Simply click on the "Stream" menu item, and select "Advanced streaming options...".

Several articles
DLNA is a special software protocol that allows devices such as TVs and media boxes on the same network to discover media content stored on your computer. This is very useful as it allows you to view your collection of movies and other media stored in one place on different devices. With a few clicks, you can enable the built-in DLNA server in Windows 10 and start streaming your media files.
Detail: DLNA (Digital Living Network Alliance) is a non-profit, collaborative standards organization that defines interoperability guidelines for sharing digital media between multimedia devices. DLNA uses Universal Plug and Play (UPnP) for media management, discovery, and control. UPnP defines the type of device supported by DLNA ("server", "render", "controller") and the mechanisms for accessing media over the network.
Windows 10 includes everything you need to use DLNA out of the box: a DLNA client, a (good) media player, and a DLNA server.
To enable DLNA Server on Windows 10, follow these steps.
- Open the classic Control Panel. To do this, simply open the start menu and start typing the word Panel, in the displayed results select "Control Panel".
- Go to Control Panel\Network and Internet\Network and Sharing Center.


- Click the link on the left "Change advanced sharing options".

- In the window that opens, expand the section "All Networks".

- Click link- Select media streaming options... In chapter "Media Streaming".

- On the next page, click the button Enable media streaming.

- Assign a name to your online media library and select the devices that can access it.

All. Once you are done, your personal folders such as Music, Images, Photos and Videos, will automatically become visible to any UPnP-enabled streaming device.
For example, I can view and play files using my TV with DLNA software for Android.
The built-in DLNA server can be disabled at any time. Here's how.
Disable the built-in DLNA server.
Alternatively, you can stop the service by doing the following:
Press the Win + R keys to open the dialog Run.
Enter: services.msc and press Enter .
In the Services window, find the service named - Windows Media Player Network Share Service.

Double click on it and install Startup Type\Manual, now press the button "Stop" And "Apply".

Having at your disposal a home media server for Windows, you significantly expand the possibilities of using your information.
This can bring maximum benefit if there are several computers and modern TVs at home.
Although the server will also simplify the use of information on mobile phones, laptops, game consoles and tablets connected to a common network in the same way.
Thus, each member of the family can watch videos and photos, as well as listen to music, using any suitable device.
What is a home media server?
A home media server is software that enables the exchange of information between various devices such as a computer, smartphone and TV equipped with the appropriate technology.
For its operation, the DLNA data streaming standard and free software such as the UpnP, DLNA, HTTP Home Media Server application are used.
All devices can already be networked using wired connections, although setting up a home network in this case will be quite complicated.
But this option allows you to transfer quite large amounts of information at high speed (up to 1000 Mb / s).
Still possible wireless combining devices through a Wi-Fi router that supports quality standards up to 100 or up to 300 Mb / s.
Although with this type of connection, when watching high-quality video (1920p or 4K), the image may freeze.
But such a connection is much easier to set up - all you need to do is set up a router (and, preferably, set a password) and connect all computers, TVs and phones to it.
As a rule, users choose wireless networks because of the ease of connection and the absence of wires throughout the apartment.
A lot of equipment simply does not have suitable connectors for inclusion in a single network - on many smartphones, tablets, old models of set-top boxes, and even on some photo frames with WiFi, you can only use a wireless network.
It is advisable to use a wired connection only for transferring information between stationary PCs.
Creating a DLNA Server
To use it, you need to open this application on the computer that is now your home server and turn on homegroup streaming.

As a result, on a TV connected to the group, you can watch even those films whose format is not supported by the device - for example, mkv.
Although this will have to keep the player on during video playback.
Programs for customization
In addition to using standard system tools, a DLNA server can be created and configured using third-party applications.
home mediaserver
For example, using the Home Mediaserver program, which is quite simple to work with, and can be downloaded from the manufacturer's website.

Many manufacturers of equipment allow you to download their applications for working with DLNA servers from official resources, simplifying system setup.
We present the most popular of them:
Plex
Plex is a convenient enough option for any user. The server is launched on a PC, and management is carried out either from the application menu or directly in the browser.
According to consumer reviews, the program works without errors in 90% of cases;

PS3/PS4
PS3 and PS4 Media Server, designed to work, respectively, with the Sony PlayStation 3 and 4 consoles;

Serviio
Serviio, a free app that can be upgraded with a $25 upgrade that gives you access not only to your home library files, but also to content from the Internet;

XBMC
XBMC, a freeware program originally designed for the Xbox, but now running on other devices and most operating systems.

Results
Using easy-to-install and set-up software, or even built-in Windows tools, you can link all your home media playback devices to a common network.
This can significantly simplify your leisure time: on a regular TV, you will have access to channels with a TV company service package, and to any information on the Internet, and to the contents of a computer that is open for viewing.
Thematic video:
Below is a guide on how to organize a DLNA server in the "top ten" so that you can view streaming video on a TV and other equipment using the integrated operating system tools, as well as using special applications. In addition, instructions will be provided on how to work with the playback options on a PC or laptop.
In most cases, this is used to open a collection of videos stored on a PC via a Smart TV connected to the same network. In addition, in this way you can provide access to the rest of the content and various devices that are capable of working with DNLA.
Streaming videos without setup
In the "ten" you can use the DLNA options to play content without setting up a DLNA server. All that is needed in this case is that the device and the PC are on the same network, which will allow it to work correctly. It is worth noting that in the network settings on the PC, you can turn on "Public network" and turn off data sharing, while the content will still be played.
It is only necessary to right-click on the movie or data directory and select the item "Bring to device ...". After that, you need to specify what you need from the list. For the device to appear in this list. It must be connected to the same network as the computer. As a result, playback of the specified file or several data in the player window will start.
Organization of a DLNA server by integrated means "dozens"
To use "dozens" as a DLNA server for third-party devices with this technology, you need to follow a few simple steps. Initially, you need to go to the "Media Content Streaming Settings". To find them, you need to use the search in the control panel or tasks.
After that, you need to click on the "Activate online transmission of media content" button. A similar manipulation can be carried out in the Windows Media Player through the “Stream” item. Then you need to assign a name to the DLNA server and, if necessary, remove some devices from the list of allowed ones. Initially, all devices on the network can access.
Further, by specifying the device, you can click "Configure" and set the type of content to which access will be. It turns out that it is not necessary to create a group and connect to it. After completing all the necessary settings from TV and other devices, you can provide access to data in the directories "Video", "Music", "Pictures" on the PC and play them.
It is worth noting that if the network type was "Public", then with such manipulations it automatically becomes "Private network" and network discovery is activated. It may be that network discovery will be turned off in the "Advanced Sharing Settings", however, you can activate it in the advanced connection settings and the "tens" interface.
Adding a directory for the DLNA server
When activating the DLNA server with the integrated dozens tools, there is one not very clear thing, which is to add directories so that they can be used on any devices on the local network. This can be done with several manipulations.
The first step is to activate Windows Media. Then you need to right-click on one of the sections. For example, you need to add a directory with movies. In this case, you need to right-click on the "Video" section and select "Manage Video Library". Then you need to add the required directory and that's it.
After these manipulations, the directory will be displayed for all devices with DLNA technology. However, there is one small nuance here. Some TVs and devices cache the list of available data, so it may be necessary to reboot devices or restart the network to display them. It should be noted that you can restart the server directly in the player in the "Stream" menu.
Setting up a DLNA server using third-party utilities
There are a huge number of applications that are designed to organize a DLNA server in the "seven" and "eight" Windows. But in fact, these programs can be used in such a situation. However, one more application can be added to this list, which appeared quite recently, but already leaves a positive impression on the work. It's called Serviio.
The application is distributed on a free basis, but there is also a paid version. However, the free edition has a wide range of functions for creating a top ten DLNA server. In addition, there are additional options.
Among them, the use of online broadcasting sources can be noted. Some of them require plugins. In addition, it is possible to recode the file to the required format suitable for the device.
In addition, the program allows you to display subtitles, work with playlists and all popular media file formats. In addition, the application is able to sort content by type, artist, date. It turns out that when viewing, you can conveniently move around the folder.
You can download the application from the official resource. After installing the application, you need to activate Serviio Console from the list of installed applications. Here you need to switch the localization of the interface, add the necessary directories with the required content. You can do this in the "Media Library" section. After that, everything is ready to go.
You can familiarize yourself with this application in detail after downloading it to your computer. But I would like to note that it is possible to turn off the DLNA server at any time. To do this, go to the "Status" section.
That, in principle, is all you need to know about how you can organize a DLNA server in the top ten to connect various devices to access directories with media files. In principle, even a novice user will be able to cope with this.
Technology is moving around the planet by leaps and bounds, expanding the boundaries of possibilities every day. Let's talk about one of them - about the home media server, and how to configure it depending on the version of the operating system.
First, what is a home media server and why is it needed. In search of information, you will come across DLNA technology - the abbreviation in English stands for Digital Living Network Alliance, the literal translation sounds like a digital network alliance. A technology that allows compatible devices on the same network (home, corporate, etc.) to exchange data in real time to play / view media content (music, images, video recordings of any size) - thereby creating a home media server. The network can be either wireless Wi-Fi or wired Ethetnet, devices are identified by IP address. Already in 2013, the alliance included more than 200 well-known manufacturers of digital equipment, so the technology is supported by most digital TVs, smartphones / tablets and modern OS versions. Further, in more detail about the options for setting up a home media server using DLNA technology with step-by-step instructions. Let's start in ascending order of OS versions, starting with the seven and then on third-party tools.
Built-in Windows tools and home media server
The Windows operating system provides for setting up a home media server with built-in tools, but it will take a little time and patience to set up a home network. Since the principle of broadcasting is similar in the seven and ten, we will first set up the operating systems, and then proceed to the content transfer itself and the creation of a home media server.
Windows 7 and home media server
Home network media server for Windows 7 can be configured for both wireless and wired networks. Devices must be connected at the time of connection to the home/corporate network. So, step by step.
Go to "Open Control Panel" from Explorer, or the "Start" panel → "Control Panel";
Method 2
Now let's start the home media server from the TV, before turning it on.
on the TV remote control, press the button with the image of the house to start smart services; 
swipe right to select "SmartShare"; 
Installation
After successfully downloading the distribution, proceed to the installation:
on the first screen of the installation, you will be prompted for the directory into which the unpacking will be performed, you can leave it unchanged, or you can change it; 
next, the program installation directory will be indicated, which you can change if you wish, and you will also be prompted to "Create a program launch shortcut ..." on the desktop → after selection, click "Install" 
the installation is completed and the program will ask you to start the program → click "Yes". 

Setting
Let's move on to setting up a home media server, below is a complete instruction:
the first time you open the "Initial Settings". Here you will be prompted to select a device from the list, or check the "Automatic" box, in addition, you can select the color of the main form from the palette; 
when you click "Next", an information window with changes in versions will appear. 
Going to the main window of the program, select "Settings". 
Choose from "Categories"
"Media resources":
here we put, ticks according to the content, which is located either on local disks or on removable media; 
“Add” button → select directories for adding media resources and click OK. 
"Devices":
in this settings window, by IP addresses, you can add or exclude devices, depending on your preferences, leave or uncheck "Automatically add new devices" and "Allow access for new devices"; 
in case of adding a new device using the “+Add” button → a new settings window will appear with fields for specifying the name, IP address, setting the time interval for access restriction, setting options according to content stars; 
when you click on the “Settings” button → an extended settings window will open with the ability to:
- instructions "Media - resources";
- fine-tuning file formats with video extension and image pixel count;
- transcoder client settings;
after making changes, click "OK"
"Server"
For advanced users and system administrators only:
dо tab "Basic" - indicates the computer name, port, setting of an obstacle for the machine to go into sleep mode when the server is running; 
in the "Advanced" tab - you can specify the root folder of the HTTP server, as well as the use of a specific address to receive UPnP messages about discovering and managing devices on the network; 
in the "Web - navigation" tab - you can manage the default script, or make changes to it; 
when you click "+Add" - a dialog box will appear with the ability to specify the name, IP address of the device, MAC address and server name, you can immediately check the IP address for a conflict in the network. 
"Transcoder" - exclusively for advanced users.
Section "Temporary files":
allows you to correctly distribute the storage of temporary files and set a limit on the total volume in Gb, as well as turn on an alert when a certain amount of data is reached; 
specify the buffer size excluding disk space; 
parameters for performing transcoding with fine-tuning profiles indicating priorities, the maximum number of threads, as well as resources of executable files, you can create your own profile; 
here the paths of the source and finished files with the transcoding profile are indicated. 
Starting a home media server
Individual settings according to preferences and needs are done, and now let's get down to the most pleasant thing - demonstrating the capabilities of your media server.
The program window is divided into 3 parts:
Folder navigation is identical, select the desired file and start browsing, below is a screenshot.
tz_mediasrv/screenshot_058
Tz_mediasrv/V002.mp4
Upon completion of work with the home media server, it is necessary to stop the stream transmission:
in the main menu, select "Stop"; 

click on the cross - closing the main window → the system will display a dialog box with the question "Unload the program?" → "Yes".
Enjoy watching!