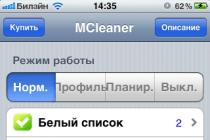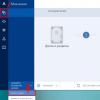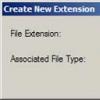How to put iPhone into DFU mode? Many users of apple products have not even heard of this, at least until the device works unconditionally and nothing needs to be restored. But, after certain procedures, such as a jailbreak (hacking), even a brand new iPhone 7 is able to go on strike, and iPhone 5 can even “deny service”. Therefore, there is sometimes no other choice than restoring the original firmware. Before you figure out how to restore an iPhone, you need to turn on the necessary mode.
After all, often, you can only “resurrect” an iPhone by turning on DFU. By the way, the jailbreak itself is also done through it. How exactly does it all work on an iPhone and what is DFU mode?
Device Firmware Update (DFU) is a special recovery mode that allows you to enter the iPhone into a special state to perform some operations: creating the necessary partitions in the file system, starting / flashing the bootloader, as well as flashing additional modules and system partitions. It can also be used to recover a password.
So, what is DFU mode is clear. And in what cases will you need to enter the smartphone into recovery mode?
- The device refuses to turn on;
- Standard recovery measures do not work;
- The impossibility of recharging;
- The computer does not see the iPhone.
What can cause such problems? It can be a bad firmware, a hack, or an aggressive application from Cydia - it doesn't matter. It is much more important to know how to fix it.
It should be noted right away that you can enter an iOS device into DFU mode only through the iTunes program - sometimes i-devices, including the iPhone 7, are even afraid to sneeze without it.
How to put your iPhone into DFU mode?
It is important to warn: the procedure for restoring an iPhone in this mode destroys everything that was stored on the device, no matter how sad it may sound. Therefore, it is better to make a copy of everything that is on your smartphone to cloud storage or directly to your computer before starting all manipulations through DFU.
And a small rule: the connection should be made only through the original cable (preferably) to the rear USB ports. It is undesirable to use front inputs and adapters. This is especially true for the iPhone 7. The newer the model, the more whims.
The procedure describing how to enter DFU mode is not easy, but on the fifth attempt everything will definitely work out. But, especially gifted users, perhaps, will immediately cope with the task.
So, to enter DFU:
- You need to connect your iPhone to your computer - you need iTunes already included.
- Next, you need to hold down the Home and Power buttons, and hold for 10 seconds, then release the Power, but continue to hold Home.
Didn't help and iPhone won't enter DFU mode? How was it determined? After all, even when entering DFU mode, the iPhone screen remains completely black, and this can only be determined by looking at iTunes messages. If everything is done correctly, then "tuna" will display the following message:

But if such an image appeared, it means that Recovery Mode was enabled:

Here it is worth emphasizing the fundamental difference in the iPhone between DFU and Recovery mode, so that inexperienced users stop confusing them:
- Recovery Mode operates within the operating system, is considered more “soft” and does not require iTunes to be enabled.
- DFU works bypassing the operating system - at the hardware level. Therefore, it is more efficient.
How to enable the first mode will not be considered here - therefore, if the iTunes and USB cable icon appears on the iPhone screen, you can safely start the procedure all over again.
More complicated method to put iPhone into DFU recovery mode:
- First you need to completely turn off your iPhone.
- Now the Power button is pressed for three seconds, then the Home button is pressed, held together for 10 seconds, then, just like in the first case, Power is released, and Home continues to be held.
Fail again? However, this is strange ... Then for especially lucky users there is the iReb program, which will tell you how to put the iPhone into the desired mode.
The lightweight utility will control the entry of the iPhone into the required DFU mode - you just need to select the appropriate device, the list of which starts from the iPhone 3g and ends with the iPhone 4s (which does not prevent you from using the iPhone 5s, iPhone 6s and iPhone 7), and then just follow the instructions that appear on screen.
Did it fail again? It is possible that the Home button refuses to obey. In this case, the RedSn0w program will help. You need to launch iTunes, connect your iPhone and open this utility. Then all that remains is to click on the pwned DFU button so that the iTunes beacon about the successful entry into recovery mode.

Let's say it worked out, and all the necessary procedures are done. How to restore the device to its previous state?
How to get iPhone out of DFU?
It's simple - to make the output you need to hold the Home and Power buttons for 10 seconds, thereby rebooting the device.
A small nuance before removing the iPhone from a special state: you do not need to immediately disconnect the cord from the PC without completing the above steps.
Otherwise, another problem may arise here - a capricious gadget will not want to exit DFU mode. Why is this happening and what to do?
This happens due to a banal malfunction of the system, even if it is an iPhone 7. Sometimes programs such as TinyUmbrella, RedSn0w, RecBoot and iReb help to get the smartphone out of the ill-fated mode. How to return the smartphone to normal using RedSn0w?
You just need to go back to the previous mode using this program, and then try to exit DFU by rebooting.
Everything is useless and again it is not clear how to exit the recovery mode? Then you can try to distort the battery. True, for this you have to remove the back cover with a screwdriver and a suction cup. A sometimes difficult task ... By the way, in some cases, after a successful opening, replacing the battery can help.
Last measure
If it was not possible to exit DFU mode, then there is only one way out. This is a complete flashing - it mostly helps.
Recovery Mode (DFU) is a special iOS operating mode used to update or restore a device via iTunes. Basically, it is needed only in cases where the device could not be updated "over the air" or malfunctions caused by incorrect installation of the OTA update.
How to Enter DFU Mode on iPhone X:
Step 1 A: First of all, iTunes on your PC needs to be updated to the latest available version. If the program is up to date and open, close it;Step 2: Connect your iPhone X to your computer using the Lightning cable that comes with your smartphone. Open iTunes;
Step 3: Press and hold the Side button and volume down button for 10 seconds at the same time;
Step 4: Release the Side button while holding down the volume down key for another 15 seconds;
Step 5 A: A message should appear in iTunes stating that an iPhone in recovery mode has been detected. The screen of the smartphone should remain off.
Ready! You are now in DFU mode and you can use iTunes on your PC to restore or update your iPhone software.
How to understand that the iPhone has not switched to DFU mode:
- The Apple logo glows on the screen;
- The iTunes logo lights up on the screen. This means that the iPhone is in Recovery Mode, which is different from DFU mode;
- iTunes does not see the connected iPhone.
If for some reason your iPhone does not start, it freezes on an apple, as it often happens, and you have already tried to do a data reset, then flashing through DFU mode will surely help you. Follow the instructions below to put your phone in this mode.
How to enter DFU mode on iPhone 7 or newer models:

How to enter DFU mode on older iPhones:

Upon completion of the recovery process, the phone will reboot itself and will be ready for use after a short setup.
DFU is a low-level flashing mode that is available on all modern iOS devices. Few people have to get acquainted with the intricacies of this mode, since it is recommended only if the phone has stopped turning on. If the problem is not in the hardware, then DFU will definitely help restore the functionality of your iPhone 7, although all personal data will be lost as a result. We always recommend making regular iCloud backups.
When is it necessary to reinstall iOS via DFU?
Reinstalling the operating system using this mode is the most effective method for all the troubles that you encounter on your iPhone or iPad. However, its main drawback is the fact that all user data is deleted in the process.If your phone or tablet does not turn on and you have tried a forced reboot, resetting the settings and updating through the recovery, but nothing helped, then you will have to resort to flashing through DFU mode. This method will help if the device stopped working after a failed iOS update, jailbreak or some tweaks, or if you are using beta software. In the event that the device does not turn on even after a low-level flashing, it means that its components inside are out of order.
iPad now has a variety of keyboards for entering text in many languages, including Asian and right-to-left languages.
Adding keyboards
Different keyboards are used to enter text in different languages on iPhone. By default, a keyboard is available for the language selected as the iPhone system language (in Language & Text settings). You can add other keyboards in the Keyboard settings section.
Adding a keyboard.
1 From the Settings menu, select General > Keyboard > International keyboards".
The number in front of the arrow indicates the number of keyboards already available.
2 Click "Add a new keyboard" and select the one you want from the list.
Repeat this step to add more keyboards. Some languages have multiple keyboards.
For a complete list of supported iPhone keyboards, visit www.apple.com/iphone/specs.html .
Changing the list of keyboards.Choose General > Keyboard > Intl. keyboard", click "Change" and perform the desired action:
To remove the keyboard, pressthen click Remove.
To reorder a listdrag next to the keyboard to a new position in the list.
Switching between keyboards
To enter text in different languages, you can switch between keyboards.
Switch between keyboards while typing.Press iWhen you press this symbol, the name of the newly activated keyboard will briefly appear on the screen.
You can also press and hold a key until a list of available keyboards appears. To select a keyboard from the list, swipe to the desired keyboard name and release your finger.

You can type letters, numbers, and symbols that are not directly displayed on the keyboard.
Enter letters, numbers, or symbols that are not on the keyboard.Press and hold the corresponding letter, number, or symbol, then move your finger to select one of the options. For example, on a Thai keyboard, you can enter Thai numbers by pressing and holding your finger on the corresponding Arabic numeral.
Input in Chinese
There are several ways to enter Chinese characters, including Pinyin, Cangjie, Wubihua, and Zhuyin. You can also enter Chinese characters with your finger on the screen.
Simplified or Traditional Chinese Pinyin Input
Use the QWERTY keyboard to enter Chinese characters using the Pinyin method. Suggested Chinese characters are displayed as you type. Touch a character to select it, or continue typing with Pinyin to see more character options.
If you continue to type in Pinyin without spaces, suggestions for writing sentences will appear.
Traditional Chinese Cangjie input
Use the keyboard to compose Chinese characters from components based on the Cangjie keys. Suggested Chinese characters are displayed as you type. Press a symbol to select it, or continue typing up to five full components to display more options.
Simplified Chinese (Wubihua) input
Use the keyboard to build Chinese characters from up to five components in the correct order: left to right, top to bottom, outside to inside, and inside to the finishing stroke (for example, a Chinese character (circle) must start with a vertical stroke
Suggested Chinese characters are displayed as you type (the most commonly used characters appear first). Touch a symbol to select it.
If you are unsure of the correct character, enter an asterisk (*). To see more options, enter another stroke or scroll through the list of symbols.
Press the match key to show only characters that match exactly
match the characters already entered. For example, if you typed--and pressed
match key, then a less commonly used character will appear as an exact match
Input in traditional Chinese Zhuyin method
Use the keyboard to enter Zhuyin letters. Suggested Chinese characters are displayed as you type. Tap a character to select it, or continue entering the Zhuyin method to display more character options. After entering the initial letter, the keyboard changes to display additional letters.
If you continue to enter Zhuyin without spaces, suggestions will appear.
Handwriting Simplified or Traditional Chinese Characters
You can write Chinese characters with your finger on the screen. As you type character traits, iPhone recognizes them and displays the corresponding characters in a list, with the most closely matching character displayed first. When you select a symbol, the corresponding symbols appear in the list as additional choices.
Some complex characters can be entered by entering two or more component characters. For example, type (fish) then (needle) to get the character (part of the name of Hong Kong International Airport) appearing in the character list with an arrow next to it. Touch a character to replace the entered characters.
When handwriting in Simplified Chinese, Latin letters are also recognized.
Convert between Simplified and Traditional Chinese
Select the symbol or symbols to be converted and click "Change". See Editing - Cut, Copy and Paste.
Drawing Chinese characters
When the handwriting format for Simplified or Traditional Chinese is enabled, you can enter Chinese characters with your finger as shown below.

Japanese input
You can select QWERTY, kana, or emoji keyboards to enter Japanese characters. You can also enter emoticons.
Japanese kana input
Use the Kana keyboard to select syllables. To enter syllables that are not on the screen, press the arrow key and select the desired syllable or word in the window.
Entering with a Japanese QWERTY keyboard
Use the QWERTY keyboard to enter Japanese syllable codes. Suggested syllables appear as you type. To select a syllable, click it.
Entering emoji picture characters
Use the Emoji keyboard. Only available on iPhone models purchased and used in Japan.
Emoticon input
For the Japanese Kana keyboard, press the key
For the Japanese Romaji (Japanese QWERTY) keyboard, tap the ![]() and then press the key
and then press the key
Using the Chinese Pinyin (simplified or traditional) or Zhuyin (traditional) Chinese keyboard, press the key ![]() I and then
I and then
press a key
Input in Korean
Use dual Korean keyboard to type Hangul letters. To enter double consonants and compound vowels, press and hold a letter, then select the double letter using shift.
Vietnamese input
Long press a character to see the available diacritics, and then slide your finger to select the character you want.
You can also use the following keyboard shortcuts to enter characters with diacritics.
Creating Dictionaries
With some Chinese and Japanese keyboards, you can create a dictionary of word-substitution pairs. When you type a word in a dictionary on a supported keyboard, the associated text is substituted for that word. The dictionary is available for the following keyboards:
Chinese - for a simplified language (pinyin);
Chinese - for the traditional language (pinyin);
Chinese - for the traditional language (Zhuyin);
Japanese (romaji);
Japanese (ten characters)
Adding a word to the dictionary.In the Settings app, choose General > Keyboard > Edit Dictionary. Press +, tap the Word field and enter a word, then tap the Yomi, Pinyin, or Zhuyin fields and enter a character.
For each included keyboard, you can enter a separate variant of the substituted text.
Removing a word from the dictionaryClick a word in the Dictionary list, then click Delete Word.
The iPhone is not always delivered to the Russian market with the Russian language management installed. Often, when it comes to products directly from the United States or China, the menu and keyboard layout are in English or Chinese. It is problematic to understand the functionality on your own, and even more so how to change the language.
The iPhone software supports several dozen options, so finding the right item in the settings is not easy. The question of how to change the language on an iPhone sometimes confuses the user. But in fact, if you follow the instructions given, the problem is solved easily.
First you need to go to "Settings". The icon is located on the desktop, has the shape of a gray gear. After that, the algorithm of actions is as follows:
- Select the "General" option (small gray gear).
- Further "Language & Region";
- Go to the "iPhone Language" section and check the "Russian" box.
- Press the blue "Done" key, similar to the standard "Finish".
- Confirm the operation ("Change to Russian") and wait.




Changes saved. Thus, changing the language from English to Russian is a process that takes several minutes.
Also in the "Settings" it is possible to change the date, time, switch or add keyboards.


 Adding new keyboards
Adding new keyboards Translating iPhone into Russian in this way does not mean that the keyboard will automatically switch. To install the Russian one, you need to download it from the App Store.
Possible problems
It is not always easy to change, set up the selected mode on the iPhone. The algorithm is given for official models.
Analogues assembled handicraft or not licensed by an official manufacturer may not support language change functions. Set by standard methods, you will not be able to turn on the keyboard.
You need to download a program from the application store, replace it yourself. In order not to encounter such problems, it is recommended to initially choose gadgets with the correct iOS firmware. If you are confident in the quality of the smartphone, the malfunction is often associated with operational failures of the operating system. To resolve the issue, it is recommended to contact the consultation center for devices in your city.
Conclusion
Making a Russian language on an iPhone is a simple procedure, but only if the device has the latest firmware. For licensed devices, all language systems that support "apple" gadgets are provided. Even if a person wants to buy a phone abroad, one should not be afraid that the device will not contain the language of his native country.