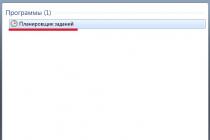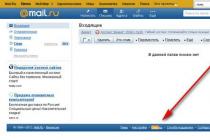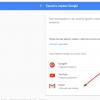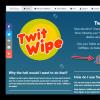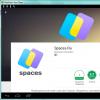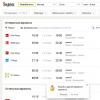Whether you're using the latest iPhone 7 or earlier, you absolutely can't resist extending battery life and speeding up iOS. Sooner or later it becomes relevant for any device. This article contains only proven methods that will really help you improve the autonomy and performance of your device. So let's get started.
1. Clear RAM
You can speed up your iPhone by clearing the RAM in a matter of seconds. And this method does not require a tedious reboot of the smartphone.
To clear the memory you need:
- Hold down the power button until a slider appears at the top of the screen to turn off the device.
- Release the power button and press the Home button for five seconds until the home screen appears.
That's all! Now the RAM of the iPhone and iPad is in perfect order.
2. Clear Apple App Cache
Overflowing the cache can affect iPhone performance. There is one way to solve the problem, which became known recently.
The cache clearing method works in the App Store, iTunes Store, Podcasts, and a few others. You need to quickly perform 10 taps on any button on the bottom panel. If you did everything right, then for a moment the screen will become blank, and then you will be taken to the application, cleared of unnecessary data.
3. Automatic cleaning of messages after 30 days
You may be surprised at the amount of space that is used to store your messages. To find out this information, go to Settings -> General -> Storage & iCloud -> Manage and look at the scope of the Messages app. If, in addition to text, you exchange photos and videos, then the amount of memory occupied can easily reach 5 or 10 GB.
The archive of your conversations can slow down not only Messages, but the iPhone itself as a whole. To fix this, go to Settings -> Messages -> Leave Messages and then change the "Indefinitely" option to 30 days or 1 year. Believe me, it's worth it.
4. Disable animation
App launch and transition animations look great, but are resource-intensive and take a toll on your device's performance and battery life. Try turning it off by going to Settings -> General -> Accessibility. Here you need to activate the "reduce motion" option.
You will notice the increase in the speed of the iPhone with the naked eye.
5. "Help with Wi-Fi"
This method is designed to increase the battery life of the device, although it is quite controversial.
The new Wi-Fi Assist option improves smartphone performance and battery life by using cellular data when your Wi-Fi connection is unstable. But be careful if your tariff plan has a small traffic limit.
To enable this feature, go to Settings -> Cellular and activate the "Wi-Fi Assistance" toggle.
6. Use power saving mode
Everyone noticed the system's advice to turn on the power saving mode when the battery level dropped to 20 and 10%. In fact, this option can be activated at any time, significantly extending the operating time.
The power saving mode switch is located in the Settings -> Battery menu. The system will stop receiving email, app activity in the background, and so on.
7. Customize Location Options
Some apps need to track your location continuously, even when you're not using them. But many of them are not used too often, while significantly reducing the life of the iPhone.
By going to Settings -> Privacy -> Location Services. Here you will see a list of all applications that have access to location sensors. If you see the “Always” option opposite the name of the program, then think about whether it needs constant access to your geolocation? If not, then be sure to enable the option "When used" or "Never".
8. Prevent iPhone from tracking you
By default, the iPhone tracks the owner's every move, keeping a record of all the places visited.
If you want to disable this tracking, then go to Settings -> Privacy -> Location Services. Scroll down the screen until you see the "System Services" section, in which you need to turn off the "Frequently Visited Places" option.
9. Disable product enhancement features
It's very kind of you to provide Apple with information to improve their products, but the price for that kindness comes with battery life and private data.
In the menu Settings -> Privacy in the "Diagnostics and Usage" section, disable sending data to Apple. Then go to Settings -> Privacy -> Location Services -> System Services and turn off the options "Diagnostics and usage", "Popular nearby", "Improve maps" and "Routing and traffic". In this section, you can also deactivate other features that you think are wasting battery power.
10. Set up background content refresh
Did you know that you will continue to receive notifications even if you turn off the option to update app content? Many people think that by turning off this feature once, they will thereby extend the battery life. Actually it is not.
Go to Settings -> General -> Content Updates and optionally disable the ability to update on a per-app basis. After that, some programs will load information a fraction of a second slower, but the iPhone battery will thank you for it.
Regardless of which iPhone model you use, be it iPhone 5 or 7S, over time, each user notices that their device is running slower each time, this fact becomes more obvious with each new iOS update.

With the release of iOS 11, the situation has become even more relevant among the owners of absolutely any iPhone model, since the autonomy and speed of these devices have dropped noticeably.
If you are faced with such a problem and you are interested in how to speed up the iPhone, then this material and tips will be useful to you. So let's get started.
How to disable animation on iPhone
Undoubtedly, the animation when launching applications and transitions on the iPhone looks amazing, but this feature requires quite a lot of resources from the device. They also reduce the speed of launching applications and the operation of the system as a whole.
For example, you need to disable animations, then this is done in the following way:
Settings - General - Accessibility - Reduce motion - Turn off.

Clear iPhone RAM
Most of you are unaware
that you can completely clear the iPhone's RAM in just a few seconds without rebooting the device. In order to do this, you will need:
1. Press and hold the device's power button for a long time until the screen with the slider to turn off the iPhone appears.

2. Now you need to release the power button and then hold the Home button for five seconds until the home screen appears.

Like that. You have now completely cleared your iPhone's RAM.
Update iPhone apps
This function allows your device to update, check data and send statistics at any time, in the background applications.
Undoubtedly, this feature negatively affects the speed of your phone and you need to turn it off if the speed of the device does not suit you.
Let's go to:
Settings - iTunes Store y App Store - Content Update.

We see a list of those applications that are allowed to update automatically.
For maximum effect, you can turn off the Content Refresh feature completely.
But if you have apps that you need the latest and most up-to-date versions of, you can individually select those apps that will be denied random access to the Internet for the purpose of updating.
Deleting Apps on iPhone
Any device, and the iPhone is no exception, starts to work very slowly when there is not enough memory.
Very often, a not too heavy application can create content (data, cache), hundreds of megabytes.
Information about which application takes up how much memory can be found by going to:
Settings - General - Storage and iCloud - Statistics.

If you see that the size is large enough in the "Documents and data" section of the application you are interested in, we recommend that you delete the data for this application, or completely uninstall this application.
Disabling Automatic Downloads on iPhone
Disabling this feature kills 4 birds with one stone at once.
You speed up your iPhone, extend your device's battery life, keep your device's memory clean, and avoid network bandwidth usage.

To disable automatic content downloads, go to:
Settings - iTunes and App Store - Turn off automatic content downloads.
Disable unnecessary apps in Spotlight
Search on iOS terribly slow? This is due to the fact that your phone has a large amount of information that the search needs to process.
In order to speed up the search on iOS, you just need to limit unnecessary applications from search processing. To do this, go to:
Settings - General - Spotlight search.

The Search Results row contains applications whose information is processed in Spotlight search. Turn off the ones you don't need when searching the iOS system.
Clearing the Safari Cache
If you notice that your browser is running slowly, then this is most likely due to the large size of the cache.

Go to:
Settings - Safari - Clear history and data.
On the iPhone, unlike on Windows and Mac, we rarely have to close applications completely. Moreover, Apple does not recommend unloading previously running applications from memory. That is, by pressing the "Home" button, you simply minimize the application, open a new one, then close it. And so in a circle.
Reopening minimized applications is indeed much faster than the first launch. But after a few days, the RAM is overloaded, the iPhone starts to work not as fast as we would like.
There is a hardware method that allows you to reboot the device's RAM, significantly speeding up the smartphone.
1. Unlock iPhone and stay on desktop.
2. Now hold down the power button and hold until the menu with the "Shut down" slider appears.
3. Release the power button and hold the home button. For iPhone 7 and iPhone 7 Plus, instead of the touch Home button, hold down the Volume Down button.

4. Do not release your finger until the desktop opens.

Your iPhone is accelerated. Launching any applications will now be much faster.
The reason for this behavior of the device is the forced cleaning of RAM. The peculiarity of the method is that previously launched and minimized applications are not unloaded from memory.
On old gadgets, and collected statistics for each of the smartphones and tablets that will receive the update. As the statistics showed, even the majority of users of older iPhone 4s and iPad 2 felt an increase in speed, which was also confirmed by synthetic tests. Nevertheless, more and more reports of slowdowns and slow system operation appear on the Web. How to fix the situation, if everything is bad - we will tell in this article.
In truth, these tips are almost completely carried over from the iOS 8 performance tips, with one major difference.
Turn off transparency and animation
These prettinesses, which have been accompanying owners of iOS devices since the seventh iteration, may be appropriate on the productive gadgets of the line, but on the “oldies” who live out their last update cycle, they must be turned off.


So, in the search for settings, we find the section "Increasing contrast" and moving the slider "Reducing transparency" to the on position. We go back a step and in the “Reduce Motion” section, turn on the switch of the same name.
What do we get as a result? In the notification shade, in the search and quick settings section, the transparent background becomes solid. Other than that, the apps minimize with a more concise animation that I like even more than the default one. My iPhone 5 started working noticeably faster.
Disable automatic app content updates
This item is mandatory when the battery in your gadget is “not the same” and you appreciate every hour of its battery life. Needless to say, when the system performs an update, older smartphones and tablets with a small amount of RAM can noticeably “tighten up” and slow down a bit. When you disable the function, you lose very little - articles from Pocket, Any.Do tasks, notes, data from instant messengers and all those programs that you have allowed to pull information in the background will be loaded when you open them.


Disabling this option is very simple: in the settings we find “Content Update” and turn the slider to an inactive state.
Disable Siri Suggestions
This is the most painful part of this guide, because the in-house Spotlight search assistant offerings are one of the major new features in iOS 9. It's up to you to decide if this action is worth it, and I highly recommend comparing the difference in performance before making any decision. However, if you still decide to do this, find "Spotlight Search" and turn off the "Siri Suggestions" switch.
If your old iPhone is running sluggish after updating to the new iOS 11, there are several ways to fix these stutters.
1. Free up some space.
An iPhone with full memory or at the limit of power tends to run slower. You can reduce the load by deleting apps you no longer use and unwanted photos and videos (or moving the ones you want to save to the cloud). iOS 11 introduces several new tools to help you reclaim your storage space. Go to Settings > General > Storage & iCloud Usage and select "Manage Storage" under "Storage". Here you will see a colorful chart showing how much space you are using and how much free space you have left. Below the chart, you'll get a few recommendations on how to save storage space, including the newfound ability to offload unused apps, enable iCloud Photo Library, automatically delete old conversations (SMS and attachments that are more than a year old), and view large attachments.2. Transition to HEIF.
iOS 11 introduces file formats for photos and videos that result in smaller file sizes. Photos use the HEIF format and videos use the HEVC format. If you're like most iPhone users, photos and videos take up the most storage space for you. Go to "Settings > Camera > Formats" and select "High Efficiency" to use the new HEIF and HEVC formats.
3. Update apps.
Older apps may not run as smoothly or quickly on the new iOS 11 without updating them. After updating your iPhone to iOS 11, check to see if the apps have updates as well. Open the App Store, click "Updates" and select "Update All" to update all apps at once.4. Say "no" to automatic updates.
Like previous versions, iOS 11 runs processes in the background to make your life easier. For example, apps update themselves in the background, which saves you the hassle of constantly looking at the warning icons on the App Store app icon.However, updating apps in the background is a process that takes up your device's CPU time (not to mention battery). You can disable this feature and manually update your apps through the App Store app.
To do this, go to Settings > iTunes & App Store and tap the toggle to turn off Updates under Automatic Downloads. (The other three options, Music, Apps & Books, and Audiobooks, are for sharing downloads among your iOS devices. Any new purchases you make from the iTunes Store, App Store, or iBooks Store are automatically synced across your devices.)

5. Background loading of data by applications.
In addition to updating when you're doing something, apps also update their content in the background. For example, your Facebook timeline or Twitter feed will update without your input when you open the app. Of course, this is useful, but it takes time and power from the processor.To turn this off, go to Settings > General > Background App Refresh and turn off the toggle switch. Or you can take a personal approach and leave Background App Refresh enabled at the top and turn it off for individual apps from the list below.

6. Reduce transparency and motion effects.
Apple uses a range of effects to give iOS a sense of depth when you tilt your phone or open and close apps. These motion effects tend to improve the look, but not if they result in choppy animation. To turn off the animation, go to Settings > General > Accessibility > Reduce Motion and click the toggle switch to turn off the effects. You can also turn off autoplay effects on messages, but they add some fun to texting.Then return to the accessibility screen, tap the line above Reduce Motion under the Increase Contrast heading, and tap the toggle to enable the Reduce Transparency option. This setting reduces transparency and blurring effects, ostensibly to improve readability, but can also speed up your experience by freeing up your device's processor from unnecessary graphics tasks.

7. Limitation of location services.
Location services consume more battery life than performance, but if your iOS device is draining battery faster with iOS 11, it's time to cut down on the number of apps that use your device's GPS to determine your location. iOS 11 gives you more control over how and when apps access your location. App developers will no longer be able to offer only 2 options "Always" and "Never" for tracking options in location services. You will now be able to select "When using the app", whether the developer likes it or not. Go to Settings > Privacy > Location Services to configure settings for all your apps that use location services.