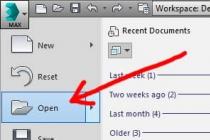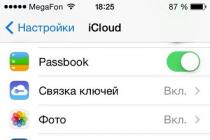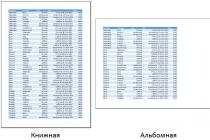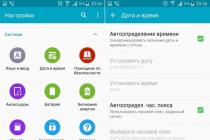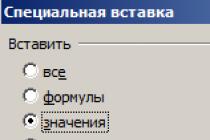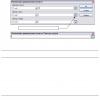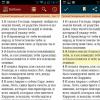18.11.2017 Frank 5 comments
Writing how to improve iPhone 6, iPhone 5s, iPhone 5, iPhone 4, iPhone 4s, iPhone 7, iPhone 6s and so on is not easy.
IOS works on the principle that applications that you have not disabled go to sleep on their own and do not consume memory, and the system itself is one of the most optimized and flexible.
Older devices can still have problems and performance degradation, and there are some things that can be improved to make the smartphone work better and faster.
As the observation shows, almost everyone is not against improving the battery. There is less demand to improve iPhone performance, photo quality, communication, camera, Internet speed, video, sound, Wi-Fi, performance, camera, cellular connection and voice recorder recording. See what can be done below.
Although Apple products are considered to be one of the fastest, most reliable and stable devices on the market, their performance may degrade over time and they may start to run slower than when they were taken out of the box.
This is especially true when we install the latest iOS on an older device. Fortunately, this can be fixed. Here are some steps you can take on your own.
The first step to improve iPhone performance is to turn off "Spotlight"
Spotlight is a quick search feature. To keep track of the location of each file on the system, Spotlight indexes the device even if it's not in use, which of course takes up memory.
If you are not using this feature, please turn it off. To do this, just go to Settings -> General -> Spotlight Search and uncheck "Siri Suggestions" and apps that Spotlight doesn't need to search for. The bigger, the better.

The second step to improve the iPhone is the responsiveness of the Home button.
Have you noticed the home button lag? The answer doesn't always have to be resetting all settings. iOS has a hidden calibration feature.
To do this, go to one of the system applications (for example, Exchange, Weather, Notes), press and hold the power button, as if you wanted to turn off the device.
Now just press the home button and the system will suddenly take you to the home screen. After this operation, the Home button should get a second life.
The third step to improve iPhone performance is to reduce movement and transparency.
If your device uses animation or the iOS interface is not fully functional, then reducing the transparency is a must.
You have to compromise: a faster device equals a less attractive interface.
Reducing transparency removes the transparency of some UI elements and converts them to a single background.
To disable transparency, go to Settings -> General -> Accessibility -> Increase Contrasts and select "Decrease Transparency".

Reducing motion causes standard effects to switch between applications or close them down to a simple, hazy transition. It also removes the icon parallax effect.
Any system animations consume resources. Disabling them will increase device performance.
Of course, a small compromise must be made, as this means a lower aesthetic appeal of the system.
The fourth step to improve your iPhone is to regularly delete unnecessary data.
To ensure faster iOS performance, you also need to delete junk data such as apps, messages, photos, and videos from time to time.
The fifth step to improve iPhone performance is to turn off app updates in the background.
Another important thing is updating in the background. This feature is designed to keep the information of certain programs up to date, even if they are not currently in use.
To rid your device of unnecessary processes and at the same time increase battery life, try disabling updates for some programs.
Yes, updating is useful for instant messengers or email clients, but not everything you have on your phone needs to be constantly updated.
By updating only a few applications in the background, your device will become more efficient and consume less battery power.
It's just a few clicks: Settings -> General -> Content Update - Move the slider to the left to change from green to gray.

Only the update of iOS itself does not need to be disabled, as this, on the contrary, should lead the phone to improve performance.
For example, iOS 10.3 includes the new APFS file system, which will greatly improve device performance.
The sixth step to improve the iPhone - factory reset
If your device is really not working well, it is recommended to restore or erase all data and phone settings.
This is usually the most effective method, but not very convenient: after the reset, you will need to restore the previous settings and reinstall all applications.
An alternative to restoring is to delete only the settings. This option is available in Settings -> General -> Reset -> All settings.

You will not lose data on your device, but all settings such as passwords, icon layouts and any other changes will be factory reset.
The seventh step to improve iPhone performance is to clear cookies and cache in Safari
Cookies are information that websites store in your device's memory. Although they can speed up the opening of previously visited pages, they also fill up the disk.
The browser cache works the same way, and like cookies, it can store unnecessary data.
To clear Safari cookies, cache and browsing history, go to: Settings -> Safari and click "Clear history and data".

The eighth step to improve the iPhone - perform a hard reset
If your device freezes or freezes in one of the processes from time to time, it is recommended to perform a "hard reset".
This operation is performed by pressing the Home and Power buttons at the same time until the Apple logo launch screen appears.
The ninth step to improve iPhone performance - do not close "open" applications
Increasingly, you hear about manually closing open/background apps (which we see in multitasking view by double-clicking Home).
Many developers claim that such applications do not use and do not negatively affect the speed of the device.
Also, shutting down and restarting the app can slow down the device as it needs to use more processing power.
iOS is supposed to do a great job of managing running apps, completely putting them to sleep when not in use.
Closing applications manually causes them to load the next time they are opened, and when they are only launched from sleep, they wake up immediately.
Tenth step - improve battery performance

I've been using the iPhone for a long time and have been testing it occasionally for a few weeks now, especially the battery life.
So I decided to write some tips that I use. Of course, some of the methods will limit some functions of your system or some applications, so it is important that everyone customizes them for themselves.
Airplane mode significantly reduces battery consumption, but at least you won't be able to make or receive calls.
Turn off Wi-Fi when there is no available network nearby. Wi-Fi is less energy efficient than 3G/LTE.
Disable Bluetooth if you are not using this connection. Turn off cellular data when you don't need it.
Turn off notifications for apps that don't interest you. This will save you not only battery life, but also time to view them.
Reduce movement. Enabling this option will result in a less "fancy" interface with fewer animations, however they are completely useless (except for the new iMessage features) so you can safely enable this feature.
Update in the background. Here you can choose which apps can update your data in the background to reduce your data consumption and most importantly your battery life.
Date and time. Disable the "Install automatically" option, which will greatly reduce your phone's GPS usage. Keep in mind that you will then have to manually adjust the time zone you are in when traveling - a minor inconvenience, but saves battery.
Automatic screen brightness. If this option is disabled, then the screen brightness is adjusted manually.
Automatic brightness adjustment will make the screen shine more brightly in a dark place and if you are too lazy to adjust the screen brightness manually, it is better to leave this setting in automatic mode. Only if the light sensor is inactive does the battery consumption decrease.
Auto lock. Set up a screen lock that will not only save battery but also increase the security of our data (after locking the screen on wake up, you must enter a PIN or finger for Touch ID)
Wallpaper. Instead of dynamic, choose a static wallpaper (preferably dark). Siri. If you are not using it, please turn it off.
Power saving mode. In this mode, "Hey Siri" mail downloads, background updates, and some visual effects are disabled.
Battery percentage. Turning it off will cause the system to not frequently check the battery level, which also has a positive effect on battery consumption.
Diagnostics and use. Ticking Do Not Send will reduce data usage and battery life
Limit ad tracking. Enabling this option will reduce the amount of data your iPhone will collect/send, which can positively impact battery consumption.
You don't need to drain your phone to zero to connect it to a charger, but you do want to fully charge it before unplugging it from the charger.
You don't need to turn off apps when you're not using them unless they're in the background and using GPS.
Do not expose your phone to extremely high temperatures (do not leave the device in the sun or in a hot car) or in very low temperatures.
As you can see, I don't use any fancy tricks - the only thing I do is spend some time setting up the system, accessing apps, and location. I hope these tips help you extend your phone's battery life. Good luck.
5 thoughts on “10 proven tricks to improve the quality of the iPhone”
Thank you very much and sincerely, Yaroslav! You helped a lot! Although all the records about the iPhone are still ahead of you, but I just gave you a hint so that you write how to improve the iPhone, because this is the very first thing that should be written, and then the solution to problems (well, this is of course my opinion, but how and what you write next is up to you). So it's all right. Let's update the section about the iPhone and write new entries, which is not enough, I'll tell you to add it. I wish you success!
Answer
All the best to you too!
Let's go from simple tips to more "complex".
Be sure to restart your device after updating the OS. Oddly enough, but gadget users rarely perform this procedure due to the fact that the devices are in “stand by” mode and the power is not turned off. As a result of the reboot, unnecessary temporary files will be deleted, the cache will be cleared, which will undoubtedly simplify the work of the OS.
The next procedure that you have to do, or rather, on the contrary, do not do. After the update, you will need to leave the gadget alone for several hours, optimally at night. The new functionality introduced by the update needs time to integrate into the device.
The first of them is the effect of reducing movement, the second is the decrease in transparency. You will find both of these options in the following "path": Settings - Main - Universal access. Just move the corresponding sliders to the left.

(Disable effects)
We remain in the settings on the “basic” tab and, the next “abbreviation” is the “Content Update” parameter. Here you need to make a tough decision - updating which applications is really important for you, and what can be neglected. Tip - turn off everything, and then opposite the ones you really need, move the slider to the right. This tip will help reduce the load on the device, thereby extending its battery life.

(Disable content update)
It will not be superfluous to disable autoload in the "Settings - iTunes Store and App Store" tab. It is always possible to update manually when YOU want it, and not the device, as usual, at the most inopportune moment.

(Disable autoload)
The following advice is banal and old as the world of computer technology, but it works flawlessly. Do a "spring cleaning" of your device. Namely, what can be done? Create more free space in the storage and iCloud (find in the main settings). It has been repeatedly observed that IOS behaves rather strangely when there is little free space left on the disk.

(Clean up disk space)
Remove unnecessary applications after analyzing their usage statistics before doing so. Some applications take up more disk space over time due to the cache they accumulate. This cache can be deleted directly from the application. In cases where such a procedure is not provided by the developers, reinstalling the program from scratch will help. Also, in the difficult task of removing excess, all kinds of things will come to your aid. All the same, what no, but there is a benefit from them.
List of devices supporting IOS 10:
iPhone SE
iPhone 6s Plus
iPhone 6s
iPhone 6 Plus
iPhone 6
iPhone 5s
iPhone 5c
iPhone 5
iPad Pro, 12.9-inch
iPad Pro, 9.7-inch
iPad Air 2
iPad Air
iPad mini 4
iPad mini 3
iPad mini 2
iPad 4
iPod touch 6G
Be sure that using these simple but valuable tips you will forget about the brakes of iOS 10 and fully enjoy its benefits and new features. Don't slow down - optimize!
Whether you're using the latest iPhone 7 or earlier, you absolutely can't resist extending battery life and speeding up iOS. Sooner or later it becomes relevant for any device. This article contains only proven methods that will really help you improve the autonomy and performance of your device. So let's get started.
1. Clear RAM
You can speed up your iPhone by clearing the RAM in a matter of seconds. And this method does not require a tedious reboot of the smartphone.
To clear the memory you need:
- Hold down the power button until a slider appears at the top of the screen to turn off the device.
- Release the power button and press the Home button for five seconds until the home screen appears.
That's all! Now the RAM of the iPhone and iPad is in perfect order.
2. Clear Apple App Cache
Overflowing the cache can affect iPhone performance. There is one way to solve the problem, which became known recently.
The cache clearing method works in the App Store, iTunes Store, Podcasts, and a few others. You need to quickly perform 10 taps on any button on the bottom panel. If you did everything right, then for a moment the screen will become blank, and then you will be taken to the application, cleared of unnecessary data.
3. Automatic cleaning of messages after 30 days
You may be surprised at the amount of space that is used to store your messages. To find out this information, go to Settings -> General -> Storage & iCloud -> Manage and look at the scope of the Messages app. If, in addition to text, you exchange photos and videos, then the amount of memory occupied can easily reach 5 or 10 GB.
The archive of your conversations can slow down not only Messages, but the iPhone itself as a whole. To fix this, go to Settings -> Messages -> Leave Messages and then change the "Indefinitely" option to 30 days or 1 year. Believe me, it's worth it.
4. Disable animation
App launch and transition animations look great, but are resource-intensive and take a toll on your device's performance and battery life. Try turning it off by going to Settings -> General -> Accessibility. Here you need to activate the "reduce motion" option.
You will notice the increase in the speed of the iPhone with the naked eye.
5. "Help with Wi-Fi"
This method is designed to increase the battery life of the device, although it is quite controversial.
The new Wi-Fi Assist option improves smartphone performance and battery life by using cellular data when your Wi-Fi connection is unstable. But be careful if your tariff plan has a small traffic limit.
To enable this feature, go to Settings -> Cellular and activate the "Wi-Fi Assistance" toggle.
6. Use power saving mode
Everyone noticed the system's advice to turn on the power saving mode when the battery level dropped to 20 and 10%. In fact, this option can be activated at any time, significantly extending the operating time.
The power saving mode switch is located in the Settings -> Battery menu. The system will stop receiving email, app activity in the background, and so on.
7. Customize Location Options
Some apps need to track your location continuously, even when you're not using them. But many of them are not used too often, while significantly reducing the life of the iPhone.
By going to Settings -> Privacy -> Location Services. Here you will see a list of all applications that have access to location sensors. If you see the “Always” option opposite the name of the program, then think about whether it needs constant access to your geolocation? If not, then be sure to enable the option "When used" or "Never".
8. Prevent iPhone from tracking you
By default, the iPhone tracks the owner's every move, keeping a record of all the places visited.
If you want to disable this tracking, then go to Settings -> Privacy -> Location Services. Scroll down the screen until you see the "System Services" section, in which you need to turn off the "Frequently Visited Places" option.
9. Disable product enhancement features
It's very kind of you to provide Apple with information to improve their products, but the price for that kindness comes with battery life and private data.
In the menu Settings -> Privacy in the "Diagnostics and Usage" section, disable sending data to Apple. Then go to Settings -> Privacy -> Location Services -> System Services and turn off the options "Diagnostics and usage", "Popular nearby", "Improve maps" and "Routing and traffic". In this section, you can disable other features that you think are wasting battery power.
10. Set up background content refresh
Did you know that you will continue to receive notifications even if you turn off the option to update app content? Many people think that by turning off this feature once, they will thereby extend the battery life. Actually it is not.
Go to Settings -> General -> Content Updates and optionally disable the ability to update on a per-app basis. After that, some programs will load information a fraction of a second slower, but the iPhone battery will thank you for it.
On old gadgets, and collected statistics for each of the smartphones and tablets that will receive the update. As the statistics showed, even the majority of users of older iPhone 4s and iPad 2 felt an increase in speed, which was also confirmed by synthetic tests. Nevertheless, more and more reports of slowdowns and slow system operation appear on the Web. How to fix the situation, if everything is bad - we will tell in this article.
In truth, these tips are almost completely carried over from the iOS 8 performance tips, with one major difference.
Turn off transparency and animation
These prettinesses, which have been accompanying owners of iOS devices since the seventh iteration, may be appropriate on the productive gadgets of the line, but on the “oldies” who live out their last update cycle, they must be turned off.


So, in the search for settings, we find the section "Increasing contrast" and moving the slider "Reducing transparency" to the on position. We go back a step and in the “Reduce Motion” section, turn on the switch of the same name.
What do we get as a result? In the notification shade, in the search and quick settings section, the transparent background becomes solid. Other than that, the apps minimize with a more concise animation that I like even more than the default one. My iPhone 5 started working noticeably faster.
Disable automatic app content updates
This item is mandatory when the battery in your gadget is “not the same” and you appreciate every hour of its battery life. Needless to say, when the system performs an update, older smartphones and tablets with a small amount of RAM can noticeably “tighten up” and slow down a bit. When you disable the function, you lose very little - articles from Pocket, Any.Do tasks, notes, data from instant messengers and all those programs that you have allowed to pull information in the background will be loaded when you open them.


Disabling this option is very simple: in the settings we find “Content Update” and turn the slider to an inactive state.
Disable Siri Suggestions
This is the most painful part of this guide, because the in-house Spotlight search assistant offerings are one of the major new features in iOS 9. It's up to you to decide if this action is worth it, and I highly recommend comparing the difference in performance before making any decision. However, if you still decide to do this, find "Spotlight Search" and turn off the "Siri Suggestions" switch.
Perhaps the most important piece of advice is to not update to iOS 10 if you have an older iPhone or iPad. Although, since you are reading this article, it is too late to give you such advice. But don't despair, there are other proven ways!
Give iOS 10 some time
The new iOS is crammed full of various features that start indexing data after the initial launch and consume a lot of resources. For example, the built-in gallery scans all your photos for faces and can cause system slowdowns and lag.
To save some nerves, you just need to give iOS time to complete all the processes after the initial launch. It usually takes about eight hours, so it's convenient to update in the evening and leave your iPhone or iPad alone overnight. In the morning, you will notice that the system is running faster.
Turn off the parallax effect
iOS 10 introduces even more animations, which put a lot of strain on iPhone and iPad processors, especially on older devices. If your desktop icons don't move when you tilt your smartphone or tablet, you're missing out on very little. But everything will open up much faster.
"Settings" → "General" → "Accessibility" → "Reduce Motion"
The toggle switch we need is hidden in the bowels of the settings. We click and enjoy.
Reduce the transparency of the interface
Another effect from the category of embellishments. The iOS 10 interface has a lot of translucent elements, ranging from the dock to various pop-up windows. If you turn it off, all this beauty with frosted glass effects will be replaced by harsh gray substrates, but it will not waste extra resources on rendering.
 Settings → General → Accessibility → Increase Contrast → Decrease Transparency
Settings → General → Accessibility → Increase Contrast → Decrease Transparency The Transparency Decrease toggle switch is located in the Increase Contrast section next to Decrease Motion.
Disable background app refresh
Refreshing data in the background is a nice touch, but is waiting three seconds for a Twitter or Facebook feed to load up the CPU on your already struggling iOS device worth it? In addition, it is also a load on the battery, depriving you of several minutes of battery life.
 "Settings" → "General" → "Update content"
"Settings" → "General" → "Update content" In the settings there is a whole section with a list of all installed applications. You need to go there and make sure that the toggle switches are turned on only opposite the really necessary applications. Better yet, turn off the update completely.
Free up storage space
You probably know that iOS sometimes behaves strangely when there is little free disk space left. iOS 10 is no exception: if your iPhone or iPad's storage is full, the system starts to slow down.
 "Settings" → "General" → "Storage and iCloud usage"
"Settings" → "General" → "Storage and iCloud usage" Take a look at usage statistics and audit. It is advisable to have at least 1 GB of free space. If uninstalling applications does not give the desired results, use the cleanup.
Restart your iPhone or iPad
If you haven't already, be sure to restart your iOS device. After enabling, temporary files, cache and other things that can slow down the system are deleted. A freshly installed iOS 10 will have this junk in abundance, so do not be too lazy to reboot and remove everything unnecessary.
 apple.com
apple.com To reboot, press and hold the Home button and the Power button at the same time until the screen turns white and the Apple logo appears. You can also simply turn your iPhone or iPad off and on. The effect will be similar.