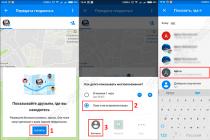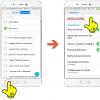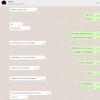Once I already wrote on a blog about how from a text document create a pdf file. Then I talked about the program - this is the so-called virtual printer, with which you can create a pdf-format document from almost any application that supports the print function. But recently PrimoPDF let me down: it took save website page as PDF, but the program failed to do so. There was no time to understand the reasons, and I immediately found an alternative to it in the form of a small and free program doPDF.
doPDF- this is the same PDF printer, but I liked it more than the PrimoPDF mentioned. The program works very quickly, without glitches and freezes.
So, you can download doPDF. Then we install it on the computer: nothing complicated, everything is as usual.
Now we open the browser and go to the page of the site that we want to convert to a pdf file.
Then in the menu bar of the browser, click the button "File" - "Print". Select as printer doPDF- "OK":  A window will appear in which you need to choose in which folder to save the resulting pdf file. Click here “OK” and your web page will be saved immediately in PDF format:
A window will appear in which you need to choose in which folder to save the resulting pdf file. Click here “OK” and your web page will be saved immediately in PDF format: 
However, if you save in bookmarks not only regularly visited sites, but also one-day news or information that may or may not be useful later, then this section of the browser will eventually become cluttered. And it will be difficult to find the necessary bookmarks in it.
There are many alternatives for saving one-time publications, for example:
- note services,
- lazy read services,
- regular or built-in browser extensions for storing unused active tabs and sessions.
True, these methods are good only if you have access to the Internet. But there are solutions that allow you to store web pages in the local space of your computer, without the Internet - these are:
- leave yourself a "memory" page in the form of an HTML file or
- save a web page to a PDF document.
I would like to talk about the second method in more detail.
1. Why you should save a web page to PDF
Saving as PDF is the best way to capture a web page as it is at the moment, without any distortion.
This method can be used to, for example,
- fix social accounts of persons who can presumably delete important information from them.
- You can send statistical data from analytical resources to a PDF document.
- Even ordinary news publications can be saved to this file format so that they can be viewed from mobile or other devices at a convenient time, but when there is no Internet.
When saved in PDF format, the content of the web page is optimally distributed on a sheet with default parameters set - A4 with portrait orientation - for easy viewing in reader programs. If necessary, the default parameters can be changed to others that are more suitable for the reader on a particular device.
How is saving a web page in PDF format different from other options?
PDF is universal, its support is implemented on almost every device, in every operating system.
However, the web page can also
- save in html
- or from the page.
The PDF format outperforms the HTML format, first of all, by its versatility and the abundance of readers with different functionality.
And from screenshots that can be taken from web pages, a PDF file differs in that it can then be converted into a text document if necessary. It is known that converting from PDF to text is not always possible. Therefore, it is worth using such conversion methods that initially recognize the text material of sites, respectively, as text. Such methods are given for the Windows operating system below.
2. Print in browsers to save as PDF
Almost all web browsers (in other words, browsers) have their own built-in function for printing website pages. And within the framework of this function, the possibility of saving to PDF is provided.
2.1. PDF in Google Chrome

Rice. 1. Google Chrome menu (three vertical dots) - Print open web page
- Click the menu "Setting and managing Goggle Chrome" (1 in Fig. 1);
- click "Print" (2 in Fig. 1).
After that, “Print” opens through the Google Chrome browser (Fig. 2):


Rice. 3. Click "Edit" to find the option "Save as PDF" in the Google Chrome browser
The "Select Destination" dialog box will appear, in which you need to pay attention to the "Local Destinations" tab:

What can be corrected in the Google Chrome browser to save as PDF?
If the web page in the preview window is displayed incorrectly, you need to open additional settings.

Rice. 5. Open the advanced settings of Google Chrome to save to PDF
And set the scale to 100% or another, more appropriate for the style of publications of a particular web resource.

Rice. 6. Scale and Options for PDF Format in Chrome Browser
2.2. PDF in Microsoft Edge browser
The Windows 10 operating system even has two such mechanisms:
- described above (via Google Chrome browser) and
- implemented using Microsoft Print to PDF.
The second is a regular virtual printer of the system, and its task is to provide the ability to save to PDF in any web browser, in any program that provides for printing.
It is believed that printing with the participation of a virtual printer creates a more informative version of the saved site page, displaying its metadata. Whereas the usual save to PDF function clears the page of unnecessary web elements to a greater extent and shifts the focus to the publication itself. How best is a matter of each individual case, but often both of these mechanisms work in exactly the same way.
How to use Microsoft Print to PDF? To do this, in Windows 10, open the built-in, standard Microsoft Edge browser:
Rice. 7. Microsoft Edge browser icon in Windows 10
After opening Microsoft Edge, you need to
- in the "Settings and more" menu (1 in Fig. 8)
- select the "Print" item (2 in Fig. 8):

Rice. 8. Print item in Microsoft Edge
If the computer does not use a real printer, then the virtual PDF printer is usually installed by default.
Otherwise, click on the name of the connected printer. For an example, see below in Fig. 9, click on "HP LaserJet M1005". A drop-down menu will open, in which we select the “Microsoft Print to PDF” option from the list of available printing options:

Rice. 9. Microsoft Edge menu where you can select a real printer or a link to "Microsoft Print to PDF"
In Microsoft Edge, by the way, the printing mechanism involving a PDF printer is optimally configured. Here, in particular, the compression option to fit the web page is set by default. If other parameters do not require correction, you can click "Print" below:

2.3. PDF in Mozilla Firefox browser
Optimal PDF printer settings are also provided for printing on board Mozilla Firefox.
- Click the "Open menu" button (1 in Fig. 11),
- then - "Print" (2 in Fig. 11):

Rice. 11. "Open Menu" - "Print" in Mozilla
In the "Print" window, you can set the parameters for saving a web page to PDF (Fig. 12):
- number of pages needed
- scale,
- portrait or landscape orientation
- and the very useful Simplify Page option, which removes unnecessary navigation elements from a web page. As a result, the pdf-document looks neat, "combed".

Rice. 12. Save a page as a PDF using Mozilla
If in Mozilla, the “Print” option has the name of the printer (in Fig. 13 it is the HP LaserJet M1005), but there is no PDF, then you need to
- click on the small triangle (1 in Fig. 13),
- select PDF in the drop-down list (2 in Fig. 13).

Rice. 13. Search PDF format in Mozilla
3. Two extensions for Google Chrome and Mozilla
Non-standard browser functionality can save website pages to PDF documents with two advantages:
- in one click and
- with an automatically generated file name.
The latter, by the way, cannot be done by the regular, built-in printing function. The Google Chrome and Mozilla Firefox stores have a lot of extensions for implementing a convenient way to convert web pages to PDF in these browsers, and the two suggested below are the most intelligent of them.
Extensions are downloaded from official stores, then installed in the browser. As a result, the icon of the installed extension appears on the toolbar in the browser at the top. Then, if necessary, you can open a web page, click on the icon of such an extension and save the page as a PDF document on your device.
3.1. PDF Mage Extension
PDF Mage implements a button on the Chrome and Firefox toolbar that, when clicked, starts the process of creating a PDF from the contents of the current tab. The extension itself generates a file name in accordance with the name of the publication. Names are formed in Cyrillic.
If you install the PDF Mage extension in Google Chrome or Firefox browsers, the icon marked with the number 1 in Fig. 14.
- open the browser, and in it a web page,
- click on the PDF Mage icon (1 in Fig. 14),
- we look exactly where, in which folder the pdf will be saved,
- click "Save" (2 in Fig. 14).

Rice. 14. Save a Web Page Using the PDF Mage Extension in Google Chrome
3.2. Save as PDF extension
Save as PDF is similar to the previous extension. After installing it
- a button will also appear (Fig. 15) on the toolbar of Chrome and Firefox,
- also works in one click,
- also assigns names to files according to the titles of publications. But with the difference that the names are generated in Latin.

Rice. 15. Save as PDF extension in Mozilla to save as PDF
4. Three online services to save to PDF
4.1. PDFcrowd.Com
The Save as PDF extension discussed above was developed by the creators of the PDFcrowd.Com web service. You can use the services of this service when working with browsers that provide for the installation of extensions.
The principle of working with the service is simple: paste the copied link to the web page into a special field, click "Convert to PDF" and specify the path to save the file.

Rice. 16. PDFcrowd.Com service for saving to pdf file
There are several web services similar to the one discussed above, here are a couple more analogues.
4.2. Service PDFmyurl.Com
On the website of the PDFmyurl.Com service, paste the web page address into the field in the center and click "Save as PDF".

Rice. 17. The online service PDFmyurl.Com saves the page at its address to a PDF file
Output file names are automatically generated in Latin.
4.3. Service Htm2PDF.Co.Uk
We do the same when working with the Htm2PDF.Co.Uk web service: insert the address of the desired page into the field in the center, click "Convert!", Then "Download your PDF".

Rice. 18. The online service Htm2PDF.Co.Uk at the address of the page saves it in PDF format
This service also generates file names itself, and also in Latin. It also has an extension for the Google Chrome browser, but it only works every other time. The online service itself is more stable in this regard.
5. Hot keys CTRL+P for all PDFs in all browsers
To save a web page to PDF, you can open it in any browser and press CTRL+P. Let me remind you how hot keys work: first, press the CTRL key, then without releasing it, simultaneously press the P key (in English case). After that, the “Print” window should appear on the screen, similar to the one shown in Fig. 2.
If you have a printer connected to your computer, then in the “Print” window you will have to click on the “Change” button (Fig. 3), which is located next to the name of your printer. A menu will open (Fig. 4), in which you need to check the box next to “Save as PDF”.
This universal method with hotkeys is good because it does not require additional software to be installed for the browser.
If you don't like the hotkey option, type in a search engine without quotes like this:
- “Extension Save to Opera PDF” or
- “Extension save to PDF Yandex Browser”.
The search engine will offer you extensions, of which it is better to choose options on the official websites of browsers. Installing the extension in the browser and further work with it are described, all extensions are arranged according to a similar principle.
If you plan to continue reading a web page offline, or want to capture the current state of the content, you should save it.
To export a page with all its content to the device's memory, choose one of two formats: HTML or PDF. In the case of the first, it is saved as an HTML document and a folder with additional files. When choosing PDF, you get a single document with all the content.
In most situations, it is more convenient to work with a PDF file. It can be annotated in special readers and is easier to share with other people.
Using the standard browser function
Many popular browsers allow you to save pages as PDF files through the print menu. Enter it, being on the desired page, using the combination Ctrl + P. After that, find the save to PDF function in the menu that opens and use it. The browser will not print anything, it will only save the PDF file to your computer.
Print menu in Google Chrome
This method is not without drawbacks. For example, web pages are often saved without links or with broken formatting. If this is critical for you, use any suitable web service.
In a special service
There are many sites on the web that allow you to save web pages as PDF files. Here are just a few of them: Webpage to PDF, Free HTML to PDF Converter, Pdfcrowd, Online PDF Converter, Online-Convert.
They all work pretty much the same. Open any service, paste the link to the desired page in its text field and click on the download button. After that, the service will save the PDF file on the device.
 Webpage to PDF service
Webpage to PDF service The markup of pages converted in this way may differ from the original. But basic formatting, as well as images and links, are preserved. In addition, such services can be used both on a computer and on a mobile device.
In fact, few people know that you can save any Internet page on any site to a PDF file directly from your browser. This feature is supported by all modern browsers based on Chromium: Opera, Google Chrome, Yandex Browser and others. When a document is saved, it is sent to a virtual printer, with the help of which the page is transformed into PDF format. Now let's see how it all works in practice. 1. In order to save the web page you need to a PDF file, press the key combination "Ctrl + P" or go to the browser menu and select the "Print" item. 2. Now you will see the page for printing the document. If your computer uses printers to print documents, make sure you have the "Save as PDF" printer selected, if not, this printer will be enabled by default. Document print page in Google Chrome
 3. If necessary, you can edit the future PDF document: remove / add background, remove extra pages in the document if they are not needed, select the document format, remove empty space (fields) between HTML elements. 4. Then save the document with the "Save" button on your computer. The resulting document can be opened by any program that works with the PDF format. Viewing a saved PDF document in
3. If necessary, you can edit the future PDF document: remove / add background, remove extra pages in the document if they are not needed, select the document format, remove empty space (fields) between HTML elements. 4. Then save the document with the "Save" button on your computer. The resulting document can be opened by any program that works with the PDF format. Viewing a saved PDF document in  5. As you can see, everything is easy and simple. But! This method has a number of disadvantages. The resulting PDF document will be available in read-only mode. You will not be able to edit its text, and hyperlinks will not work in it.
5. As you can see, everything is easy and simple. But! This method has a number of disadvantages. The resulting PDF document will be available in read-only mode. You will not be able to edit its text, and hyperlinks will not work in it.
Why do you need to save web pages? Well, perhaps you want to read information offline or make some observations on the site, or you want to do it for another purpose. I personally don't care what you need it for, but I'll just tell you how to do it in different browsers. And so, how to save a website page in PDF format in Chrome, Opera, Yandex, Firefox browsers?
Let's start with the browser Chrome.
First you need to find the page that interests you. For example, I will have a car site ax4.ru.

In the upper right corner, click something like a sandwich. In the menu that appears, click " Seal».

Next, you will see that the default is the name of the printer that you have installed or another that is programmed by the browser. We need to change it by clicking on the appropriate button " Change».

When we press " Change”, a menu will appear in which you need to select the item “ Save as PDF».

After that, on the left, the name of the printer will change to " save as PDF". It remains only to press the button " Save».

Choose a save location (I have it on my desktop).

That's it, now you can open the saved PDF file. It may not look like much, but copying text from it is very easy.

Now I am opening the PDF file through Foxit Reader. You, as I mentioned earlier, can use another program.
That's all, not very pretty, but the essence is clear. You can make a PDF file from any web page.

To do this, I will go to the news site nz1.ru and select some news.

As you already understood, the procedure is similar in all browsers. Click on the likeness of a sandwich in the upper right corner, then " Additionally" And " Seal».

We save in PDF.


Then choose a save location. For example, desktop.

We open the file through any program that reads the PDF format, we use it.

I will show you on the example of a site with cool pictures prikolnie-kartinki.ru.

In the Mozilla Firefox browser, things are a little different. Click on the sandwich in the upper right corner of the screen and select " Seal».