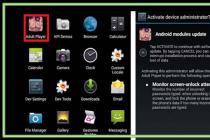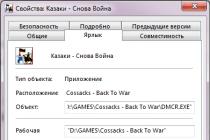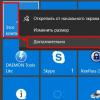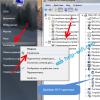GIF format is very common on the Internet. The reasons for this high popularity are simple: GIF files have a very good compression algorithm, support transparency, and make it possible to create both simple and complex animations and advertising banners.
But at the same time, there are a couple of problems, the main one of which is the need to resize the GIF. This begs the question: how to reduce or increase the size of a GIF? How do I edit a GIF? For example, truncate a file? In case we work with the usual JPG file, such problems do not arise - after all, in any, even the simplest editor, with a couple of clicks we can resize an image or crop an unnecessary part. How to edit GIFs? After all, most editors only allow you to work with still images.
To solve this problem, we offer you our unique editor - GIF Resizer. With its help, we can quickly and easily change the size of a GIF file - reduce or enlarge it as needed. To do this, follow a few simple steps:
- Click on the "Resize" button.
- Add a GIF file using the Browse button.
- Enter the height and width you want.
- Click Apply.
A few seconds - and the size of the GIF animation is what you wanted!
How to convert GIF to JPG and decompose into frames?
Another nuance that many users have when working with GIF is the need to decompose it into frames. Also, making JPGs into GIFs is not such a difficult task. But how to convert GIF to JPG? Or convert to PNG?
Faced with such a challenge, you can turn to GIF Resizer again. Using it to resize, reduce or enlarge the GIF, you can immediately decompose the GIF into frames and, thus, convert the animation you need to JPG.The sequence of actions does not change - everything happens quickly and simply:- Please select the animation you want.
- Click on on the "Decompose into frames" button.
- Enjoy the result!
- How do I resize an animated gif?
- In which program can you resize an animated image?
- How to reduce the size of a gif image?
- How to reduce the size of an animated picture?
- How do I change the format of animated pictures?
- How to remove a logo from an animated picture?
To get a lot more options for working with the free online program for creating animated Gif images Resizer - just register on our website!
You can continue to create Gif animation, even if you had to interrupt your work during the previous visit to the resource. After all, you can always find all your creations on the site! And the best Gif animations that you managed to create with the help of our free online Gif programs Resizer, will be included in the gallery of the site and will be able to become the subject of your personal pride. has existed since some very shaggy years, or rather, since 1987. In Runet, at least, it has become a household name - any moving picture is called a "gif". Of course, it is inferior in using the other two JPEG and PNG, but it confidently occupies its niche of animated pictures in Lately gets a new life. For example, in the messenger platform project, which was recently presented by facebook. Apparently, as an addition to boring emoticons and stickers. But it is too early to send the latter to retirement.
So, we found out that the GIF format is more alive than all living things, there are many resources on the network where there are a lot of ready-made gifs, but how can you get an animated file yourself and have a little fun.
Online GIF editors for videos and images.
Giphy.com- convenient, multifunctional, the most simple and intuitive editor in the browser. Perhaps he knows how to do everything that you just need, insert the link with you tube, vimeo or just a link to any video. Crop, edit and overlay various texts or symbols. Importantly, all this is done in the browser and you can immediately share it on social media. network or save on your computer. If you register, you can upload ready-made ones to your repository on the site, make them public, or leave them only for yourself. A large database of ready-made gifs, understandable mainly to the American public, but the tool for creating is important for us. If you want uniqueness, create! Upload photos or pictures, use the finished video, get creative.
GifCam editor is offline.
If your Internet connection is not fast and you prefer to work in a familiar windows environment, you need to record the actions on the computer screen. It couldn't be easier - a tiny, free, multifunctional GifCam utility that does not require installation. Downloading, unpack and use.
- After launch, a window will appear that can be pulled over any area of the screen, or you can capture it all.
- Press Rec to start recording, or Frame to take a frame.
- The program perfectly recognizes similar frames and effectively glues them using a green background, reducing the original file weight.
- You can change hue, saturation, select a frame (Shift + Ctrl + Click), use monochrome, resize, add text to a frame, and much more ...
Details on the developer's website blog.bahraniapps.com/gifcam.
Recordit
Another very simple and very fast gif creator from the computer screen. Supports Windows and Mac? certainly inferior to the functionality and editing of GifCam? but that is why it is valuable, speed and clear control. Click REC (record) and get a link to the video, which you can then download from the site. The minimum settings are in the tray icon. Great thing for instructions and screencasts for
GIFs are everywhere. Once humble, animated images are now the unofficial language of the internet. GIF animation is the most quick way express emotions on Twitter, and we can also spend hours watching it scrolling through the news feed on VK, Facebook or Odnoklassniki.
There is a fairly large number of sites on which you can find ready-made gifs on a variety of topics. But nothing beats GIF animations that are made by their own. with my own hands... Do you think this is a difficult process? You are wrong, it's pretty simple. Quickly create GIF animation can be in graphic editor Photoshop by converting an existing video, or using a series of static images. Let's take a closer look at how this is done.
Note: For all of the examples in this article, I'm using Photoshop CC 2017.
First you need to launch Photoshop, go to “File”> “Import”> “Video frames to layers” and select the required video.

In the dialog box that opens, you can import the entire video, or select only a certain part of it. If you choose the second option, drag the handles below the preview window to set the start and end points. The part of the video between these grips will be imported.

Note: Keep in mind that what more video which you import, the larger your GIF will be. Also, if you are importing footage that is too long, choosing Leave Every 2 Frames (or more) is an easy way to reduce the size without affecting quality too much.
Make sure the Create Stop Motion Animation checkbox is checked, then click OK. The video import process starts. This may take some time depending on the size of the clip. After the import is complete, a workspace will open, in which each video frame will be placed on its own layer.
At the bottom of the screen is the Timeline palette. It shows all the frames that your GIF animation will consist of.

You can add and remove frames as you like, or edit any of the existing layers in the same way as you edit layers on any other image. To preview your GIF animation, simply click the Play button at the bottom of the timeline.
You should end up with something like this:

Create GIF animation from a series of static images
If you don't have a video to use as the basis for your GIF animation, you can create it manually from a series of still images. It's a little tricky, especially if you want to do something cool, but the basic process is simple.

You create your GIF from a single image file containing multiple layers. Each layer is a separate frame of your future animation. There are two ways to get started:
- If you've already created images for your animation, import them by choosing File> Scripts> Load Files To Stack .... Click Browse and select your images, then click OK. Each image will be placed on a separate layer within the same file.
- If you haven't created images yet, do so now. Remember that each separate image Is part of future animation.
You are now ready to start creating your animation.
Animating static images
This is how it works. When you manually create an animation frame, every visible layer is included in it. Layers that are disabled will not participate in the generated frame.
For the first frame, make the very first layer visible and turn off all others. Then, making the second frame, make the second layer visible, and then the third layer in the third frame, and so on. When you start, things will become clearer.

To start creating animation, open the timeline if it did not open automatically for you. To do this, in the top panel, click "Window" and in the menu that opens, select "Timeline". In the center of the panel that opens, click Create Frame Animation. This action will create the first frame of your animation. In the Layers panel, hide layers that shouldn't be part of the frame.
Now click the "New Frame" button, which will duplicate the previous frame. Hide the extra layers once again, and make those that should participate in the frame visible.
Repeat this process until you have added all the frames needed for the animation.
Completion
Finally, set the display time for each frame. Select the first frame and then Shift-click on the last one to select them all. Now click the down arrow below one of the frames and choose a delay. No lag means the animation will run quickly, while the set number of seconds will force the frames to stay on screen for the set amount of time.

Finally, set the loop options, which you'll find at the bottom of the Timeline panel. This parameter is responsible for how many times your animation will play. In most cases, you will choose the Always option.
Now click the Play button at the bottom of the screen to preview the resulting animation. You should see something like this:

You can edit frames by simply selecting them and changing the visibility of the layers (you can also change the opacity or make other more complex settings). Add additional layers if you need them, or click the trash can icon to remove them.
When you are happy with the result, you can skip to the "Saving Animation" section, or read on to improve the resulting animation.
Enhancing animation by adding intermediate frames
Photoshop supports a powerful animation function for creating tweens. This allows for smoother animations by automatically generating transition frames between two existing frames. In this example, I'm going to loop through all the frames to give the starry sky a twinkle effect.
To get started, select the first frame and click the Create Tweens button on the toolbar at the bottom of the timeline.
In the dialog box that opens, set the "Intermediate frames" item to the "Next frame" value, and for the "Add frames" item specify the value of your choice. A higher value means a smoother but slower transition. Click "OK" to create intermediate frames.

Now repeat this process for the other source frames that you added. When you get to the last one, set "Interframes" to "First Frame". This will help create a smooth transition to the beginning of your animation loop.

Smudged with digital camera video will certainly not open Photoshop. This includes phone video, webcam video, etc. The answer suggests itself. We need to convert. There are many converters, both paid and free, and, basically, they are geared towards converting a certain format to another certain format, which the developers of the converters, for obvious reasons, do not inform us about.
And here the free XviD4PSP 5.0 video converter comes to the rescue, you can download it or on the official website of the developers. This converter requires the AviSynth 2.5.7 utility, which can be downloaded.
We will install these two programs in the usual way.
Here is the interface of this awesome converter:
We open the program. Click File -> Open, select the file. In the main window of the program, select the following settings:
- Format - AVI DV PAL
- Color Grading and Filtering - Desabled
- Video encoding - DV-Video
- Sound coding - don't care
And click on the "Encode" button. The program will prompt you to select a save folder, select it, OK. We get a file with the dvsd DVC / DV Video codec in a DV Type 2 AVI Multipart OpenDML AVI container. With a 90% probability, Photoshop eats video with such parameters.
Let's move on to the next problem. This is the size of the file. The fact is that when opening a video into layers, Photoshop uses RAM computer. If you have x64, then there are no questions, you can put tiles up to 128GB. But for various reasons, people cannot switch to x64 and are sadly sitting on x86, not because religion does not allow it to switch over or does not allow, but for other, completely objective reasons. For example, the author of these lines, with all his high desire for the beautiful and the new, does not use x64 due to the lack of plugins for 3ds max for it. However, we are distracted.
Naturally, for tasks performed using Photoshop, long videos are not required, but only a maximum of several dozen frames is needed. But they must be cut out somehow. Normal video editors like Adobe Premiere Pro require knowledge and work experience, and also take away a significant resource from the RAM and processor. About the fact that they are paid (and cost immeasurably), I'm just ashamed to say. In short, it makes no sense to contact such programs for rare use. Simple editors like the regular Movie Maker, let me not comment.
But there is a beautiful light program VirtualDub, however, has one drawback. It works with a very limited set of AVI codecs. And here we again remember about the XviD4PSP converter. With the settings above, the video will work with it. We select the necessary pieces of the video, cut it out, save it, open it with Photoshop. You can do another thing, save individual video frames using VirtualDub, and then assemble an animation from them in Photoshop. For example, to put the learned files into one folder and open them in batches in Photoshop in one document on different layers, but, as a rule, it takes more time, but, in any case, we cannot do without the XviD4PSP converter.