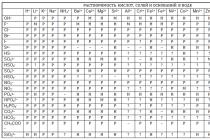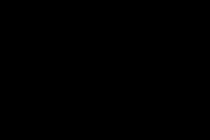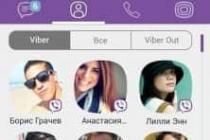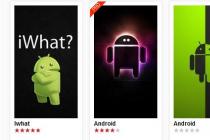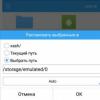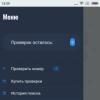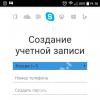In VKontakte's endless quest to make our life “better” (where “better” has a very subjective meaning), she added a function to her mobile app that automatically plays the video when it comes into the user's field of view. If you'd rather disable this annoying feature, here's how to do it.
If you have this function enabled, then every time a video enters the field of view, playback will immediately begin, regardless of whether you interact with the video or not. Annoying, isn't it? If you disable this feature, you will have to click on the video to start playback.
So, first, launch the VKontakte application and click on the three stripes in the upper left corner or open the menu with a swipe to the right.
Scroll through the menu that opens to the "Settings" item. Click on it.


In the settings that opened, select the "Basic" item.

There are many different application settings presented here, but we are interested in the "Photos and Videos" section. Find the indicated section and click on the "Autoplay video" item.

In the pop-up menu, choose the option that suits you. If you want to completely turn off automatic video playback, regardless of whether you are using the limit mobile communication or unlimited access via Wi-Fi, then choose the "Never" option. If you want to save mobile traffic and the automatic playback of the video does not annoy you, then you can select "Only via Wi-Fi".

From this menu, you can also turn off the automatic playback of GIF-animations. To do this, select the "Autoplay GIF" item and select "Never" from the pop-up menu.


After that, you will no longer be annoyed by automatically playing videos and GIFs if you do not interact with them. There is also one good news: disabling this function will allow you to save traffic if you have a limit tariff and you use a social network without using unlimited Wi-Fi.
In today's article, we'll look at methods to disable GIF animation playback in all popular browsers.
Mozilla Firefox
V Firefox browser, there is a built-in way to disable GIF animation playback, or to make them play only once.
In the address bar of your browser, enter about: config and press Enter. A warning window will open that if you change the settings incorrectly, you can worsen the browser ... You need to pretend that you are scared and with a shaking hand click on "I promise that I will be careful"

A lot of parameters will open, you enter in the search bar image.animation and the result will be image.animation_mode. Double click on image.animation_mode and write instead of normal none and click OK. These actions will disable the GIF animation from playing in Mozilla browser Firefox.
If you want the animations to play only once, enter the value in the image.animation_mode parameter once To return everything as it was in the future, in the image.animation_mode parameter, enter normal again

There are also extensions that have more options for blocking GIF animation. With extensions, you can block the loading of an animation, just stop playing and only play when you hover over it. There are also settings, if you are interested - install the extension for yourself, go to the three lines at the top right of the browser => and select "Add-ons" => opposite installed extension click "Settings => and set the parameters you need.

Gif Block will just block GIF animations in Firefox and where they should be, you won't see anything.
Google chrome(and Yandex browser)

In Chrome, there is no way to turn off GIF animations in the settings. Therefore, in the browser from Google, you need to install an extension to save yourself from animation. There are several options for extensions, choose the one you like:
Animation Policy official Google extension to disable GIF animation in Chrome browser... After installation this extension will appear at the top right in the browser as a yellow lightning bolt. Click on the lightning and you can: disable all image animation; play animation only once (allow animated images, but only once); or enable animation again (allow all animated images).

GIF Blocker - will block all GIFs on the page;
Gif Jam (Animation Stopper) - in place of the animation, the GIF only shows the first image. That is, instead of animation, the first image from it will be shown in its place.
There are other extensions, and perhaps in the future, Chrome will add a built-in ability to disable animation, but for now, these methods should be enough for you. All these extensions work in the Yandex browser..

The Opera browser also does not have a built-in option to turn off animations. Previously, in older versions, you could press F12, that is, go to the settings and uncheck the "Enable GIF / SVG animations" checkbox. But in the new versions this feature was removed, that is, it is possible to disable advertising by checking the box - which will remove some of the animation from the sites, you can also select "Do not show images" in the settings - which will remove the pictures. But all the same - these methods are not an option, because by banning advertising you will take the life of sites, many blogs live on the fact that someone will once click on the ad ... And turning off all the pictures is not a way out?
There are no extensions in the gallery to block GIF animations in Opera, but there is still one way:
- Install the add-on Download Chrome Extension
in Opera, which will allow you to install various extensions from the Google Chrome store in the future; - Now choose any of the Chrome extensions we described above. In our example, we will set GIF Blocker;
- That is, we open GIF Blocker => click "Install". An inscription will appear under the address bar, where you need to click "Go"

A window will open with all the extensions, opposite GIF Blocker, click "Install".
That's it, now the circle where the GIF animation should be will be a square with the GIF inscription, in order to reproduce the animation as needed - click on this square.


This method is only suitable for Internet Explorer, in the new browser from Microsoft - it no longer works. There is no way to turn off or stop animations for Edge yet, but a big release is coming soon. Windows update 10, and with it Edge will also be updated. After the update, the ability to install extensions will be added to Edge, and there may be options to turn off animations.
Let's go back to the Explorer browser:
1. Open any page through Internet Explorer, if the animation starts playing, press the Esc key and the animation will stop. That is, Esc must be pressed on each page when the animation appears to stop it;
2.To completely disable the playback of animation in Internet Explorer - you need to click on the wheel in the upper right in the browser and select "browser properties"

Click on the "Advanced" tab and uncheck the "Play animations on web pages" box.

Now in Internet browser Explorer will not play animation until you put the check mark back.
That's all for today, if you know other ways to disable animation or you have additions - write comments! Good luck 🙂
One way or another, but the progress in the development of networks and data rates is relentless, so more and more people can afford high-speed Internet access and streaming video has become more common than animated gifs. Although this file format is gradually declining in popularity, it is still very popular. Since the structure of a GIF file is technically an image, you cannot prevent it from playing automatically by clicking the stop button, because there are no buttons. This is not a video file open in the player, but there are ways to stop the automatic playing of a GIF file. Let's see how to do this in 3 different browsers.
Google chrome
In Google Chrome, this is very easy to do. Just download an extension called Animation Policy... After activation, the extension has three modes of operation: Allow animation of all images, Allow image animation, but only once and Disable image animation.

Mozilla Firefox
With Firefox, you don't even need any addons. You can use the built-in settings instead. Just type in the address bar about: config... Click the button I promise I'll be careful!

Now in the search bar enter image.animation and then double click on setting image.animation_mode. In the window that opens, enter none if you don't want the gif to play, or once if you want gif images to play once.

Internet Explorer
Click on Escape when the web page loads and any GIFs will stop playing. But you can do it differently. To do this, click on the gear icon , and then select the command Internet Options.

Go to the tab Additionally, and then scroll down the list of options to the section multimedia, and uncheck the option Play animation on web pages.

These simple instructions will help you disable playback gif images in the most popular browsers.
On Odnoklassniki, you can not only share photos, videos and music with friends, but also send gifs. What are gifs in Odnoklassniki? These are animated small pictures. They can be compared to short videos without audio.
Add yourself
Where can I get beautiful gifs and add them to my personal page? There are two options. Log in to the Odnoklassniki website and write in the search bar the word "Gifs", the type of search is groups.

The second way to add an image is to download from third-party resources and upload to OK. In a convenient place for you search engine(Yandex, Google, etc.) enter "download gifs" and download the media you like from any site to your computer. Examples of resources that allow you to download such images:
- http://kripi.net/gif/
- http://javasea.ru
- http://www.gifprikol.com/
- other.
Right-click on the selected object and click on "Save Image As ..." to download it to your computer:

To add to OK, go to the Photos section. 
Then click on the Gifa album.

A button "Add photo" will appear above the content:

By clicking on it, select the previously downloaded file on your computer, and it will be loaded into the collection.

Sending in messages
It is not necessary to show your friends a collection of images, since it is quite easy to send such images in messages. To do this, select a dialogue with a friend in the Messages section. The communication history will open. In the line "Write your message" click on the paperclip icon.

A list of photos, music, videos, games that can be offered to the interlocutor will open. Select the "Photo" line in the list.

In the window that opens, you can add a GIF from the place where it is saved by clicking on the checkmark in the upper right corner or download from your computer by clicking on the button above.

After selecting a photo, click "Finish!" and on the envelope icon to send the message.
Sending from groups
If you find a beautiful animation in groups or on other accounts, it is not necessary to add it to the page to show your loved ones, since you can send gifs to friends directly from the groups menu. Under the entry you like, click on the button with the arrow.

A list will open with the ability to send in a message to a friend or group, or add to your Feed.

To send to a friend, select the appropriate line in the list, and in the window that opens, select the recipient. Add your comment or send without text.

Deleting
When animated images are added to the page collection, they automatically appear in the Ribbon. How do I remove GIFs from my profile? To do this, open your personal page in the Ribbon and move the mouse cursor to the right next to the published entry. top corner records - a cross will appear with the inscription "Remove event from the Feed".

The user who first gets to the site social network Classmates will face the need to customize their page. And in this article I will try to provide assistance in setting up a profile in Odnoklassniki... I'll tell you what, where and how.
Where are the settings in Odnoklassniki
Settings in Odnoklassniki are located at: https://ok.ru/settings
You can get to the settings section directly from the page in ok.ru in several ways:
- Click "Change settings" under your profile photo;
- In the top menu, click "More" and select "Settings" in the list that opens.
The screenshot below will clearly show where to find the settings section in Odnoklassniki:
Page settings in Odnoklassniki
Now let's go through all the page settings in Odnoklassniki.
basic settings
Disabling this function will prevent them from playing automatically. Especially useful for those who have buggy Odnoklassniki or limited Internet traffic.
Video settings
- Enable or disable automatic video playback in the Ribbon;
- Hide or show video viewing history;
- Enable broadcast notifications.
Third Party Applications
In third-party applications, you can remove unnecessary applications, as well as change the settings for accessing these applications to your profile.
Section "About me" in Odnoklassniki
And of course, you can't help but write about the "About me" section, where you can specify your personal information:
- The same settings as in the "General";
- Specify a soul mate;
- Specify school and university;
- Add information about your hobbies: music, books, movies, games, sports, travel, cooking, cars, animals, etc.
I hope the article on setting up a profile on the Odnoklassniki website was useful to you.