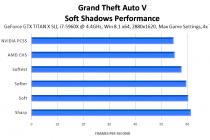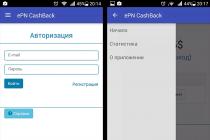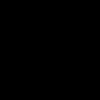In-game setting
Detailed setting
Ignore memory limit - disable.
DirectX - set to 10, 11 direct gives us access to additional settings such as msaa anti-aliasing, tessellation and grass quality.
Screen resolution and frequency - here everything is just set your resolution and 60 hz, because this is the FPS we will achieve.
Anti-aliasing fxaa - must be turned on, it has almost no effect on performance, but the result of anti-aliasing is on the face, because this is standard anti-aliasing.
Msaa anti-aliasing - turn off, with direct 10 it will be unavailable, one of the most demanding game settings, I recommend turning it off even on powerful video cards, for those who experience friezes, and the most interesting thing is that x2 and off have practically no visual difference, but about 20 is lost fps immediately, so I recommend enabling only x8 for owners of top video cards, but we disable it.
V-sync is definitely and highly recommended, the picture looks much better and smoother with it at 60 fps than without it at 80 fps, but first we turn it off to test the overall fps.
Population, variety and focus - I completely explain to a minimum why, the population of the city at the minimum value is the standard, the city will not be empty, if you remember gta 4, then by pushing this slider to the minimum the city became dead, immediately this is the normal state of the city, so turn off , the situation is the same with the diversity of the population, I would call this option "meaningless consumption of video memory", and as for focusing, to be honest, I didn’t notice a difference on my settings, but at the maximum value it also gives out infrequent friezes of the game, therefore turn off.
Texture quality - everything is simple here, 1 GB of video memory is only standard quality, I advise owners of video cards with 2 GB or more memory to try to set high, if 1 GB - set the average by default.
Shader quality - set to high - shaders make textures in the field of view better, but not as demanding as textures, I would call them a cheap analogue of high quality textures.
Shadow quality is ok.
Reflection quality is standard, because we need to achieve fps, and not peer into the reflections on the glasses.
Water quality is standard, for the same reason as reflections.
The quality of particles, grass and special effects is standard.
Soft shadows - I recommend setting sharp shadows for owners of top and pre-top video cards, that is, this parameter is set to a minimum, but we set either soft or as soft as possible, shadows of standard quality, they are very angular, there is a "ladder", but just the same with this softness function shadows, they become with rounded edges and we already see ladders very, very rarely, the quality of shadows improves right before our eyes, although initially we set the shadows to the standard, as a result we get more or less high-quality shadows with a minimum of performance costs.
Anisotropic filtering - set to x16, a useful feature, together with our high shaders, makes a picture pleasing to the eye.
AO shading - here we already set it only based on our preferences, try all the options, this function does not particularly affect either the FPS or the picture.
If it didn't help
If all of the above did not help, and your FPS is jumping, then there may be problems with the OS or hardware.
Hardware problems are most likely either RAM, or a hard drive, or overheating. If we sin on the RAM, then it must be run through the memtest program. Hard - free up disk space, defragment (I recommend O&O Defragmenter for the latter). It is better to deal with overheating in stages - first, clean the system unit from dust, replace the thermal paste on the processor, etc. It is better to read articles on this case.
System setting
Turn down your graphics card settings
For NVIDIA graphics cards, you need to go to the "NVIDIA Control Panel" (usually right-click on the desktop) and in the "Adjust Image Settings" tab, move the slider to the "Performance" state.
The video card is one of the main components on which the FPS depends.
Now I'll show you how to set up an NVIDIA graphics card.
First, let's deal with the power supply:
Control Panel - Power Options - Sleep Settings - Change Advanced Power Settings - PCI Express - Link State Power Management - Value: Off
Next, open the NVIDIA Control Panel, and in the "3D Settings" list, select "Manage 3D Settings", select grand theft auto v and specify these settings:
Anisotropic Filtering: OFF
Vertical sync: OFF
Background lighting shading: OFF
Maximum number of pre-trained frames: 4
Threaded Optimization: ON (If multiple processors)
Power management mode: Best performance mode preferred
Smoothing - Gamma Correction: OFF
Anti-Aliasing - Transparency: OFF
Triple buffering: OFF
Texture Filtering - Anisotropic Sampled Optimization: OFF
Texture Filtering - Quality: High Performance
Texture Filtering - Negative Deviation UD: Binding
Texture Filtering - Trilinear Optimization: OFF
System performance
At this stage, everything is simple. Go to "My Computer", then "Properties", "Advanced System Settings", "Performance", below "Settings" and select the column "Ensure the best performance"
Permission
Resolution is better to put small. The higher the resolution, the lower the fps.
Solving some problems
If your mouse twitches during the review, then this problem can be solved in this way:
Lags / friezes when driving a car:
1. First, lower the graphic settings of the game. Very often, this problem occurs due to the included options that are not supported by the hardware. For example, switch DirectX, etc.
2. Remove old video card drivers through the Control Panel. After that, download the latest version of the drivers and install it.
3. If you have a licensed copy, then check the integrity of the game cache in the game properties in the Steam library.
GTA V crashes. Game freezes:
1. Lower the graphics settings in the game. This will most likely avoid errors in the processing of game data, which often lead to crashes.
2. Run the game as an administrator
3. Make sure that the game has enough resources - if necessary, increase the paging file.
4. For owners of licensed copies of the game, it is possible to check files for integrity in the game properties, in the Steam library.
5. Sometimes it helps to reinstall the drivers for the video card. A "clean" installation is recommended.
6. The game may freeze if your hard drive is of poor quality and cannot provide the required data transfer rate.
7. Hanging may be caused by overheating of the computer. Follow this.
Missing textures in GTA V. No textures:
1. Run GTA V as administrator.
2. Minimize the game and open the task manager (CTRL+ALT+DEL)
3. Find the game process and set it to high priority by right clicking.
4. If it doesn't help, try increasing the paging file in the system settings, as well as lowering the graphics settings and screen resolution in the game.
GTA 5 not saving. Problem with saves in GTA V:
1. Run the game as an administrator.
2. We check that the username of the system is written in Latin letters.
We make sure that there is free space on the C drive and the drive where the game is installed.
3. You must have Rockstar Social Club installed and logged in.
I hope your FPS has increased!
Thank you for reading this article, I hope I helped you.
Subscribe to my subchannel :)
Maximum draw distance, particle quality, tessellation, grass quality... If you're trying to squeeze a couple more frames per second out of the new Grand Theft Auto V, some options in the settings may confuse you a little. How much do they change the visual component of the game? How do they affect performance? What are they anyway?
Luckily, Nvidia has put together a handy guide to GTA V graphics that explains all the visual settings and shows the difference in screenshots.
Of course, the higher the resolution, the more pleasant the game looks, but sometimes the difference is not so striking from changing the settings, and the frame rate increase is significant. We skipped the part of the guide where the company praises its products with might and main, but I'm sure that it is not so important for the players.
Of course, no one forbids you to reach everything yourself, putting on the method of scientific poke, but the guide will make your life much easier. After reviewing the graphs, I will likely lower the quality of the grass to achieve a stable 60fps. True, all my short visits to Los Santos invariably end up looking for a pond where I can swim. There is clearly something wrong with me...
See the translation of the guide below. Any questions can be asked in the comments below.
Grand Theft Auto V needs no introduction. It is one of the top sellers of all time and has earned the highest critical acclaim for any game of the last decade. And now that the long-awaited PC version has finally been released, we offer you a detailed analysis of its technological filling, which meets you in the face of a wide variety of graphics settings.
System requirements
Below are the official system requirements showing how scalable Rockstar has been able to make their game. The minimum ones allow you to run it even on older machines; if you want pictures, like on consoles, then check out the recommended ones. However, to enjoy maximum graphics quality, you will need something much faster.
Minimum
- OS: Windows Vista 64-Bit or later
- Processor: Intel Core 2 Quad Q6600 or AMD Phenom 9850
- RAM: 4 GB
- Video Card: GeForce 9800 GT 1 GB or AMD HD 4870
- DirectX: Version 10 or later
- Processor: Intel Core i5-3470 3.2 GHz or AMD FX-8350 4.0 GHz
- RAM: 8 GB
- Video Card: GeForce GTX 660 or AMD HD 7870
Testing Notes
In Los Santos and Blaine County, no two seconds are the same. Trees sway, unscripted events occur, people are randomly generated. All this creates an atmosphere of a living, breathing world, but at the same time makes perfect comparison and testing difficult. To counteract this variability, each test was run multiple times, and multiple locations were chosen to test each setting.
In such cases, we resorted to quick saves, director mode, and gameplay scenarios to simulate the expected performance in the game. But sometimes you still had to use the built-in benchmark. The problem is that each of its four parts produces a spread of 5 fps from test to test. To mitigate the effect of this variation, we generated a starting point as an average of 10 tests at maximum settings. Then, in order to determine the impact of individual settings on performance, we ran five more tests for each level of detail of the option being checked and took the average value over them, making the numbers as accurate as possible.
For a visual comparison of the settings that require a reboot, additional tests were carried out with video capture via ShadowPlay at the highest possible bitrate and 60 frames per second. We received ~1.6 GB three-minute clips, from which images were subsequently selected. They are slightly different from each other, but we believe that this is the most accurate way to reflect the effect of such settings on graphics.
As for the results presented, if you have a previous generation graphics card, expect more performance variation at different detail levels. For example, the GeForce GTX 900 series GPUs are faster than the previous generation in anti-aliasing and tessellation, so the difference between FXAA and MSAA or tessellation on/off will be less noticeable on them.
Finally, please note that while the built-in benchmark best reflects the impact of certain settings, actual performance can be severely degraded during five-star action-packed scenes or walking through wooded areas. To be more reliable in measuring performance, here's a handy tip: halve any benchmark score for high-intensity moments in single player, or for playing with 29 other people in Grand Theft Auto Online.
Exclusive graphical enhancements to the PC version
Like any multi-platform game, Grand Theft Auto V looks and works best on PC. Improved texture quality, visibility range and other familiar things, and added a few additional options to make high-end configurations sweat. To further enhance the visual realism of the PC version, we have worked closely with Rockstar to introduce Percentage Closer Soft Shadows, TXAA Anti-Aliasing and 3D Vision. And with GeForce GTX graphics technology, you can upscale your picture with Dynamic Super Resolution (DSR), enjoy smooth gameplay with G-SYNC, and stream your game to SHIELD devices and your TV with GameStream.
Soft shadows PCSS
NVIDIA PCSS is a great solution for developers looking to implement realistic softening shadows in their game. As in reality, these shadows become more blurred as the distance from the illuminated object increases, enhancing the realism of the picture and immersion in the game.
In Grand Theft Auto V, PCSS is activated by selecting the "NVIDIA PCSS" option in the "Soft Shadows" option, and this is what it looks like:
The comparison on the left shows "AMD CHS" (Contact Hardening Shadows), a technology that "dynamically changes the sharpness of shadows depending on their distance from the light source and the objects that cast them", making "soft shadows blur more realistic". On the right is "NVIDIA PCSS". Both technologies perform better than the standard "Softest", "Softer", "Soft", and "Sharp" options, but only PCSS really offers realistic shadow rendering.
In the following example, notice how the shadows of the PCSS fall on the ivy next to the garbage cans without unnatural darkening of the foliage. Moreover, the shadows on the tinted window of the store are also softened, as expected.
And finally, an example of the interaction of several shadows cast from different distances:
For PCSS to show the best results, enable the following settings for maximum shadow quality on all surfaces and their visibility distance:
- Shader Quality: Very High
- Shadow Quality: Very High
- Grass Quality: Ultra
- High Resolution Shadows: On
We'll look at these settings in more detail a little later.
Performance: Grand Theft Auto V has a lot of shadows cast from different distances and heights. But enabling PCSS will accurately account for these distances, making the environment more realistic.

With all other settings at maximum, the Soft Shadows option can squeeze out a maximum of 6.4 fps, which is relatively low given the overall improvement in the picture.
Anti-aliasing TXAA
NVIDIA TXAA is an anti-aliasing technology specifically designed to solve the problem of "temporal aliasing", the movement of anti-aliased edges as the camera pans or the player moves. Temporal aliasing, commonly referred to as creeping or flickering, is especially annoying in games with detailed images and lots of moving objects, and Grand Theft Auto V is a prime example of such a game. Combining MSAA anti-aliasing with special CG movie style tricks and a temporal filter, TXAA effectively combats temporal aliasing while smoothing geometry better than 8x MSAA.
In Grand Theft Auto V, TXAA is available alongside MSAA and FXAA, with a total of seven anti-aliasing options, giving players plenty to choose from based on their preferences and performance considerations. Below is a comparison of all options (note that to enable TXAA, you must first select MSAA 2x or 4x and then set TXAA to "On").
During the game, when everything is in motion, temporary aliasing is much more noticeable than usual, as in any other open world game. As we said, TXAA is the only way to fight it. However, we can only check the quality of the image from the images: in the case of FXAA, sometimes anti-aliasing is barely noticeable at all, small distant details are displayed incorrectly, and blurring is observed in free spaces. MSAA, meanwhile, shows contours on some objects (perhaps shader aliasing) and does not smooth others at all, which is also noticeable on TXAA, but to a lesser extent.
For those using MSAA, we often recommend turning on FXAA as well, to effectively smooth out alpha textures used in foliage, wire mesh, and other small details that would be disadvantageous to create as geometry. However, in this case, Grand Theft Auto V seems to use a shader or additional post-processing like World of Warcraft's "Multisample Alpha Test" to smooth out alpha textures when using MSAA. The advantage of this approach can be seen in the comparison below.
Owners of video cards of the GeForce GTX 600, 700, 800, or 900 series based on the Kepler or Maxwell architecture should opt for TXAA, which effectively removes temporal aliasing - one of the most annoying artifacts in any game. For best results, combine TXAA with DSR to eliminate any remaining aliasing.
If your video card does not allow TXAA, then the best solution is DSR combined with FXAA, which traditionally outperforms MSAA at low resolutions.
Hardware anti-aliasing has a significant impact on performance, but if you want the best picture quality, it's a price to pay.

Additional graphics settings
ambient occlusion
The diffuse shading effect adds contact shadows where two surfaces or two objects meet and where one object blocks light from reaching others. However, AO shadows are currently not available in Grand Theft Auto V due to an application bug. Hopefully this will be fixed in the next update, after which we will look at the impact of this setting and update this guide.
The diffuse shading effect adds contact shadows where two surfaces or two objects meet and where one object blocks light from reaching others. However, now in Grand Theft Auto V this setting does not work quite correctly, it is expected that soon full functionality will be returned to it with a fix. However, savvy players have found a way to get around this problem: change the value of Ambient Occlusion, apply, change PostFX to Normal, apply, change PostFX back to Ultra (or another previous value).
This method allows us to demonstrate the difference between Ambient Occlusion High and Off, but Normal still doesn't seem to work at all, no different from High. Rest assured, we will return to this setting when the official fix is released.
The example above shows the expected effect of applying Ambient Occlusion.
In unpopulated areas, Ambient Occlusion modifies the brightness levels of overlapping grass shadows and achieves proper shading of the shadowed vegetation.
In the city, we see a more believable picture in the foreground and slight changes in the background.
The last comparison shows how Ambient Occlusion works at extreme distances, adding shadows to even barely visible objects.
Performance: In its current degraded state, Ambient Occlusion manages to hit a few frames per second while greatly improving graphics, making it one of the must-have options.

We will let you know if anything changes after the release of the official fix.
Anisotropic Filtering
Anisotropic filtering improves the display of textures located far away or at an angle to the camera. In Grand Theft Auto V it works as expected with minimal performance impact as you might expect.

DirectX
Grand Theft Auto V offers three versions of DirectX: DirectX 10, DirectX 10.1, and DirectX 11. The first two are added mainly for compatibility with older video cards without DirectX 11 support. However, you might still be wondering if they will run faster , although version 11 has more features, it is better optimized and its performance in games is regularly improved in new versions of GeForce drivers.
Well, we tested this by disabling features in DirectX 11 mode that were not available to older versions.

Unsurprisingly, the performance was higher on DirectX 11, so we decided to include additional graphical improvements that do not work on older APIs.
distance scaling
This option in Grand Theft Auto V is responsible for the level of detail, changing the amount of detail displayed at a given moment in time and adjusting the quality of distant objects when they first enter the frame. Higher values increase the quality of buildings and surroundings, increase the number of objects, vehicles, and pedestrians, and render all game elements more faithfully when the distance between them and the player changes.
To maintain the game's impressive range of vision, large objects such as tall houses and mountains are always visible, but with varying degrees of rendering depending on the player's location. When the player approaches them, Distance Scaling increases their detail.
The most noticeable effect of this tweak is to reduce the chance of objects suddenly appearing in the player's field of view. You can easily experience this annoying phenomenon by lowering the Distance Scaling and driving through the city at high speed, or by running a benchmark. Choose a level of detail value based on how much it annoys you.
Performance: The impact of Distance Scaling can vary greatly from location to location and is highly dependent on all other options. For example, with a low Population Density value, the impact of Distance Scaling will not be too sharp, because there will be fewer cars and pedestrians on the streets. But if Grass Quality is turned up to the limit and you are somewhere in the forest, performance will immediately drop.

For the test, we chose a location with a variety of game elements, where the influence of Distance Scaling turned out to be moderate. But, as already mentioned, everything here depends heavily on other game settings, the environment and the gameplay scenario.
Considering the extreme level of sharply appearing objects at low values, Distance Scaling is one of the most important and priority settings. Just be prepared to change it when you enter a new location by adjusting the rest of the options.
Extended Distance Scaling
As the name suggests, this is an extended version of Distance Scaling, adding more detail in its sphere of influence and far beyond. In particular, this can be seen in our first set of comparisons, where all objects have become more detailed; new details also appeared on the hill near the Vinewood sign.
Performance: The high level of detail for each game object is expected to severely degrade performance. And again, a lot depends on the location and other settings.

Of all the options, Extended Distance Scaling has the most detrimental effect on performance when there are a lot of people, cars, police, grass and explosions around, which is not possible to test accurately. Therefore, it is highly recommended to use it only on the most powerful computers.
Extended Shadow Distance
In addition to shadow rendering distance, Extended Shadow Distance increases shadow quality, adds new shadows, and enhances their fidelity, turning rough, blurry shadows into correct, detailed ones.
Performance: Despite being placed in the Advanced Graphics menu, even a high level of this setting has little effect on performance in any scene and at any resolution.

Extended Shadow Distance is not a must, but if you have some headroom, it's worth turning on to show shadows under cars and some objects at medium to high distances and to improve the quality of all shadows.
Grass Quality
In the initial stages of Grand Theft Auto V, this setting has little effect on performance, but as soon as you get out of the city into nature, the difference will immediately become noticeable. In such places, the frame rate noticeably sags even on the most powerful configurations.
On Ultra, large areas are covered in foliage, flowers, and grass with a high level of detail and potentially high-resolution and Very High-quality shadows, depending on your settings. At Very High, the amount of distant vegetation is reduced, the rest has no shadows, and some of the closer objects have fewer additional shadows. Objects and textures are already starting to appear sharply in front of the eyes, and with that, things get even worse at a lower level of detail. Further, the vast majority of shadows are removed on High, and almost all vegetation is removed on Normal.
Take a couple of steps back, and most of the grass on the hill falls out of line of sight, instantly boosting productivity.
Our last example demonstrates the difference in detail levels over a long area.
Performance: Grass Quality is the most power hungry option of all, and remains so even at low shadow settings.

Only the fastest systems can handle Ultra, and Very High will only handle newer hardware. In other cases, you should stop at High, because on Normal there is almost nothing left of the grass.
High Detail Streaming While Flying
This option works similar to the level of detail for flights, increasing image quality at the expense of performance. Without it, the number of sharply emerging objects increases, but it is worth noting that in flight this is inevitable anyway. However, when the option is disabled, this becomes more noticeable.
Performance: The effect of this setting, like many others in Grand Theft Auto V, is highly dependent on location and other settings, and in this case, altitude as well.

In the gaming benchmark, the difference remains within 4 fps, but during the game in the city it is already more significant. If you're a frequent flyer, this setting is worth turning on, but if flying isn't your thing, feel free to leave it off for added performance on those rare occasions when you do find yourself taking to the skies.
High Resolution Shadows
Everything is clear from the name - the setting increases the detail of the shadows. However, this is only really noticeable with the Sharp value in soft shadows. The example below shows how the quality of shadows changes depending on the surface they fall on and how far away they are from their object and the player.
Note that Shadow Quality must be set to Very High for this option to work.
Performance: This is an advanced shadow option that offers maximum realism. However, given its relatively strong impact on performance, owners of weak systems are better off with Soft Shadows. This will not only mask the lack of shadow fidelity, but also help to hide the aliasing that occurs when High Resolution Shadows is disabled.

In some cases, High Resolution Shadows affect performance more. As a rule, this applies to wooded areas with an abundance of Ultra and Very High quality vegetation.
Ignore Suggested Limits
By default, this option prevents players from setting settings that exceed the amount of video memory available. By setting the value to On, you can enable any settings. Please note that this can lead to a significant drop in performance, freezes (when data is uploaded / loaded into video memory) and crashes. Most users are better off leaving this option disabled.
In Game Depth of Field Effects
This option will come in handy if you like stylish blurring of the background and other elements while getting into a car, turning a corner or aiming. Its use, by analogy with Motion Blur, is a matter of taste. The option becomes available when the PostFX quality is set to Very High or Ultra. In theory, it works well in cutscenes and fixes the player's attention on important events, but in reality it sometimes blurs the entire screen incorrectly during the game, after which it jumps back to a sharp picture too quickly.
Performance: Depth effects will take you at most 1.6 fps in game, plus a couple more frames per second in cutscenes, but due to their non-interactivity, this is usually not noticed.
To slightly increase performance without sacrificing image quality, you can reduce PostFX to Very High - we will talk about this option a little later.

long shadows
Long Shadows is responsible for more realistic shadows during sunsets and sunrises (the time can be set manually in director's mode). True, the effect is so insignificant that not everyone will accurately determine the difference even with a direct comparison.
Performance: The effect is not the most obvious, so you can safely disable the option, saving a couple of fps.

Particle Quality
The correct assessment of this option is not an easy task. All explosions in the game are different from each other, and physics and weather reinforce these differences. We can say for sure that Particles Quality makes explosions and other effects more voluminous and detailed, and at High and Very High values, particles appear shadows.
Our example is far from ideal, but of all the screenshots and videos, it most clearly demonstrates the effect of the option. Note the flames around the white van on the left and the general quality of the explosions.
Performance: The most suitable particle testing tool is the gaming benchmark, despite its variability, so its results are shown in the graph.
In general, when the option is unscrewed, the quality of the effects and the number of particles increase slightly. During large-scale firefights and alternating explosions, the number of particles on the screen increases, but we never noticed a huge impact on performance. Even in the most intense scenes, the frame rate sags by a maximum of 6-10 fps.

Population Density
Take a closer look at this option if you want Los Santos to be full of life and its streets filled with people. However, as with Particles Quality, it's hard to judge due to the randomness factor, and the changes don't take effect until you move or move far enough away from your current location. Therefore, here we again have to use the benchmark.
Quite expectedly, along with the increase in the setting, the number of pedestrians around the player also increases (by 50%, several people are already displayed a little further). Regarding transport, there is much more variability here - at maximum settings, the amount of traffic changes dramatically from one test to another. At 0%, we noticed one single car at a very long distance, so we decided to check the placement of cars in other scenes. It turned out that vehicles do not necessarily appear in the immediate vicinity of the player, sometimes they appear on the very border of the range of the Distance Scaling and Extended Distance Scaling options. In comparison, pedestrians almost always spawn at short to medium distances.
The second stage of comparisons more accurately shows the effect of the option on traffic density. The most keen readers can spot cars on the next section of the highway, behind the rise, at all levels of detail. Since they are not really visible, they have almost no effect on performance, but they help to bring the world to life (remember, the distance of their display depends on two Distance Scaling settings). As you get closer, the game will display them in more detail or remove them from view, depending on the Density setting, which can be a little annoying during the flight. On the road, you won't notice it, so it's a pretty neat trick to make the world more believable. Everything looks especially beautiful at night, when cars drive with the lights on, creating the atmosphere of a bustling metropolis.
Performance: Calculating the impact of Population Density on performance is just as tricky. The benchmark shows a difference of several fps, but in real gaming situations this spread can be doubled. and even triple.
Based on our tests, we recommend 75% as the "golden mean". Roads and sidewalks will be decently filled, leaving you with a small margin of productivity for other effects. However, note that as the number of pedestrians and vehicles increases, the effects of reflections, shadows and post-effects will affect the frame rate much more seriously. You may need to lower their quality at high Population Density if performance gets too low.

Population Variety
This option is unique in that it does not affect performance, but it does have a noticeable effect on the overall realism of the game. The easiest way to explain it is this: if there are 100 different vehicles and 50 different pedestrians in the game, then 50% Population Variety will load 50 cars and 25 pedestrians into video memory, which will then be randomly distributed throughout the game world. At 100% Population Density this will result in repeated copies in every scene, which will interfere with the immersion of the game. A high Population Variety value will reduce the number of "clones" and add variety to the traffic flow.

According to generally accepted design rules, each model of a pedestrian or car consists of the same number of polygons, so that the cost of drawing five different people corresponds to five times drawing one. Each model and texture set requires a certain amount of VRAM, and Population Variety allows Grand Theft Auto V to load more unique assets into memory.
Thus, this option depends only on the memory of your video card, while Population Density determines the performance. For those with only 2 GB available, it is better to compromise on memory-intensive settings, and in our opinion, quality shadows and textures are more important than Population Density.
PostFX
Post-effects such as motion blur (optional), bloom, lens flare, constant background depth of field and HDR are the main components of this option, but sometimes you will also see twilight rays ("Rays of God"), haze and other volumetric effects . Note that In-Game Depth of Field Effects and Motion Blur require Ultra or Very High to work.
Decreasing to Very High reduces the quality and intensity of the bloom on certain lighting objects, such as headlights, and if you look closely, the reliability of other effects is also slightly reduced. At High, the quality is a little lower, and some reflections also disappear. Finally, on Normal, the quality of the effects finally drops, and the bloom is completely turned off.
Performance: Curiously, some players are reporting significant performance gains when dropping Post FX from Ultra to Very High, up to 10 fps. This goes against our own tests, even when we select the same locations and test the same graphics cards with the same settings as these players. We are at a loss as to why this happens, and we advise you to personally test this option on your computer.
We tested Post FX in a foggy urban area filled with lights and traffic during twilight, which created an excellent combination of many intense effects. At other times of the day and under other weather conditions, the difference between Normal and Ultra was only 3-5 fps.

Considering the picture degradation on Normal and the slight impact on performance (in our tests), we recommend Very High to maintain performance with decent image quality.
Reflection Quality
This option is responsible for the quality of reflections on cars, glossy floors, glass, puddles, pond surfaces and mirrors in bedrooms and hairdressing salons.
Wipe down your microscope and you can see the difference between Ultra and Very High in our example. The differences between Very High and High are already more noticeable - the reliability of reflections is reduced. On Normal, they lose a lot of detail, and reflections on other surfaces disappear completely, which you will immediately notice in the next set of comparisons.
In open spaces, the difference between the different settings becomes more obvious: lowering from Ultra to Very High softens large reflections, at High they blur even more, and at Normal they disappear from vehicles, windows and buildings. Moreover, the few reflections left on the floor and water begin to twitch.
On a rainy night, the lack of reflections on Normal is especially detrimental.
In homes and hairdressing salons, the option manifests itself most noticeably, because there you can come close to the mirrors, and the environment is reflected reliably, and not approximately, as in the building from another example.
Performance: As with many other settings, the impact of Reflection Quality can vary greatly. More cars, windows, water, and houses mean more reflections, and high Distance Scaling values result in more reflected detail. For our test, we chose to walk in the rain through the city center with an abundance of traffic and skyscrapers.
At certain points in the game, Very High and Ultra will significantly degrade performance, and Normal is terrible for image quality, so we recommend that players stick to High at the very least, perhaps even at the cost of other settings. And if you seriously care about your hair, you will have to set it to Very High for clear reflections in hairdressing salons.

Reflection MSAA
This option smoothes reflections, but since the entire game world - and you yourself - is constantly moving, you are unlikely to feel any visual advantage.
The car dealership example shows that there is almost no difference between normal and smooth reflections. The most noticeable differences we found are shown in the example below, and even compared to 8x MSAA, the picture barely wins in quality.
And finally, an example in which the effect of the Parallax Occlusion Mapping technique disappears on High, which causes excessive bumpiness of almost all surfaces in the game.
Performance: Lowering the setting from Very High to High has minimal effect on graphics, but almost all scenes look worse on Normal, especially in places where anisotropic filtering stops working correctly. Therefore, most players should stick with High.
If you still have to set Normal, try to compensate for the lack of anisotropic filtering by enabling it in the NVIDIA control panel.

shadow quality
Shadow Quality works hand in hand with High Resolution Shadows to enhance the clarity and fidelity of all shadows - just as Distance Scaling works with Extended Distance Scaling to increase the level of detail. Therefore, as with high resolution shadows, Shadow Quality works best with soft shadows set to Sharp.
Performance: Shadow Quality has a modest impact on performance, and high values consume a lot of VRAM, but given the overall improvement in graphics, it's worth it.
You may be fine with a High setting if Soft Shadows is set to something other than Sharp, as blurry shadows mask aliasing and detail reduction.

Tessellation
Tessellation typically adds geometric detail to surfaces, objects, and characters. In Max Payne 3, the last RAGE game to be released on PC, tessellation added a bit of curve to Max's ears and clothing, as well as to the car tires. Grand Theft Auto V uses it just as modestly, adding detail to some trees, bushes, wires, and bodies of water.
Of all the above, only tree tessellation is noticeable during the game, and only it has a sufficient visual effect for comparison in the screenshots.
Less and less new geometry is added with each step of tuning up, to the point that at Very High the improvements are almost impossible to detect (if interested, they can be found towards the bottom of the right tree in the foreground and at the bottom of the tree in front of the basketball court).
Performance: The effect of tessellation depends on the number of tessellated objects near the player, but in general it has almost no effect on performance.

Performance: There are no hidden features in the Texture Quality option, so performance is almost identical at any setting.
If you have a lot of performance headroom and little video memory, you can set the option to High, adding more visual effects instead.

water quality
Our exploration of Grand Theft Auto V's abundance of customization culminates in water quality.
As you can see for yourself, Very High and High give almost the same picture, only the quality of the ripples changes slightly, and this can only be noticed after a long observation. On Normal, almost all detail is lost and the reliability of transparency and caustic simulation deteriorates, as well as the reflectivity of the water surface decreases.
Performance: By sacrificing the quality of all the puddles, pools and ponds in the game, you can gain very few extra frames per second, so we advise setting Water Quality to at least High on any systems.

Individual video memory consumption
Now you know how many different options there are in the game and you are probably already trying to fish out the optimal combination. But do you have enough video memory? You can check this in the game, but it only shows the total amount, without the cost of each individual setting. That's why we've put together our largest ever chart showing the VRAM consumption of each setting at 1920x1080 starting at a low of 1066MB. Please note: Ambient Occlusion - High, Soft Shadows - Soft, Softer and Softest consume 1 MB each, but are not included in this graph, as well as settings that do not consume memory at all.

Note that you will need an additional 1335MB for the very best textures at this resolution and another 1211MB for MSAA 8x. In total, you'll need a graphics card with 4 GB of memory to crank all the settings to the maximum in 1920x1080 mode, and the TITAN X can handle it at higher resolutions as well.
Grand Theft Auto V on PC: Worth the Wait
Almost always, multi-platform games look and work better on PC, and we rightfully add “definitive edition” to their name. But with so much love, Rockstar's PC version of Grand Theft Auto V clearly deserves more. You have access to rich graphics settings for a variety of configurations, an abundance of control and review options, as well as brand new features such as Rockstar Editor and Director Mode. There was little more to ask for and dream of - the range of features and options put many PC-exclusives to shame.
Thus, Grand Theft Auto V undeniably embodies the true vision of Rockstar, simulating a living, breathing world full of detail, with incredible draw distance, cinematic effects that enhance the experience of a compelling story, and the ability for fans to create and share their own stories. With the high scalability of the engine and game settings, almost everyone can enjoy the game, usually at a higher resolution and frame rate compared to other platforms.
If you still haven't purchased Grand Theft Auto V, buy it now on Steam or other authorized resellers; by the time you get bored of singleplayer, multiplayer and chases, the modding community will have something in store to pull you back to Los Santos.

The developers from Rockstar did a good job and perfectly optimized. The key to this is a few dozen graphic settings. In addition to the traditional ones, such as the quality of textures or shadows, anti-aliasing or filtering, the game also has proprietary parameters from Nvidia and AMD. However, today we will not talk about them and will talk about public settings.
test bench
Processor: Intel Core i7-5960X @ 4.4GHz;
- RAM: 64 GB;
- Video card: Nvidia GeForce TitanX SLI.
All data was acquired on this high performance PC, at a resolution of 2880*1620 pixels. At lower resolutions, the gap/FPS number may increase.
DirectX Version
Grand Theft Auto 5 offers players a choice of three versions of DirectX: 10, 10.1, and 11. Versions 10 and 10.1 were included by the developers for the sake of compatibility so that owners of older graphics amplifiers can enjoy their game.
Because older versions of DirectX don't provide access to modern graphics options, performance will be better (by 22% and 14% respectively). However, the version of the game running on the DirectX 11 API shows better stability, image quality, and almost no visual bugs.
Texture Quality
In this case, everything is standard - the higher the quality of the textures, the better the graphics. At the same time, “very high” quality is practically equivalent to “high”, although in some cases the difference between them will be more than noticeable. "Normal" texture quality levels naturally offer a much more modest visual range.

|
|
|
| Very high | High | Fine |
|
|
|
| Very high | High | Fine |
|
|
|
| Very high | High | Fine |
|
|
|
| Very high | High | Fine |
|
|
|
| Very high | High | Fine |
The quality of drawing depending on the distance (Distance Scaling)
This setting greatly affects the visual quality as well as the number of frames per second. However, it is far from certain that you will unscrew it to the full, since it affects the perception and the details literally climb into the frame - this can be seen with a very sharp change of camera.
Up close, the rendering quality is responsible for the number of polygons in buildings, cars and objects, adjusts the quality of the terrain, and also improves their overall detail. It will also make distant objects (mountains, skyscrapers) noticeably better. High zoom factors will also increase the number of objects in the frame, such as pedestrians and cars.

The impact of this setting on performance should not be underestimated and we recommend that you choose the ratio that you like the most. At the moment, only owners of very powerful computers will be able to overlook the impact of this parameter on performance, since it itself loads the system well, and also has a complex relationship with other key parameters, such as grass quality and density.
|
|
|
|
|
| 100% | 70% | 50% | 30% | 0% |
In addition, the quality of drawing, depending on the distance, dramatically changes the FPS from place to place, that is, in the city the load will be much higher than in the desert, and you will be able to notice FPS jerks yourself.
Increased loading distance for more detailed objects (Extended Distance Scaling)
As the name implies, the increased loading distance for more detailed objects has an even greater impact on FPS and the overall experience of the game. If the owners of average performance PCs can still cope with the “simple” rendering quality, then you should enable improved quality only on those PCs whose performance can amaze the imagination, for example, as in the case of our test bench equipped with two TetanX.

However, the cost of using the most premium hardware will be a noticeable increase in the visual quality of objects, both near and far. It's amazing how Rockstar has been able to achieve this, but the improved rendering quality really makes a difference, adding new detail and subtlety to every game object that's close to the player, as well as increasing the visual quality of distant objects.
|
|
|
|
|
| 100% | 70% | 50% | 30% | 0% |
Note that the increased loading distance also interacts with other graphical parameters in a complex relationship and can bring the FPS to a slideshow if you find yourself in a mix of a huge group of pedestrians, a lot of cars, police chasing you, and a series of explosions behind you.
Grass Quality
You may find this setting doesn't have that much of an impact on Grand Theft Auto 5's performance, especially if you're in a city. However, as soon as you go to the forest or visit the countryside, you will find out how wrong you were. Grass quality and density greatly reduces productivity, even on the most powerful systems.
For example, on "ultra" settings, huge fields with flowers, grass and shrubs, along with a high level of rendering and detail, with improved shadows, will cut almost 40% of the average FPS. It is quite possible that even "normal" detail level will be unbearable for your PC - after all, this setting has perhaps the largest impact on performance in any situation in the game. Even if you turn it to the minimum, it will still continue to have its detrimental effect on FPS.

As you can see from the image, only the incredibly fast system of recent years will be able to cope with the "ultra" quality, and even then not everywhere.
|
|
|
|
| Ultra | Very high | High | Fine |
Shadow Quality
This feature works hand in hand with the High-Resolution Shadows feature (see below) to improve the clarity and accuracy of all the shadows available in the game. However, it also has a moderate impact on the performance of the game, with the higher you choose the setting level, the more video memory is required, and the level of graphics increases proportionally.

|
|
|
| Very high | High | Fine |
High Resolution Shadows
This option speaks for itself, so turning it on will give you a qualitatively different level of shadow detail, but it only shows up if you turn the overall shadow quality to High.

The option provides the most realistic shadow from any objects, but it also has a big impact on performance, especially in the case of low-power systems. Therefore, we do not recommend enabling this feature even for owners of powerful computers.
Extended Shadow Distance
This setting will expand the range of shadows, improve their level of detail, add new shadows and increase the overall sharpness of all shadows.

Despite such complex and voluminous work, the increased shadow rendering distance will eat no more than 10 FPS if you set it to the maximum value. But if you already have problems with the performance of your computer, then do not worry, this function does not have such a critical effect on visualization.
|
|
|
|
|
| 100% | 70% | 50% | 30% | 0% |
Long Shadows
This setting provides more accurate rendering of shadows during sunrises and sunsets. You may well turn it off, since it has almost no noticeable effect on the graphics, but the FPS eats off.

Loading more detailed textures while flying (High Detail Streaming While Flying)
This setting adjusts the level of detail in the surrounding surfaces, reducing visual fidelity in order to improve performance while you are in the air. Turning it to the maximum, you will lose 5-10 FPS, which also depends on your location (FPS will be lower in the city) and other graphics settings.

If you do not like flying and jumping from a height, then you can safely turn off this setting and save a couple of useful FPS by reducing computer load.
|
|
|
|
| Included | Turned off | Included | Turned off |
Ignore Suggested Limits
By default, this setting is disabled, but it is needed in order to prevent the use of more video memory than it actually is. We recommend that you do not turn it on, because if you set it to an excessive volume, you may experience crashes, strong brakes and a complete freeze of the game.
Global occlusion model (Ambient Occlusion)
Currently, this option in the game settings is not available due to a bug, it is responsible for improved shading of the game world and everything in it. As soon as the bug is fixed after the next update of the game client, then we will talk about this parameter.
Anisotropic Filtering
This setting improves the quality of both distant textures and those that are at an angle to the player's point of view. In GTA 5, this setting works as expected and has almost no effect on performance, absorbing, at most, 3-4 FPS.
 |  |  |  |  |
| Off | 2x | 4x | 8x | 16x |

City population (Population Density)
Another game setting that has a complex effect on overall performance. If you like streets filled with pedestrians and cars, then you will need a powerful processor and a good graphics card. Rockstar has made a number of optimizations to increase the performance of the game, but the population remains a resource-intensive option.

We recommend setting this parameter to 75%, which will allow you to feel the population of Los Santos and make sure that life in the city is in full swing. However, due to the large number of people and cars, there will be a lot more shadows, reflections and other post-effects, which can significantly reduce the performance of the game and you may have to lower other graphics settings.
|
|
|
| 100% | 50% | 0% |
In general, it depends only on your preferences whether to choose better graphics or streets filled with people and cars.
Population Variety
This option is unique in that it does not have any effect on performance, but it can significantly affect visual quality. The simplest explanation for how it works is this: if the game files have 100 car models and 50 civilian models, then by setting the population diversity to 50%, the game will load 50 car models and 25 civilian models into the memory of your video card.

That is, everything depends on the amount of video memory, and if you have 2 or less gigabytes, then we would not recommend setting the value above 50%, since, as it seems to us, this option can be neglected in favor of high quality textures and shadows.
Special Effects Settings (Post FX Effects)
This option includes a whole group of effects: motion blur, HDR, lighting blur technologies, glare of several types, constant depth of field, twilight rays, volumetric effects.

The FPS gap between "normal" and "high" Post FX levels isn't that big, but once you turn on "very high" or "ultra" levels, the load on the PC grows. We can say that the difference in graphics when switching between these modes is also noticeable, as is the drop in FPS. Visually, night, sunrise and sunset are especially prominent - this is when most Post FX effects show themselves.
|
|
|
|
| Ultra | Very high | High | Fine |
The increase in FPS when switching from the "ultra" level to the "very high" level can be up to 10 frames, similarly when switching from the "very high" level to the "high" one. The reason is that the game removes various effects such as glare, motion blur, and so on, and at the "normal" level, the quality of the few remaining effects is reduced further.
|
|
|
|
| Ultra | Very high | High | Fine |
However, this is not the case for everyone and some players notice a slight decrease in the number of FPS when switching from the "normal" level to the "ultra" level. Considering the loss in quality and the relatively small impact of this option on performance, we recommend using the "very high" level of Post FX effects for GTA 5.
Depth of Field Effects (In-Game Depth of Field Effects)
Fans of blurry backgrounds in the distance and blurry surroundings when aiming will surely be pleased with the DOF effects that the developers from Rockstar offer. Activation of this option is possible if the PostFX setting is set to "Very High" or "Ultra".
Objectively, turning on the depth of field helps stabilize FPS in cutscenes and gameplay cutscenes, but there is the potential for annoying flickering when changing angles. At first you will see very blurry nearby objects, and then everything will suddenly become very sharp, and only after a couple of seconds the image will settle. This problem is caused by technical flaws in the game itself and will probably be fixed in the future.

In terms of performance, you will only pay a couple of FPS for these effects, which is not that much. Because the depth of field effects are interactive and don't work all the time, you shouldn't notice any sagging. You can also lower the PostFX setting to Very High to improve game performance.
Particles Quality
It turned out to be quite difficult to assess the impact of this setting on the performance of GTA 5 - explosions occur in different ways, game physics and the weather system introduce additional distortions, as well as post-effects.

However, the difference between low and high settings is not visually significant. It cannot be said that at high settings the number of particles noticeably increases, and their quality increases. Therefore, turning everything to the "maximum", you will get 5-10 FPS less than with the normal setting, and this will be noticeable only with a large number of explosions.
|
|
|
| Very high | High | Fine |
Reflection Quality
As the name suggests, Reflection Quality adjusts reflections on all game objects - cars, open water, mirrors, windows, puddles, and even polished floors.
|
|
|
|
| Ultra | Very high | High | Fine |
You can tell the difference between "Ultra" and "Very High" by looking closely at the screenshots, as the visible changes are only seen in the open world and only at long distances.
|
|
|
|
| Ultra | Very high | High | Fine |
A significant difference between "very high" and "high" modes is the sharpness is removed and reflections are blurred. As for the difference between "High" and "Normal" modes, the reflections from all vehicles, mirrors, windows and buildings disappear, and what remains looks very blurry.

In addition, for technical reasons, the "normal" mode of reflections gives the picture graphical artifacts and makes the reflections flicker, which is especially noticeable at night, in the rain.
|
|
|
|
| Ultra | Very high | High | Fine |
In terms of performance, the quality of reflections has a complex relationship with a number of other graphics settings and with the player's location. Being in the city, in the midst of shiny vehicles, windows and buildings (creating mutual reflections), noticeable FPS drops are possible.
|
|
|
|
| Ultra | Very high | High | Fine |
We recommend that players set their reflection quality to "High" as this will not only allow you to enjoy the visual quality, but will also be less resource intensive. In most cases, other game parameters are worth sacrificing in favor of the quality of the reflections.
|
|
|
|
| Ultra | Very high | High | Fine |
MSAA for reflections (Reflection MSAA)
This feature reduces reflections caused by anti-aliasing technologies, but since the state of the game world is constantly changing, and most of it is in motion, you will hardly notice its benefits.

Given the slight improvement in image quality, you can safely disable this feature, no matter what system you're playing on.
Water Quality
This setting has a slight effect on performance, however, the visualization of water depends very much on this setting, so we recommend setting the water quality to a “high” level.

For example, the difference between "very high" and just "high" levels is almost non-existent, and will only be noticeable if you carefully examine the screenshots. But at the “normal” level, the water quality deteriorates noticeably, losing almost all details and transparency.
|
|
|
| Very high | High | Fine |
How much video memory does GTA 5 use?
Above you could see all the GTA 5 settings, but you are probably wondering how much video memory is needed for this game at minimum, medium and high graphics settings.
For a resolution of 1920x1080 (Full HD) pixels, at minimum settings, 1.066 MB is required. As follows from the table below, to enable maximum textures, you need an additional 1.335 MB, another 1.211 MB is needed to activate 8x MSAA anti-aliasing.

In general, GTA 5 consumes at least 1 GB of RAM, and for maximum settings it is desirable to have a video card with 4 GB of video memory.
Command Line Tweaks
In the game folder (Steam SteamApps Common Grand Theft Auto V), create a commandline.txt file, and add the following commands to it (one command - one line). Changes are activated on the second download of the GTA 5 game world.
"-benchmark" (no quotes): Automatically loads the in-game benchmark instead of loading single or multiplayer modes.
"-benchmarkFrameTimes": during the benchmark, the average frame rendering time will be shown, which will help determine the presence of brakes;
"-benchmarkIterations x": allows you to run the benchmark several times, with x being the number of runs;
"-benchmarkPass x": instead of four benchmark test scenes, only one will be used;
"-benchmarknoaudio": turns off the sound during the benchmark;
"-disableHyperthreading": disables Hyper Threading technology (only relevant for Intel Core i7);
"-goStraightToMP": Loads the game directly into a randomly selected multiplayer match;
"-ignoreDifferentVideoCard": prevents the game from resetting graphics settings in case of a video card change;
"-GPUCount": determines the number of video cards that the game can use;
"-scOfflineOnly": switches the Social Club program to offline mode, which can speed up the load time of the single-player mode and prevent you from discovering spoiler achievements that your friends get ahead of time;
"-StraightIntoFreemode": Loads the game directly into free play in multiplayer;
"-pedLodBias 0.0-1.0f": Overrides the Population Density parameter, and allows the player to manually set the number of people on the streets of the city and other areas of the game world, according to his tastes. Example: "-pedLodBias 0.7f".
"-vehicleLodBias 0.0-1.0f": overrides the Population Density parameter, only sets the number of cars, not the number of civilians, according to your tastes. We recommend using these two settings together for maximum effect. Example: "-vehicleLodBias 0.3f".
You can remove the changes simply by deleting a line from the commandline.txt file, or by deleting it entirely.
For those who don't want to spend hours and hours tweaking GTA V's graphics settings, we've done the job for you.
So, detailed graphics settings GTA 5 for an optimal quality/performance ratio.
In the format: Characteristic - recommended value and explanation.
Ignore suggested restrictions– On
Otherwise, we will not be allowed to customize everything as we wish.
DirectX Version - choose DX11
if you choose DX10, you will not see beautiful thickets in the forest and tessellation will not be available, which makes flat textures voluminous
Screen type - Full screen
Permission - put your native resolution
Format - set your screen format or Automatically
Update frequency – according to your monitor
Output monitor - if you have one monitor, choose 1
FXAA Anti-Aliasing - On
this is standard anti-aliasing that has almost no effect on FPS
MSAA Antialiasing - Off
enable it only on top-end video cards. MSAA is an FPS killer.
Automatically pause the game in the background– On
City population- put away
or middle, almost no effect on FPS
Variety of population- put away
eats up video memory well, but increases the realism of the city
Focusing scale- put away
very slightly improves visibility in the distance, and therefore it makes no sense to increase it
Texture quality- Och. high
if video memory allows, at lower textures are very blurry
Shader quality– High
between high and very high, the difference is almost invisible to the eye, and saves resources
Shadow Quality - High
standard ones are too angular, very tall ones are too demanding and don't make sense without including soft shadows
Reflection quality- High
the difference between high and ultra is not so significant, and the FPS is greatly underestimated, the standard ones are nothing at all
MSSA for Reflections– Off
anti-aliasing of reflections does not visually improve the picture much, and the FPS is significantly reduced
Water quality - High
standard looks bad, and very high is not much better than high
Particle Quality - High
does not affect the picture much, does not affect performance much
Grass Quality - High
on standard the ground will be very deserted and you will not see thickets in the forest
Soft Shadows - Soft
a higher value makes sense if you set the default shadow settings
Setting up special effects– High
everything above heavily loads the system, and the difference is almost invisible to the eye
Degree of motion blur- put away
reduces FPS and worsens visibility
Depth of field effect– Off
works only on very high settings of special effects, along with which it greatly reduces the frame rate
Anisotropic filtering-X16
FPS does not reduce significantly and without it there will be soap, not asphalt
AO Shading - Off
You can turn it on as it doesn't really do anything.
GTA 5 Tessellation – Off
the inclusion makes the textures of tree trunks more voluminous, if FPS allows, you can turn it on for those who care about palm trees) On stones, etc. does not affect in any way.
Advanced Image Settings
recommend all switch off.
It makes sense to use them only on top-end video cards to improve the overall picture.
Also, for the sake of experiment, try installing drivers on the video card not of the latest version (which were released specifically for GTA 5), but the penultimate final release of Nvidia or AMD drivers.
There are cases when the game adds about 5 FPS on such drivers!
The above settings even on a laptop (GeForce GT555 2GB DDR5, Core i7, 8 RAM) give a good picture and enough frames for a comfortable game.
(Average 30 FPS, sometimes 40, sometimes drops to 25)
It is worth recalling that all consoles, both PS and Xbox, give out a maximum of 30 FPS in GTA 5.
For a better demonstration of the difference between different graphics settings in GTA5, we recommend watching this video:
Enthusiasts and advanced gamers with GeForce graphics cards, you can go even further and read the GTA 5 settings instructions from Nvidia. Truth in English.
Using them, you can even more clearly assess the importance of one or another parameter and decide whether it is worth turning it on and sacrificing FPS or not. Graphical settings are presented in the form of an image with a slider. Which you can move and clearly see the difference in the picture.
It is worth noting that Nvidia releases such guides only for top games. Which receive the nomination "Game of the Year". From this we can assume that GTA V will receive this award!
According to Nvidia, this is the highest rated Rockstar game in a decade!
How to increase FPS by digging into the settings
Don't worry, there are ways to optimize the game for weak PCs, and it is in this article that you will find the best, proven and effective ones. So, how to set up GTA 5? How to run the game on a laptop? Let's start with the most obvious and simple ways, because, quite possibly, this will be enough to increase the FPS on your computer. Our optimization of GTA 5 will begin with the fact that we will delve into the settings of the game and the configuration of your computer.First of all, lower the requirements. Turn off everything related to post-rendering, anti-aliasing (including FXAA and MSAA), object draw distance, screen resolution and texture quality. The game has a special scale of video memory usage (displayed directly in the settings window in the game), focusing on which you can easily select the appropriate settings for your system. Another important point is the choice of the version of DirectX used. DirectX 11 requires much more computer resources to run than DirectX 10.

If you set everything possible to a minimum and still did not get a comfortable number of displayed frames per second for the game, then do not despair! Let's try to dig into the software settings for your graphics card. In addition to the usual device management tools (like the NVidia Control Panel), there are also special software designed to optimize the performance of your video card in modern games. For NVidia video cards, such a program is called GeForce Expirience, video cards from AMD use an analogue - AMD Catalyst or Radeon Software Crimson Edition. Both of these programs do an excellent job of optimizing the operation of the video card, which should significantly increase the FPS of GTA 5 PC.
Also, of course, it is worth terminating all programs that consume computer resources. This refers to: browsers, programs for streaming downloads, other games, and the like. If your GTA 5 is terribly slow, then look in the "task manager" and the quick access panel, most likely, there you will find a lot of programs that take precious processing power from the game. There is an even more radical way (which, however, does not guarantee success): save all the information you need to some external media and completely reinstall Windows. Believe me, even the sky, even Allah, do not know exactly how much various information rubbish has accumulated on your computer, especially if you have not really cleaned up the system for any long time. A new, not yet clogged with garbage, system will always work faster and more stable than an old and cluttered one.
Programs to increase FPS in GTA 5
Have you done everything described in the first part of the article, but your FPS still does not rise above 5? Don't worry, there are a couple more ways to GTA 5 for weak PCs. Fortunately, there is a GTA 5 patch for weak computers, as well as various programs that allow you to play GTA 5 60 FPS. Let's start in order:FPS Booster

The FPS Booster GTA 5 program, most likely, will be the answer to the age-old question: how to increase the FPS in GTA 5. This small utility disables some GTA 5 processes, and also increases the priority of the game when allocating computer resources. The program really works, which was tested by us experimentally. GTA 5 FPS increased, on average, by 20-30%, without any particularly noticeable deterioration in graphics. You can download the latest version of FPS Booster for free from our website.
Extreme Low End PC Settings

This program, or rather, GTA 5 mod for weak computers, allows you to lower the game settings even lower than the standard GTA 5 PC settings tool allows. According to the author, this utility is able to provide a more or less comfortable game, even on computers with only 2 Gb of RAM, which is much lower than even the minimum GTA 5 requirements officially announced by Rockstar Games. You can also download this program absolutely free of charge from our website. This patch for GTA 5 for weak computers will probably be your last chance if nothing else has helped.
If even after all the above actions, you still couldn’t play Grand Theft Auto 5 for your pleasure, then all that remains for us to advise you is to hand over your antique computer to some museum and still get something more modern .