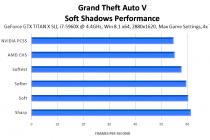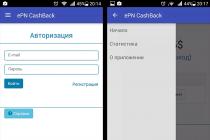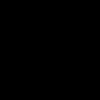Articles and Lifehacks
For users who have modern gadgets at their disposal - smartphones or tablets, sooner or later the question arises, how to connect Android to a home network?
After all, sooner or later everyone will want to access the contents of the local computer from their mobile. At the same time, it is important not only to familiarize yourself with the files, view videos, photos and listen to music, but also duplex copying of files.
What is required to connect
To connect Android to a local network, the following is required:- Wi-Fi router to which the device must be connected;
- computer with Windows system;
- configured Internet access from the mobile phone itself, on which the file manager (ES Explorer) must be installed.
Connection instructions

First you need to provide access via the network to the necessary files and folders on the computer (or to the whole disk). For this you need:
- by adding an account, create a new mobile username: go to the "Start" menu, select "Settings", and then - "Control Panel" and clicking on the item "User Accounts", add a new entry, indicating the boundaries of the rights of the user being created;
- go to the "Access" tab;
- select "Sharing";
- in the context menu, select a pre-created mobile username, while you can also set the permission level when reading files;
- then you should open the settings menu on the mobile and activate Wi-Fi: this option will become available if you go to the "Wireless networks" section;
- connect to the network by correctly choosing its name, and carefully enter the password; in this case, you can select the "show password characters" option, in order to avoid errors when entering it.
After Android is connected to the network, the user will immediately have access to all folders and files that are allowed access, and will be able to perform the necessary actions with them.
The easiest solution to connect your Android phone to your computer via WiFi is ES File Explorer. The application is free and has a clear interface, but most Android phone owners are limited to using it only as a file manager. To open the network capabilities of the program, you must:
If the connection is successful, all directories on the computer available for public use will be displayed.

To open files from a phone on a computer via WiFi, it is recommended to use another menu item: “Network -> FTP”. Authentication or selection of additional settings is not required. The application will automatically create an FTP server on your smartphone, open the required port and provide a ready-made connection link.

You can view or download files from your phone via WiFi in any browser. It is enough to enter the specified data in its address bar.

If, in addition to viewing files, you need to download folders from your Android device or upload folders to it, you can do this through the standard applications of the operating system. To do this, just enter the server address that was provided by the program directly into the "Explorer" line. Directories that are located in the smartphone's memory will open in the same form as files with folders on the computer itself.

Important! The most complete use of the smartphone's file system when connected in this way can be ensured using specialized FTP clients, such as FileZilla or SmartFTP. But even when working through the standard Windows Explorer file manager, you can copy files from and to your phone.
Using the AirDroid App
In addition to viewing files on a smartphone, this application provides full synchronization of the phone with the computer. Connecting to a computer via WiFi is carried out in several stages.

It is important to remember that the Android device and the computer must be connected to the same network. In this case, if a router is used, a wired connection can be used for the computer, and the smartphone will connect via WiFi. If there are difficulties at the synchronization stage, the smartphone may be connected via the mobile Internet.

After the synchronization is confirmed, the phone is connected. Almost any action that can be performed, you can do remotely, through a computer and a WiFi connection. The interface is designed as a separate desktop. The upper right corner displays information about the device and the amount of free memory. A little lower is the control panel, with which you can send files and folders to the device from your computer.

The icons on this desktop work like menu items on the phone itself. For example, the call log displays full call details. Synchronization is performed in both directions - with the ability not only to view the records, but also to delete them. The changes will be applied on the phone.

When opening contacts, all numbers in the smartphone's memory are displayed. People from the notebook can send SMS or call using a computer.

One of the interesting features of the application is the use of the camera of the device on Android. There are not so many practical applications of this feature, because the phone is already within the range of the WiFi signal.

In the same video streaming mode, the connection to the screen of the device via WiFi also works. There may be a delay when updating information, but it is not so long as to interfere with work.

AirDroid also gives full access to the smartphone's file system, just like ES File Explorer. The data on the phone is transferred via WiFi for both reading and writing.

If you have an Android tablet and actively use it in everyday life, then most likely you have thought of connecting it to your home network, as is done between computers, so that you can access laptop or desktop computer media and work with files or files directly from there. multimedia content, without first downloading them to the tablet via a USB cable or flash drive. It's good that there is such an opportunity and setting up such a connection will not be difficult: below we will show how to connect Android to your home Wi-Fi network.
presetting
Before connecting Android to your home Wi-Fi network, you need to do a little setup on the computers you want to access from your tablet. This procedure is not mandatory, but nevertheless, to fully guarantee the performance of this method, we recommend doing it.
Creating a new user
The recommendation is that a user password must be set on your computer so that you can log into the PC from an Android device. If the password is not set on the account, then there are several ways to solve this problem:
- Install it on your account, and then you will need to enter it every time you turn on the PC.
- Create a new account with a password, give it rights and leave (you can forget about it), continuing to use your existing one without a password.
This is done because when you log in from Android, you will need to fill in the required column with a password, and if it is not there, then in some cases it may not be possible to log into the PC.
In our example, we will create a new user. This is done as follows:
Sharing files
If you have previously used a network between computers, then you have probably already shared the necessary folders or drives. If not, then we'll show you how. You can share not only folders, but entire disks - you choose.
- Right-click on the folder or drive you want to share with other devices.
- Next, open the "Access" tab.
- Check the box next to "Open Sharing ...".
- Click on the "Permissions" button.
- If you use a computer on a home network, you can leave the user type “Everyone” and simply check the “Allow” checkboxes at the bottom opposite the necessary operations on your files. If you often use a PC in public networks, then click "Add", select the account you just created and grant it the rights "Allow" opposite "Full Control".
We go online through Android
Download and install the ES File Explorer app on your tablet or smartphone. Then follow the steps below to connect:
- Launch File Explorer.
- Swipe right.
- Tap on "Network".
- Next, go to the line "Lan".
- In an empty window, create a new connection.
Let's now set up your Android phone or tablet so that it can access a shared folder on the local network? after which you can quickly share files without the need to go online. We will configure access using the example of Windows 10.
This article is suitable for all brands that produce phones on Android 9/8/7/6: Samsung, HTC, Lenovo, LG, Sony, ZTE, Huawei, Meizu, Fly, Alcatel, Xiaomi, Nokia and others. We are not responsible for your actions.
Attention! You can ask your question to a specialist at the end of the article.
Features of connecting Android to a local network
By connecting to a local network, you will have access to the Windows 10 network folders on your Android device. For example, to watch a movie, you do not need to drop it on your gadget, but it will be played directly from the network. It also greatly facilitates the transfer of files between the gadget and the computer.
This guide is applicable in a situation where the computer and Android phone are connected to a single Wi-Fi network. The first step is to set up a local network on the computer, even if one computer is used. Then you should give access to the necessary folders, for example, with music and videos.
Setting up shared access to the local network folder in Windows 10
To organize data exchange between different devices on the same local network, you need to set up shared access to folders on your computer. To open shared access to a folder, we perform the following algorithm of actions:
Access rights
Now you need to determine who will have access to the folder and what rights the user will have. Click on the "Permissions" button, a window will open where in the "Groups or Users" list you need to select "Everyone" and check the box for "Full Control". Now click "Apply" and "OK".
 Increase
Increase Adding a group
If the Everyone group is missing, it must be included in the list. Click "Add", then in the window that appears in the "Enter the names of the objects to select" section, add "All" (in quotes), then "OK". Now we act according to the already described algorithm.
 Increase
Increase  Increase
Increase Restriction of user rights
To restrict user rights while working with network resources, for example, to prohibit the deletion of folders and files, you need to use the "Security" section. To do this, select the "All" group, click on the "Advanced" button. In the window that appears, select "Everyone" and click "Change", then at the top right click on the line "Display advanced permissions".
 Increase
Increase Unnecessary permissions are disabled by unchecking the boxes. Confirm the action by clicking on "OK".
 Increase
Increase This completes all the necessary security and access settings.
Login and password
During the first access to a network resource, the system will prompt you to specify a username and password. Just enter the name of the computer on the disk of which we go, and the password. If there is no password, leave the field blank. Do not forget to check the box next to "Remember credentials".
 Increase
Increase Troubleshooting possible problems
If the system displays a warning that the network resource is unavailable and “swears” at the settings, you need to check the sharing settings for different network profiles on the computer whose network resource you are accessing.
We go through the chain: "Start" - "Settings" - "Network and Internet" - "Wi-Fi" or "Ethernet" - "Change advanced sharing settings". All parameters must be set as in the screenshots below.
 Increase
Increase  Increase
Increase  Increase
Increase Connecting Android to Windows LAN
In the example, to connect from Android to the local network, we will use the free file manager ES Explorer (ES Explorer). The functionality of the utility has everything you need to gain access to a network folder. Download the file manager from Google Play.
If you often transfer files from your Android smartphone or tablet to your computer, and vice versa, then you most likely do it via a USB cable. Today I will talk about the way in which you can transfer files (photo, video, music) to the phone from a computer (and vice versa) via a Wi-Fi network, through a router.
We will get full access to files on a smartphone or tablet and will be able to copy, delete, create new files, as if connected to a computer via cable. Only in our case, we will connect over the air, without wires. And the connection will be configured via FTP.
All you need is an Android mobile device, a computer or laptop, and a router. The computer and phone must be connected to the same router. We connect Android via Wi-Fi network, this is understandable, and the computer can be connected both via cable (LAN) and via Wi-Fi.
On the phone or tablet, we will launch the FTP server using the "ES Explorer" program (this is done in a few clicks), and on the computer we will connect to the FTP server, which we will launch on Android. And that's it, you can transfer files. Please note that you will not have access to files that are on the computer. And there will be access only to files on a mobile device, as a drive. If you want to access files on a computer, then you need to set up a local network. Some information is in the article.
Setting up an FTP connection between an Android device and Windows
Before proceeding to the setup, you need to decide whether you want to only occasionally establish such a connection, and after each disconnection and connection of the smartphone to the router, enter a new address on the computer, or you will often use the FTP connection and want to create a connection to your device on the computer. What would then just run the server on a mobile device, and immediately watch the files on the computer.
If you want to create an FTP connection to your Android device on your computer and not enter the address every time, then you definitely need to reserve a static IP address for your phone (tablet) in the settings of your router. So that the router for your device always gives out the same IP.
On different routers, this is done in different ways. I will definitely prepare separate instructions for different routers later. Here, for example:
We go into the settings of the router, and on the main page click on the tab "Clients"
Next, click on the device for which you want to reserve the address, set the switch opposite "MAC and IP address Binding" to the "ON" position, and click the "Apply" button. Everything is ready, now our phone, in my case Lenovo, will always receive the address 192.168.1.178.
Launching an FTP server on Android through the program "ES Explorer"
Perhaps there are other programs for these tasks, but I did not even bother to check. Through "ES Explorer" everything works fine. Anyway, I think this file manager is the best for Android.
If you haven't installed "ES File Explorer" yet, install it via Google Play Store. You can install directly from the device. Here, I give another link: https://play.google.com/store/apps/details?id=com.estrongs.android.pop&hl=en.
Update: ES File Explorer is no longer available on Google Play. You need to search and download it from third-party sites in the form of an .apk file. But at your own risk.
Next, launch "ES Explorer". Opening the menu (swipe from left to right), and select "Remote Access". Under "Status" should be the name of your Wi-Fi network. Click on the button "Turn on".
The address that we will now enter on the computer will appear.

This completes the FTP setup on Android. If you click on the button in the form of a "gear", the settings will open. There are not many of them, but they are useful. For example, you can prevent the server from shutting down, after closing the program, you can configure the port, set the root folder, change the encoding. See more information on the settings under the spoiler.
There is an account setting. By default, an unsecured FTP server is created, with anonymous access. Optionally, you can set a username and password, which will then need to be specified when connecting to a computer. But this is optional. And yet, there is an item "Create shortcut". After clicking on it, a shortcut will appear on the desktop with which you can start the FTP server with one click.

Let's go to the settings on the computer.
We connect from a computer to a phone or tablet via Wi-Fi
I tested the connection from a laptop on Windows 7 and Windows 10. If you have Windows 8, everything will still work. The laptop opened the FTP server that was running on the smartphone without any problems, and I got full access to the files and could manage them.
Everything is simple here. Open Explorer on your computer, or go to "My Computer", "This Computer" (in Windows 10), and in the address bar enter the address that appeared in the "ES Explorer" program on your mobile device. I have it "ftp://192.168.1.221:3721/". You will most likely have a different address.
Look carefully, enter without errors. As you enter, press Enter. You will take away all the files of your mobile device. In Windows 10, everything is exactly the same.

Now you can manage files: copy them from your phone to your computer, and vice versa. Delete, move, create folders, etc.
But, if you close the explorer window, you will need to enter the address again, which is not very convenient. Therefore, it is possible to create a connection to an FTP server in Windows. After that, a folder on your device will appear, opening which, you will immediately get access to the files. Provided that the server on the phone is turned on.
You can establish an FTP connection using a standard Windows tool. If for some reason the standard tool does not suit you, then you can use third-party programs, for example, the "FileZilla" client.
Create a permanent folder with an FTP connection to your smartphone
Note! This method will only work if you have reserved a static IP address for your mobile device in the router settings.
Go to Explorer ("My Computer"), and click on "Map Network Drive".

On Windows 10, this step looks a little different:


Another window will open, in which we click "Next". In the next window, double-click on "Select a different network location".

An account setup window will appear. If you did not specify a username and password in the "ES Explorer" program, then leave a checkmark next to "Anonymous login", and click "Next". And if you set connection data, then specify them.

In the next window, you need to specify a name for the network connection. I wrote something like "My Lenovo". You can enter any name and click "Next". In the last window, click on the "Finish" button.

A folder with files that are on your Android device will immediately open. The shortcut to this folder will always be in Explorer. And the files in this folder will always be available when the FTP server is enabled on the mobile device (remote access).

When you want to upload a song to your phone, or look at a photo, it's enough to turn on "Remote Access" on your mobile device and go to the folder we created.
Is it possible to connect a laptop to a phone via Wi-Fi, but without a router?
Yes, you can. If you don't have a router and want to transfer files between your Android mobile device and your laptop wirelessly, you can set things up a little differently. Rather, the settings will be exactly the same, just the connection needs to be organized differently.
If it is not possible to connect through a router, then you need to organize a direct connection between a laptop and a mobile device. To do this, it is enough to start distributing a Wi-Fi network on your phone. It seems to me that every smartphone can do this. This function is called differently. Something like "Access Point".
Launching a hotspot on a smartphone (you don’t even have to turn on the mobile Internet so that the laptop doesn’t gobble up all the traffic), and connect our laptop to this access point. Further according to the standard scheme, which I described above. Everything works, checked.
Afterword
If you don't frequently connect to your mobile device to share files, you can of course use a USB cable. But, if you often need to copy something, then the method described above definitely deserves attention. We click on the icon on the mobile device, and on the computer we immediately get access to the files. It's convenient.
How do you use this connection? What are the pros and cons you see? Share your experience in the comments, and of course ask questions.