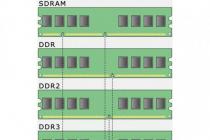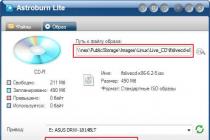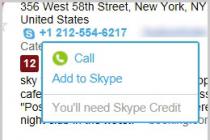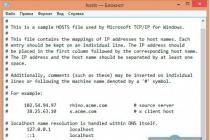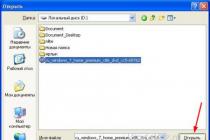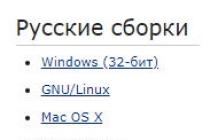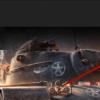Users are often faced with the need to increase the amount of RAM when they start working with more demanding software. "RAM" is responsible for the temporary storage of data needed to perform the current operations of the processor. For more information on how to increase RAM, read our material.
The amount of RAM depends on how easily and quickly the PC copes with the work, performing several tasks at the same time.
The very procedure for increasing the amount of RAM may consist in buying additional memory cards or replacing the already installed memory with a larger module. In this case, it is necessary to take into account such characteristics of RAM as type, clock frequency, and, of course, volume.
If you decide to install an additional stick of RAM into your PC, then it must be of the same type as the one already installed in the device. In addition, you need to find out the maximum amount of RAM that the motherboard, processor supports.
The characteristics of the RAM installed in the PC can be found using special utilities, for example, Speccy or Everest. Or you can remove the cover of your PC case and conduct a visual inspection. If only the name of the module is indicated on the RAM bar, then using a web search you can find all the characteristics you need.
RAM type
Memory differs in speed: newer types of modules can transfer more bits of information on each memory bus cycle. Also, different memory strips differ visually.

Modern PCs use DDR2, DDR3, and DDR4 RAM cards. The SDRAM and DDR types are older. And when upgrading a PC, it makes sense not to buy an additional bar of the same type, but to replace it with a module of a newer technology. In terms of money, it will turn out to be slightly more expensive, but in terms of speed, the plus will be tangible.
DDR3 differs from DDR2, for example, in lower power consumption. There is also a variety of DDR3L modules - with even lower power consumption.
Carefully read the specifications of the motherboard before purchasing a new RAM module, since different types of memory cannot be inserted into the same slot on the motherboard due to different cutouts on the brackets. So, SDRAM memory (unlike DDR modules) has two cutouts on the bottom side of the board and 144 pins. The DDR module has 184 pins, DDR2 and DDR3 have 240, DDR4 have 288 pins, but the key is shifted from the center to the left edge of the bar.
Frequency and timing
Frequency. This parameter determines the amount of data that can be transferred in a certain time, that is, the speed of the RAM. The frequency of RAM must match that supported by the computer's motherboard.
Another important parameter that characterizes the speed of RAM is timing. The delay in processing the operation inside the RAM depends on its value. In the name of the RAM module, it can be written as a sequence of four numbers, for example, 9-9-9-24, or CL and a numerical value - the first digit of the 4-digit sequence, that is, CL9 for the above example. The minimum timing value is good for gaming PCs and video editing computers. For a PC designed for simple everyday tasks, timing has little effect on performance.
RAM slots
Before you buy an additional RAM card, you need to find out if there is where to put it. And it depends on the number of free slots in your computer.
If your motherboard supports dual-channel RAM, you can use this to improve performance. To do this, you need to purchase not one larger board, but two modules of the same characteristics. Often manufacturers offer such kits (Kit). For example, not one 8 GB module, but two 4 GB modules operating in dual-channel mode. For users who increase memory to play games or use "heavy" programs, this is important. If the PC is used to work with office software, a browser and to watch movies, then you can safely buy one bar of RAM.

Also today there are motherboards and RAM kits (Kits) that support three-channel operation.
What else to consider
When choosing RAM, you also need to consider the operating system on which you will work, since the minimum amount of required RAM also depends on it. Windows 7 and 8 32-bit require at least 1 GB of RAM, Windows 7 and 8 64-bit require at least 2 GB (GB), and Windows XP require at least 64 MB of RAM.
What else should you pay attention to when choosing RAM? To the manufacturer. It is better to choose boards from trusted manufacturers, for example, Corsair, Kingston, Hynix, Transcend, OCZ.
Installation
After you have opened the case of a turned off PC and removed the static charge from your hands, you can begin installing an additional or new RAM module / modules.
1. If you bought a set of two cards for dual-channel operation, check the motherboard specifications for which slots you need to install them.
2. If you are completely changing the RAM, then remove the old memory board: open the slot latches on both sides of the module, carefully holding the module by the side edges, remove it from the slot.
3. Insert the new module into the desired slot, aligning the notch on the memory card with the slot's tab. Gently press down on the module until the clips secure it.
4. Repeat the last operation with the remaining memory modules, if any.
5. Close the PC case.
Sooner or later, almost every PC user faces the problem of increasing the amount of RAM. The thing is that every day any active user is faced with the work of more than a dozen game programs and applications that are updated online, and each update improves the utility used, making it more convenient and protected from viruses.
But every coin has two sides, so in this case: with each update, the program becomes more demanding on system resources. So it turns out that I didn’t seem to be uploading anything new and resource-intensive, and over time, the RAM was not enough. In this publication, we will tell you how to increase the RAM on your computer by replacing the memory strips.
What is RAM (RAM) and how much is needed
RAM is a random access memory device that consists of memory chips that are used by a PC to store data from running programs and applications. In your own words, during the launch of any program, the processor reads data from a slower device - a hard disk and places it in a faster device - RAM. That is why the more data fits into the “RAM”, the faster applications start and run on your PC.
The frequency of RAM is determined by the frequency of the processor and motherboard. The motherboard supports memory sticks of a strictly defined standard, of which three are currently used: DDR; DDR2; DDR3. Older standards such as SIMM, DIMM and CDRAM are almost completely obsolete, and DDR is already used only on obsolete computers.
All memory standards are incompatible with each other. If after reading this article you are not confident in your own abilities, it is better to contact the specialists of our company on. They will accurately determine the model and amount of required RAM, purchase and install it in your computer.
DDR2 is already a more modern type of memory that operates at a higher frequency than DDR. Despite the “modernity” of this standard, it has also been almost completely replaced by the more advanced DDR3 RAM.
The amount of RAM cannot be infinite and is limited by the physical space in the PC, the requirements of the motherboard and the operating system. Now you should find out what type of memory your "motherboard" supports and how much you can increase its volume.
Windows OS can only recognize a certain amount of RAM. This does not mean that you can not put more RAM. It is possible, but only as many as the operating system allows will be recognized. 32-bit Windows OS supports 4 GB RAM; 64-bit Windows OS supports 128 GB of RAM. You can view the bit depth of the operating system installed on your PC by pressing the win + Pause key combination or by going to the system properties.
The motherboard, as we wrote earlier, supports increasing the RAM only up to a certain limit, which can be found in the instructions for the motherboard or on the developer's website. For this you need:
- Unplug the system unit.
- Open the case.
- Find the motherboard model number.
- Enter the model of the "motherboard" in the search bar of the browser and look at its specification on the manufacturer's website. Also on the Internet, upon request, you can download the instructions for the motherboard and find out from it what amount of RAM it supports.
Before closing the case of your PC, look at how many slots are allocated for "RAM" and how many are occupied. If there are only two slots, and they are occupied, then in order to increase the capacity of RAM, you will have to replace the strips in the direction of increasing the memory. If there are free slots, you will have to buy the missing volume.
 You can find out the type of RAM, how much it is installed and the model of the motherboard without opening the case of the system unit using the free Spessy utility. When launched, this program scans your PC's configuration. By opening the "RAM" tab, you can find out everything about how much and what kind of it you have installed. In the Motherboard tab you will find everything about your motherboard.
You can find out the type of RAM, how much it is installed and the model of the motherboard without opening the case of the system unit using the free Spessy utility. When launched, this program scans your PC's configuration. By opening the "RAM" tab, you can find out everything about how much and what kind of it you have installed. In the Motherboard tab you will find everything about your motherboard. 
Installation technology or what to look for
After you know how much and what kind of RAM can be installed in a PC, go to a computer parts store with this data. The ideal option would be if you take a memory bar with you as an example. To do this, turn off the power to the PC, open the case of the system unit, move aside the locks holding the RAM bar, remove it from the slot.
On any memory module there is a kind of protection - a lock. The lock on the RAM module is called a special cutout on the side of the contacts. It must match the lock on the slot itself. For each standard of "RAM", its own lock, so another module cannot be installed. In addition, when buying memory modules, do not forget about the characteristics that it should have. The most important ones are latency, latency, precharge, and turnaround time. On the memory module, this looks like a marking, for example: 3-4-4-8.
Now you know: how to choose memory for a computer, how much it will see the operating system and the allowable amount for the motherboard. Now it remains only to replace the modules with more capacious ones. For this:
- Power off your PC.
- Open the case of the system unit.
- Release the old modules from their lock in the slot by spreading the latches on the sides of each memory stick.
- Remove the bar from the slot.
- Orient the new module relative to the lock in the slot.
- Gently, with slight pressure, insert the RAM stick until it clicks into place.
- Reassemble the case and turn on the PC.
Now check if the operating system has seen an increase in RAM by pressing the win + Pause key combination. In the general tab in the system block, you will see new numbers. You can check the addition of RAM without waiting for the operating system to load by entering the BIOS menu.
In our short tutorial, you learned how to increase the RAM of your computer. We hope that now you will not have any problems with the replacement of memory modules.
Often every user faces a lack of memory on a PC. There is little space for saving working materials, downloading movies, the computer does not play games at higher quality settings, it freezes, the Internet is slow, it is unbearable to spend time at the computer.
You can increase the performance of your PC by increasing the amount of random access memory (RAM). There are several options for how to do this. An excellent solution to this problem is to buy a new memory card that has enough free space for saving. But if the financial situation temporarily limits this possibility, then let's take a closer look at methods for increasing the amount of RAM without spending money.
Everything that does not fit in RAM is stored on the hard disk in the paging file. Usually, Windows automatically sets the amount of such a virtual cache, but if there is a shortage, it can be increased. To perform such an action, you do not have to be a programmer, just follow the instructions below:

Under the swap file, use a disk that has more free space. Do not select the system drive for this purpose.
Finding where virtual cache and paging is configured in Windows 8 is easy. Follow the descriptions below:
- Use italics to open the menu and click the "Search" item.
- In the right corner you will see a search box, enter system properties performance into it and press Enter.
- The "Performance Options" window will appear, find the "Advanced" tab.
- In the "Virtual memory" column, click on the "Change" button and from that moment we do everything the same as in the instructions above.
Increasing the virtual cache will not save you from problems with a lack of RAM, but will only slightly speed up your computer.
Expanding RAM using a flash drive
An excellent method for creating extra RAM space for a PC. It appeared recently, thanks to Ready Boost technology from Microsoft. Few people still resort to this method because of ignorance about this innovation.
The Ready Boost program allows you to expand the amount of RAM on your computer using free space on a flash drive or other external drive (SD card, SSD drive), which plays the role of an additional cache device containing information.
Increasing the OP using the Ready Boost program has its own requirements, if the flash card does not meet them, then the program will not be installed. Primary requirements:
- write speed 1.75 MB/sec, 512 kb blocks;
- read speed of at least 2.5 MB / s, blocks of 512 kb;
- The minimum free space on a flash drive is 256 megabytes.
Having picked up a suitable drive, you can start connecting a function that allows you not only to increase the amount of cache, but also to speed up your PC. Let's start:
- Insert the selected drive into the system unit connector and go to the menu.
- Among the list of drives, find the new connected device (flash drive), click in italics (right button).
- In the table that appears, find the item "Properties". We press.
- In the new table "Properties: Removable disk" look for the line Ready Boost, mark it with a checkmark, set the required cache size and confirm the action by clicking on the "OK" button.

After a while, wait until the system completes the settings for the updated parameters.
Increase RAM in BIOS settings
Most BIOS versions allow you to manually adjust the amount of RAM. In the BIOS, you can speed up the cache by lowering the timings, but after such manipulations, you need to test the system to avoid a malfunction.
- First, we enter the BIOS. To do this, during system boot, you should press a combination of keys, most often it is Delete, F2 or Ctrl-Alt-Esc.
- In the BIOS program menu, look for and click on the line Video Ram or, depending on the program, Shared Memory.
- Next, find the line DRAM Read Timing and reduce the number of timings (cycles) in RAM. Fewer cycles means better system performance. Too much reduction will negatively affect the operation of the equipment, so do not overdo it.
- When you have finished changing the memory configuration, save your settings and exit the BIOS.
Remember, increasing the RAM in the BIOS can change other settings.
Expandable with memory modules
This method of expanding the cache requires a little financial investment, but it is one hundred percent effective.
The motherboard has several cells for installing memory modules, which allows you to install not one, but several boards to increase the RAM on a PC.
If there is no material opportunity to buy a voluminous memory card, purchase an additional module and install it next to the existing RAM.
Installing modules is an effective way to increase RAM, but before buying, you should make sure that the motherboard has free connectors, as well as what standards it supports. There are several types of RAM, if you purchase the wrong one, the module will not fit into the motherboard connector. You can find out the type of PC RAM by the number on the board, which is already in the motherboard. There is no free connector, replace the old board with a new, more voluminous one.
Install the board carefully so as not to break anything. Insert the module until you hear a distinctive click, which means that it is securely fastened.
After that, turn on the computer and check the RAM data. There is more space for accumulation - everything went well, no, then turn off the power and try again.
The above methods will expand the amount of computer cache, improving its performance. But remember, carry out all the manipulations in the system carefully and slowly in order to avoid damage to the PC.
In contact with
Even in early versions of windows, digging into the system settings, one could find such a function as setting the size of the paging file. Many users
Those who are not very well versed in computers often confuse virtual and random-access RAM memory. Now let's take a closer look at these concepts.
Virtual Memory- this is part of the system reserved space on the hard disk, which is used by windows as auxiliary memory for RAM (RAM). It can store parts of running programs and files that do not fit in the RAM area. To put it simply, at the moment when there is little space left in the RAM for the stable operation of windows, part of the data from the RAM goes into the virtual one. Therefore, if your PC has little RAM or you perform resource-intensive tasks, then a virtual machine can help to unload your computer.
swap file is a file pagefile.sys which creates virtual memory, in which the data that passes from RAM is written. Usually the storage C:\pagefile.sys(the attribute is hidden and system).
Since the paging file is an area on the hard disk, then, accordingly, reading / writing to it is slower than to RAM, but this does not mean that it is of no use. It takes over the function of offloading the RAM when needed. By default, windows itself chooses the size of the virtual machine, but sometimes you may notice the following message: “There is not enough memory on the computer. To free up memory for programs to run normally, save your files and then close or restart any open programs.
This is exactly the case when it is worth increasing the paging file, and making sure that there is free space on the hard drive. You may have completely disabled the paging file, which is not recommended. Because of this, some programs and all kinds of errors may not work. There is a place to disable this feature only if your computer has 16 or more gigabytes of RAM installed.
How to increase virtual memory on a computer
First you need to go to the "computer properties", you can do this by right-clicking on the corresponding icon, you can also go through the "control panel-> system" or just press two keys at the same time "win + break".

After that, a window will open in which you need to click "Advanced system settings".

This is if you have windows 7, 8.1 or 10, but for xp, click the additional tab.



In the virtual memory section, click the "Change" button. Next, select the partition on which the paging file will be stored and indicate its initial and maximum size in megabytes (I recommend setting the same value) and click the "Set" button.

After this procedure, restart the PC.
What to choose the size of the paging file? The standard recommendation is to set one and a half times more than the size of your installed RAM. But this rule mostly applies to PCs with a small amount of RAM.
For example, in ancient times, when I had a computer with 512 MB of RAM on board, I played the online game Lineage 2, and there it sometimes required loading up to 9 windows of this toy, despite the fact that each one required about 300-400 windows in the system mb RAM, that's when I set myself 4-5 gig and it was possible, although it took some time. When you have 4 or more gigabytes of RAM, you can already set a much smaller swap size. Based on experience, I will write something like this:
from 256MB to 4GB of RAM - 2 to 3GB of swap space.
from 4 GB or more of RAM - 1-2 GB swap size.
How to change the virtual memory file size can be seen in this video: