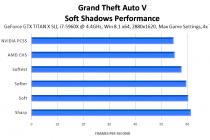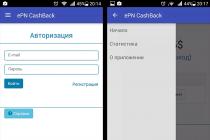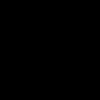If you like to install a large number of games and programs on your device, but the amount of smartphone memory does not allow you to do this, then very soon there will simply be no memory left to install applications. In this case, the best solution is to use a third-party carrier., but how to transfer applications to a memory card on Android manually and what is needed for this?
Transferring with a system function
So, let's begin. Of course, many immediately thought that the whole transfer process was unbearably complicated. But do not worry, because the procedure is quite simple and fast.
- To get started, click "Settings";
- Next, go to the item called "Applications";
- In it you need to select the desired file (game or application);
- Now you need to click on it and find the "Move to SD card" tab;
- If the button is active, click on it. Ready.
Quite often it happens that the developers initially block this possibility and do not allow transferring their application to the sd card. They reason this by the fact that their application works better on a standard one than on an external drive, no matter what data processing speed it has.
If you did not see such an opportunity by clicking on the application, then consider that this is a blocking of the developer himself. Then you will need third party apps. We'll talk about them below.
 Below are the top 2 apps I've used and worked out. But remember that the free version does not guarantee full performance, better support the author and then you will be able to transfer applications to the SD card.
Below are the top 2 apps I've used and worked out. But remember that the free version does not guarantee full performance, better support the author and then you will be able to transfer applications to the SD card.
The most popular application for such purposes which is used by many users. This program is completely free, and at the same time it can move games and other files quickly and without any problems to the sd card.
Any user will understand the management. And all because games and programs are divided into 2 large categories. In addition to the transfer, you can clear the cache using this program, bulk select applications and games, and also receive a notification about clearing or changing any programs.
Another worthwhile tool isLink2 SD. The utility can also be freely downloaded from, installed in the standard way and enjoy the freed up space on the device.
Unfortunately, the program does not work without, the interface is not very simple and it will be difficult for a beginner to deal with all the nuances and actions, but you will get an excellent functioning application manager.
Consider the advantages of Link2SD:
- Easily transfer, for example, a game to external media, even if its system options do not support this. Everything will run as before, no problems with launch, quality and performance.
- Clear cache, duplicate files and unnecessary application data in two clicks.
- Creates a special partition on the memory card, which is why the smartphone begins to recognize it as an internal storage location. That is why the functionality of portable programs is not violated.
- It supports a huge number of languages (more than forty, including, of course, Russian), which is quite a rarity for such programs.
How to transfer app cache to android memory card using FolderMount
This method is much more useful than all of the above, because thanks to it, only the cache of a program or game is transferred, which is very often takes up more space on the device than the app itself.
In this case, you will need to use the FolderMount program. But in order to use it, you need the "Superuser" mode. If you have them, you can proceed.
- Open the program and click on the plus icon, which is located in the upper right corner.
- There you will see a field "Name", in which the name of the application is entered.
- Paragraph "Source" needed to specify the folder where the cache is located. As a rule, it is located at this address - sd/android/obb/name.
- Folder "Destination" is needed to specify the cache relocation path.
- After filling in each item, you need to click on the checkmark located at the top of the screen, and then on the pin picture located opposite the name entered in the first item. When the transfer is over, the pin will turn green.
Video tutorial: transfer using Es Explorer
Answers to your top 3 questions about app porting
If the cache is downloaded the first time you start the game, for example, in heavy races, how can I transfer it to the memory card?
There is no difference when exactly the additional materials are downloaded: through the APK file, simultaneously with the main game or after. Using special tools, in our case it is FolderMount, you can easily transfer the cache.
I transfer the game through the system function, at first everything is fine, but as soon as I restart the smartphone or update the application, it appears again on the internal memory.
Can I move apps like Calendar, Weather Forecast, Alarm Clock?
If you have the system versions installed when you bought the phone, there is a chance that the transfer will fail. But if you downloaded it yourself from the Internet, it's worth a try.
As you can see, moving applications to a memory card is quite easy, there are many options. Good luck!
Sooner or later, every user of Android devices is faced with a situation where the internal memory of the device is about to run out. When you try to update existing or install new applications, a notification pops up in the Play Market that there is not enough free space, you need to delete media files or some applications to complete the operation.
Most apps are installed to internal storage by default. But it all depends on what place the developer of the program prescribed for installation. It also determines whether it will be possible to transfer application data to an external memory card in the future or not.
Not all applications can be transferred to a memory card. Those that were preinstalled and are system applications cannot be moved, at least in the absence of root rights. But most downloaded applications tolerate the “move” well.
Before starting the transfer, make sure that there is enough free space on the memory card. If you remove the memory card, the applications that were transferred to it will not work. Also, do not expect applications to work in another device, even if you insert the same memory card into it.
It is worth remembering that programs are not completely transferred to the memory card, some of them remain in the internal memory. But the main volume is moved, freeing up the necessary megabytes. The size of the portable part of the application is different in each case.
Method 1: AppMgr III
The free AppMgr III (App 2 SD) has established itself as the best tool for moving and uninstalling programs. The application itself can also be moved to the map. It is very easy to master it. There are only three tabs on the screen: "Relocatable", "on SD card", "In phone".
After downloading, do the following:


Another useful feature is the automatic cleaning of the application cache. This technique also helps free up space. 
Method 2: FolderMount
FolderMount is a program designed to completely transfer applications along with the cache. To work with it, you need ROOT rights. If there are any, you can even work with system applications, so you need to carefully select folders.
And to use the application, follow these instructions:

Method 3: Move to SDCard
The easiest way is to use the Move to SDCard program. It is very easy to use and takes only 2.68 MB. The app icon on the phone may be called "Delete".
Using the program looks like this:

Method 4: Regular means
In addition to all of the above, try to carry out the transfer using the built-in tools of the operating system. This feature is only available for devices with Android version 2.2 and higher installed. In this case, you need to do the following:


But what if the Android version is lower than 2.2 or the developer did not provide for the possibility of moving? In such cases, third-party software, which we talked about earlier, can help.
Using the instructions in this article, you can easily move apps to and from your storage card. And the presence of ROOT-rights provides even more opportunities.
One of the most exciting issues when using modern devices is transferring applications to an external drive. Typically, the resource of phones is 4-8 GB, but over time it becomes insufficient to actively use and save the necessary information. The way out will be to transfer applications to the android sd card, and our article will tell you how to do this.
The standard amount of internal memory of most modern Android phones is about four gigabytes. Of these, 1 GB is occupied directly by the operating system itself, another 2 GB is accounted for by media files. Only 1 GB is left for installing additional software, which is very small by modern standards. To expand the capabilities of your phone, it is advisable to transfer applications to the android memory card. Thus, you can save RAM, as well as use the necessary programs without the risk of overloading the device.
How to transfer applications to a memory card using regular means
For such manipulations, standard phone firmware is used. The method is very simple, but not always working, because some downloads and programs are not originally intended to be saved anywhere other than the internal storage of the device. At the same time, you can first try just such an algorithm of actions and transfer all installed programs to the internal memory of the device.
How it's done:
- In the phone settings, find the "Applications" section.
- Open the desired tab and click settings.
- In the settings, select the "move to sd card" function.
Many files do not support this option and may not work correctly afterwards. It all depends on how the developer originally planned to use his project. It may also happen that your android version does not support this feature. She appeared in an early version of 2.2, but by the fourth it disappeared from phones. Now, in some Android firmware, the ability to transfer applications to a storage card has been restored, but it is better to determine this empirically, based on the capabilities of your smartphone.
What applications can be transferred to a memory card
In order for downloads to be saved to the internal storage, instead of the phone's RAM, this item must be specified in the settings of the program itself. If the developer has disabled this option, it is unlikely that you will be able to transfer the file. To limit the search circle, you should immediately exclude many widgets, “live” wallpapers and downloaded alarm clocks from the list of possible options. By default, they will be saved exclusively on RAM, and when transferred to an sd drive, they will not work correctly.
What applications are available for transfer:
- Games and entertainment resources.
- Reference books, dictionaries.
- Animation gadget settings.
- Additional programs downloaded by yourself.
The cardinal way to solve the problem with overloaded memory will be a complete factory reset. You can do this by following the instructions on the Internet for your model. This will improve the performance of the phone, but it will also bring inconvenience, because the necessary files will need to be found and downloaded again.
How to transfer applications to a memory card programmatically
If the question of how to transfer applications to an sd card in android is still relevant for you, the best option would be to use superuser rights (root-rights) and get access to changing the basic phone firmware settings. This option is not always acceptable (certain skills are required, the warranty on the phone is removed), so it would be preferable to install special programs for this.

What applications will help save memory:
- "Move to sd card". The free version will allow you to evaluate the compatibility of the device. In addition to the redistribution function, the program well "cleans" the phone from unnecessary files.
- AppMgrIII. One of the best options in this segment. Allows you to forcefully move the selected file, but this can be done after gaining access and root rights. However, this will void the manufacturer's warranty (undesirable for new devices) and may also interfere with the downloaded file.
- FolderMount. In the usual sense, the program does not free up space on RAM, but has an important function to save resources. With it, you can transfer the game cache from the internal storage to the drive.
- Link2SD. The simple interface and high efficiency of this program have already been appreciated by many users. It allows you to place downloads in a separate section of the map's file system.
- cleanermaster. The universal program for cleaning up software “garbage”, which is loved by many, has another important advantage. The paid version of the program allows you to mount selected downloads to the drive.

An effective solution would be to set up the sd card as an internal drive. This feature is already available on devices running Android 7 and above. You must first discard all the information from the card (it will be formatted at startup), and then select the “Configure” option in the settings section. Following the prompts of the program, you can expand the resource of your phone without additional software.
Many users will be interested to know how to transfer applications to a memory card on Android 7. This will save your device's RAM, as well as make your downloads more productive. This can be done in different ways, which are presented in our article.
It's common to see an "Not Enough Space" warning when trying to install a new program. If the phone has a slot for a special card, then the solution to this problem is elementary. MicroSD is a convenient and cheap way to expand your storage space. So how to move apps to android sd card to free up space. The procedure depends on which OS version you are using.
Using a microSD card
Before you start working on SD, you need to consider a few points. Memory cards interact with the device more slowly than internal storage, so after moving, there will be a performance degradation for resource-intensive processes. When buying an SD card, look for options with more memory and good speed. Check your phone settings to see which cards are compatible with it.
Pre-installed applications on the memory card cannot be transferred without root rights, and even in some third-party programs, transfer may not be supported. Also, on older versions of Android, you won't be able to use widgets associated with apps moved to SD.
SD card as internal storage
The good news for owners of devices running Android 6.0 Marshmallow, Android 7.0 Nougat, and 8.0 Android Oreo is that they now have the option to set up a microSD card to act as internal storage. So that you do not think about how to transfer applications to an Android memory card, the system will perceive it as an extension of the built-in memory. All accumulated data is automatically written there as needed. As a result, you won't have to worry about where your programs are stored.
First you need to set up your phone. The card will be formatted, so make sure you back up your important data.
- Insert the card into your phone. In the "New SD card" pop-up notification, click "Configure", then select "Use as Internal Storage".
- Go to the system section called "Storage", where you will understand how to transfer applications to the card.
- Touch it, press the button labeled "Menu" and from there go to "Storage Settings". In the "Format" field, select the "Internal" option.
- On the next screen, click Erase and Format. The procedure will destroy absolutely all other data on your SD.
This feature is called Adoptable Storage, and it's only used if you're going to leave the microSD in your phone forever and don't want to think about moving apps to the card anymore. If you remove it, you will not be able to access the data it contains. But the card will also be encrypted, so you won't be able to put it on another device to copy information.
The big downside to using a card for storage is that some manufacturers choose not to offer this option on devices. If you're unlucky and it's not there, you'll have to keep moving your programs to the installed SD card manually.
Moving to SD in Android 8.0 Oreo
Programs on all memory cards move quickly and easily in Oreo OS. This option is available for every app except the pre-installed ones.
- Go to Settings and select Apps & Notifications > App Info.
- Scroll down the page to find the program you want to transfer to your microSD and tap on the line with its name.
- Select "Storage". If the application supports transferring to memory cards, you will see a section called "Storage Location". Click the "Edit" button in it.
- Select the microSD where you want to move the program, then tap "Move".
To move it back to the built-in storage, repeat the steps above, and then select the "Internal Storage" option in the last step. The need to do this will appear if you want to change or format the memory card.
Moving to Android 7.0 Nougat and Android 6.0 Marshmallow
Below you will learn how to install applications on the card in Android 7.0 Nougat through the "Settings" menu. Not all programs can be migrated - where this feature is not supported, you will not see the "Change" button in the third step.
- Go to Settings > Apps.
- Find the program that you now want to transfer to your microSD card and tap the line with its name.
- Navigate from the menu to Storage > Edit and select your card in the dialog box that opens.
- Click "Move" to complete the process.
When learning how to save applications to a memory card, always keep in mind that depending on the size of the program, this may take a different amount of time (especially in the case of large games). So don't touch your phone until the transfer process is complete. To undo these steps, select the "Internal Storage" option in the third step.
Transferring applications installed in the Marshmallow system to any microSD will be the same as in Nougat.
Move to SD card on Android 5.0 Lollipop
Lollipop has less robust support for memory cards than later versions of Android, but you can still move apps that take up space through settings at any time.
In this case, you may encounter restrictions when trying to move them to external storage - first of all, you need to know if the developers have provided for this possibility. In addition, programs are only partially moved. You can see what is loaded on the map by selecting the appropriate tab on the information page. This makes it easy to know what to move back in case you might want to eject the SD from the device in the future.
- Open the system section "Applications" and tap the program that you would like to move to your SD card now.
- Then, in the "Storage" tab, click "Move to SD card". This button will be greyed out while the app is moving, so don't close the window until the process is complete. If there is no Move to SD card option, the program cannot be moved.
- Once the move is complete, the Storage section will update to show how much is now stored on the SD (and how much more is in the built-in storage). Now the move button will be called "Move to phone" or "Move to internal storage". By clicking on it, you can remove the application from your card.
Move to SD card in Android 4.0 KitKat and older
microSD support is extremely limited in all versions of 4.x. At first, there were no options on how to transfer applications to a card on Android. However, some manufacturers have chosen to add this feature to their own versions of this operating system.
If you have such an option in KitKat or older versions, the algorithm is simple:
- Open the "Applications" section in the settings.
- Then find and mark what you want to transfer to your card.
- Select the "Move to SD card" option. If this button is not available, the program cannot be moved (or this option is not available on your device).
If you are still using an Android 2.x device, the transfer process will be much the same. If you don’t have a move option on your phone, you will have to pay attention to third-party applications.
Moving with Third Party Apps: Link2SD
If your phone does not support transfers to an SD card, there are third-party programs for this. It is advisable to consider those options that do not require root access to use - for example, Link2SD. You can run this map app to:
- completely move programs
- force transfer those where it's not normally allowed
- unload folders with data of large applications and games by moving them to external storage.

To get started, launch it and grant root access if possible. Then tap what you want to move and choose one of the options:
- Transfer to SD card. Moves any program and all its data to your SD.
- Move to SD card. Only works when phones support moving apps to external storage.
- Transfer to SD card (data and cache). Moves only data files.
Probably, each of us faced the problem of lack of memory or simply wanted to transfer applications to a USB flash drive, since the memory was already full, and games and applications cannot be transferred to MicroSD and the annoying notification "There is not enough memory on the device, some functions may be limited."
Even if you uninstalled a lot of applications and games, you still did not have enough memory. But how to increase the memory without losing everything? Later in this article, we will look at and learn how to solve this problem.
I want to warn you right away that neither I nor the site administration are responsible for your actions. You do everything at your own peril and risk.
P.S The article uses the most simplified words for better perception.
To continue you will need:
- MicroSD Card with a class of at least 6 (Class 10 is desirable) and a size of more than 4 GB
- (To create a second partition)
- (For transferring applications and games)
- (For transferring cached games)
To increase the memory, we will have to transfer your applications to the so-called second section of the MicroSD card (you need to transfer), and we will create it ourselves. If you already have a second section on your map, you can skip this step.
Creating a Second MicroSD Partition
1. Save all files on another medium (for example, on a computer)2. Disable the microSD card along the path "Settings / Memory / Disable memory card"

3. If you have ROOT rights, install if not -

4. After starting, double click on the "+"  5. Select "Ext4" in Part 2. If you have an Android 2.2-2.3 device, select "Ext 3"
5. Select "Ext4" in Part 2. If you have an Android 2.2-2.3 device, select "Ext 3" 
 6. In Part 2, select the size, how much you want to allocate memory in MB from the card for applications and games (The more the better)
6. In Part 2, select the size, how much you want to allocate memory in MB from the card for applications and games (The more the better)  7. Look at the first white bar graph for the amount of memory left and enter those numbers in Part 1
7. Look at the first white bar graph for the amount of memory left and enter those numbers in Part 1 
 8. Check if you did everything right. If everything is correct, click on the menu button or on the so-called "three dots in the corner", and click on "Apply changes"
8. Check if you did everything right. If everything is correct, click on the menu button or on the so-called "three dots in the corner", and click on "Apply changes"  Everything, the most difficult is already behind, you can reconnect the memory card (Settings / Memory / Connect memory card), transfer files back to the USB flash drive, but before that you may notice that the size of the memory card has decreased. It should be so, because we have created the second section.
Everything, the most difficult is already behind, you can reconnect the memory card (Settings / Memory / Connect memory card), transfer files back to the USB flash drive, but before that you may notice that the size of the memory card has decreased. It should be so, because we have created the second section.
Setting up the transfer to the second partition
We need to install the program (Google Play)
After installation, open the application. You should have a window like this. Select "Ext 4" or "Ext 3" for Android 2.2-2.3 and click on "OK".



After reboot, open the application. You should have a list of applications.

Now we will consider what can be transferred and what is better not to transfer.
Let's just say that system applications should never be transferred. Not much will happen. Therefore, it is better to transfer custom applications (Those that you installed yourself). I do not advise you to transfer those applications that you actively use (For example, Browser or WhatsApp and the like).
And in order to make it more convenient, the application has sorting. To do this, click on "Equal three stripes" and select "Custom".


You should see a list of your applications. Now you can select the applications that you want to move to the second section and send them there. Click on "Three Dots", then on "Multiple", select the applications to transfer and click on "Submit".



A few minutes of waiting and you're done! You have more memory, and you can still download games and applications and transfer them. If you dig into the Link2SD settings, you can enable auto-link. This is a feature that automatically transfers the application to the second section of the map, thereby making your life easier.

Also in the settings you can change themes, buy the Pro version and so on. But now is not about that. In general, we figured out the main problem. But, I want to tell you, Link2SD does not transfer game cache (Game cache is .obb format files along the path Android/obb/"game package name"). So what should we do? Let's talk further.
Transfer game cache and data to microSD card
Game cache can be transferred using an excellent program called. I must say right away that the cache is transferred to the flash drive itself, and not to the second partition.
Open the app, and swipe from the left edge of the screen to the right edge (Swipe) and tap on "Application Analyzer"