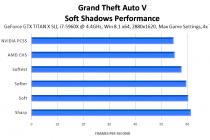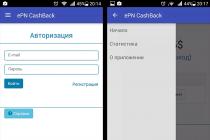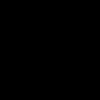Hi all! Dmitry Kostin is with you. And today I want to tell you how to connect a computer to a TV via cable or wi-fi. Connecting the system unit of a computer or laptop to a TV may be needed in many situations. Modern TVs provide for this possibility, but it is sometimes difficult for an unprepared user to perform this procedure. Let's take a look in more detail.
Connect the two devices in the correct order. And then it will be possible to work or relax, enjoying a widescreen image. Therefore, today I would like to tell you several ways of such a connection at once.
Ways to connect a TV to a PC
Connecting a TV to a PC system unit is not particularly difficult. The main thing is to decide on the connectors and wires. The process itself must be perceived from the position that a monitor needs to be connected to the system unit. The user will need to figure out where, which cord, connector should be inserted. There are several options:
- wireless;
- S-Video and AV
- HDMI.
Connection without wires is made in the presence of a router with WiFi signal distribution. With this pairing, the main thing is to correctly configure the reception and transmission.
DVI used for digital video transmission. Installed on almost all modern TVs. Through the DVI-VGA adapter, an analog signal is transmitted without problems.
VGA– analog video transmission without audio signal. Widely distributed, except for the latest models of video cards. Easy to connect.
S-Video and AV installed on old video cards. Image quality is average. But if you need to connect an old TV, this may be the only way out.
HDMI- the best option for a wired connection. The port allows you to simultaneously transmit audio, video signals. A feature of the method is the presence of an output / input on both devices. Ports are present on new models of TV, PC.
Connecting a TV to a computer wirelessly
If both devices have built-in WiFi modules or support these options, information can be exchanged over the air. Almost all of today's laptops have such a mini-module. To connect a stationary PC to a TV, if the latter is not equipped with a built-in unit, you will need to buy a special Wi-Fi adapter. It is better to purchase a device of the same brand with a TV.

It is worth paying attention to the version of the Wi-Fi standard supported by plug-ins. The most convenient is IEEE 802.11n. It has a wide bandwidth. You will need to update your network device drivers before connecting. Communication can be done:
- By LAN: PC - WiFi router - TV.
- Using WiDi, WiFiMiracast technologies.
router
When connecting a TV to a computer via a Wi-Fi router (DLNA technology), you will need to combine the devices into a local network. First, the router is configured. The device is turned on and DHCP mode is selected. Network settings will be distributed automatically. To enter the local network, you must assign a password.
Connecting the TV is as follows. Having opened the “Menu” item with the remote control, select “Network” and enter the “Network settings” submenu. Activate "Wireless Connection". In the list that opens, select your local WiFi network. After the verification is completed, you must enter a password. If you have WPS technology, you can select "WPS/PBC" in the TV menu. By pressing the WPS microbutton on the router, wait until the connection is established.
Connection via WiDi/Miracast technologies
WiDi/Miracast wireless connection allows you to view files stored on the hard drive of a computer or laptop, played in Online mode, on the built-in browser. System blocks for such a connection must have a large capacity. Both devices fully implement both technologies. If the TV supports them only optionally, then you will have to purchase a special adapter that connects to the HDMI ports.
The essence of the technology is contained in the transmission of a compressed image from a PC monitor via a radio channel to a TV screen. A separate local PC-TV network is being organized. The transmission is carried out by the pre-installed IntelWireless Display software. Activated in the TV menu, WiDi / Miracast function. If there is no program, but there is an option, you will have to install it first and then activate it.
TV connection via DVI/VGA
The connection is made via a DVI cable (or VGA). Both devices are disconnected from the power supply. The desired input source is selected in the TV menu first. TVs do not have DVI and VGA jacks, so the connection is made via HDMI.

You can also use a special adapter if your cable has DVI on both ends. In the control panel, press depending on the model Source / InPut. In the menu that opens, set HDMI / DVI. The DVI/PC signal is set in advanced settings.
PC settings are made depending on the OS. Screen resolution needs to be adjusted. Access can be done in several ways. Going to the "Screen Resolution" adjust the desired parameters, the optimal resolution. More on that below.
Connecting via HDMI
At the moment, this is the most convenient way, since you do not have to perform any unnecessary manipulations and “dances with a tambourine”. Today, almost all modern TVs and computers are equipped with an HDMI port. The ends of the cable are the same, so it doesn't matter which one you put where.

Before connecting the cable, be sure to unplug both devices from the network for greater safety. Once you have everything plugged in, turn it on. There were just cases when ports simply burned out due to work on turned-on devices.
Display settings
After connecting, depending on the settings, you may or may not see an image on the TV screen. In order to adjust the resolution and select the correct display, we will need to go to "Screen Resolution". To do this (depending on the OS), you need to perform the following manipulations.
Windows 7/8
In the seven and eight, you just need to right-click on the desktop, and then select "Screen Resolution". There, in the settings, you will see the item "Multiple screens". You will need to select display modes:
- Duplication - the same display on both monitors;
- Expand - Both the monitor and the connected TV become, as it were, one whole, complementing each other, for example, the TV will be the first part, and the monitor will be the second.
- Display on monitor 1 or 2. Well, everything is clear here. One of the displays is prioritized and the other one is turned off.
I don't think you'll need an extended mode, so take either duplication or display on a separate display.

Windows 10
Right-click on the desktop and select Display Settings. There, look for the "Multiple Displays" option. Well, then it's a matter of technology. It remains to choose one of the above display modes. I talked about the settings in more detail in my article about .
Well, that's all I have. I hope my article was helpful to you. Be sure to subscribe to my blog updates. Good luck to you. Bye bye!
Sincerely, Dmitry Kostin.
Many modern video cards and TVs are equipped with VGA interfaces by default, allowing you to connect these devices without any problems. It is about this type of connection and its subsequent configuration that we will discuss later in the article.
Whatever actions you describe are taken to connect a PC to a TV, the main device will in any case be a computer.
Step 1: Preparation
A two-way VGA cable can be purchased at any computer supply store. At the same time, its length should be selected based on personal convenience.

If there is no VGA connector on one of the connected devices, you can use a special adapter, the type of which is determined by the presence of other interfaces. One such device, VGA-HDMI, is shown below.

Like many other varieties, the VGA cable can be made independently. However, such a wire does not have the simplest structure, and without proper knowledge it is better to get it ready.
The sole purpose of the VGA interface is to transmit video. This type of connection does not allow you to transfer files or sound.
With that being said, you will need external speakers connected to your PC.

After completing the selection and purchase of components, you can start connecting.
Step 2: Connection
In many ways, connecting a TV and a PC is similar to the same process for a projector.
After completing the steps, the TV screen will become an additional monitor for your computer, while retaining its original functions.
Step 3: Setting
In the case of many TV models, the video signal may not be transmitted after connection. This is due to incorrect settings on both the PC and the TV.
TV

Computer

This completes the connection and configuration process.
Conclusion
The connection method presented in the article is the simplest, since not only PCs and TVs, but also many laptops are usually equipped with VGA interfaces. However, the quality of such a connection leaves much to be desired and, if possible, you should use an HDMI cable.
To do this, inspect the connectors available on the device. If you cannot determine the types of ports by eye, find their description in the documentation for your computer. Depending on the device model, you can see the connectors of the following varieties:
- HDMI is a digital interface found on most modern computers. It transmits both audio and video, and therefore is optimally suited for outputting a multimedia signal to a TV.
- DVI is another digital port widely used in the market. Transmits only video, no sound.
- VGA is a popular analog connector. Like the previous port type, it only outputs video signal.
- Mini DisplayPort , Thunderbolt 2 , USB‑C and Thunderbolt 3 (USB-C) are digital interfaces found on Apple computers. All of them transmit video and sound. In addition, the Mac can be equipped with an ordinary HDMI connector.
There are other types of connectors. But we have listed the most popular ones. Your device is probably equipped with one or more of them.
2. Determine which connectors for signal reception are on the TV
Look at the TV ports. Most modern models have HDMI and VGA connectors. Older ones are equipped with RCA format ports, the plugs for which are called tulips:

3. Select a cable according to the available connectors
If you have an HDMI TV
If both the TV and the computer have an HDMI connector, then everything is elementary: you can connect devices using an HDMI cable. This option will be optimal.
To connect a computer that does not have an HDMI port to an HDMI TV, you will also need a special signal converter along with an HDMI cable. Which one - depends on the connector available on the computer. These can be DVI → HDMI, VGA → HDMI or other adapters to HDMI.
In addition to the HDMI cable, you can often connect an additional audio cable to such converters, the other end of which is inserted into the computer. This allows you to transmit audio bypassing the limitations of DVI and VGA. An audio cable is often sold with a converter.
 www.amazon.com
www.amazon.com To connect to a Mac HDMI TV with a Thunderbolt 2 or Mini DisplayPort connector, you will need a Mini DisplayPort to HDMI adapter along with an HDMI cable. For it to transmit sound, ask the store for such an adapter with audio support.
If you have a VGA TV
For a VGA TV, the procedure will be similar. Only you will need an HDMI → VGA, DVI → VGA or other converter, depending on the computer port. The main thing is that it converts the signal to VGA.
If you have an RCA TV
If you have a very old TV model with tulips at your disposal, then converters like HDMI → RCA, VGA → RCA and others that output an RCA signal are suitable.
In order not to make a mistake when buying a cable or converter, you can tell the seller the types of connectors on your TV and computer: he will select the appropriate option for you or check your choice for compatibility.
4. Connect devices via cable
Turn off your computer and TV beforehand for safety reasons. Next, connect the devices using a cable (and, if necessary, a converter). Only then turn on the devices. If the TV does not automatically detect the computer as the signal source, then do it yourself in the TV settings.
5. Adjust the picture on the TV using a computer
If the image is blurry, open the system settings on your computer and find the section responsible for the monitor. Here you can set the resolution that matches your TV and, if necessary, change the video display mode.
How to connect a computer to a TV via Wi-Fi
Modern smart TVs can be connected to computers wirelessly via a local Wi-Fi network. Technologies like DLNA and Wi-Fi Direct allow you to broadcast video, music and other content to a TV screen or completely duplicate the image from a computer on a TV, turning the latter into a wireless monitor. And in the case of Wi-Fi Direct, you don’t even need a router for this.
For example, on LG devices for such functions there is a service. And Samsung TVs offer similar features as part of the AllShare service.
Wireless connection settings may vary depending on the manufacturer and model of the TV. Some devices establish a connection in a semi-automatic mode. Others require additional software to be installed on the connected computer.
Therefore, it is difficult to formulate a universal instruction that will suit all users. If you want to connect your TV to a computer via Wi-Fi, you will find the necessary information in the paper manual or on the official website of the manufacturer along with the software needed for this.
Today, modern LCD and LED TVs have almost completely replaced television receivers with a cathode ray tube, or simply a kinescope. Modern televisions are distinguished by high picture and sound quality, but apart from this, LCD and LED televisions are great for use as a monitor.
Advantages and disadvantages of connecting a TV to a PC
- Their matrix allows you to comfortably work with any applications, watch movies from the Internet on a wide screen and play, view photos and social network content, as it does not create flicker and does not harm your eyesight.
- In addition, when acquiring an LCD TV as a computer monitor, it is quite profitable from an economic point of view. You can watch both TV channels and work on a PC without buying a separate monitor for it.
- A TV receiver connected to a PC can be used as a signal source for recording on-air broadcasts on a computer hard drive.
But this is where the advantages of using a modern TV as a monitor end, let's move on to the disadvantages, the main of which is the different pixel sizes: they are larger on the TV, and correspondingly smaller on the monitor. That is why the image quality from a PC will not be as saturated as it could be on a monitor. Besides:
- If the TV resolution is less than 1920 x 1080, the clarity of the image is significantly degraded and the angular fonts can be seen.
- Many budget LCD TVs have low matrix response. Any sufficiently dynamic content on such a device will not look very correct.
- For web surfing, a large-screen TV is also not a good choice. For a normal view, you will have to work behind such a device from a long distance.
However, many are interested in how to connect a computer to a TV and use it instead of a monitor for playing games and watching movies.
Video adapter requirements
The video card must be equipped with two connectors - this is the most important requirement for it. As a rule, most video adapters have 2 VGA connectors or a combination of VGA and DVI connectors, but more modern ones have a pair of high-speed digital HDMI interfaces. However, depending on the manufacturer and model of the video card, the combination of connectors may be different.
Let's take a closer look at connecting an external screen instead of a monitor, via a VGA cable, since all video cards and more than 90% of television receivers are equipped with this interface.
VGA connection and setup process
Connecting a computer to a TV begins with purchasing the necessary VGA-VGA cable from any computer hardware store. As for the length of the cable, it is better to take 1.5 distances from the required. In case of rearrangements of furniture, repairs, etc. you do not need to disconnect the PC from the TV and do not buy a new cable.
As a rule, connecting a TV to a computer via a VGA interface is not difficult even for an inexperienced user. If everything is in order with the equipment and cable, the TV as a monitor should work immediately.
Only the image is transmitted over the VGA cable. To connect audio, use an audio cable by connecting it to the output of the sound card and the TV receiver.
HDMI connection and setup process
This is the most suitable option, since the HDMI digital interface transmits not only video, but also sound, and therefore an additional audio cable is not needed.

Sound problems
Despite the fact that not only video, but also sound is transmitted via the HDMI interface, it often happens that the sound comes from the PC speakers, but is not transmitted to the TV. The most common reason is settings.

After this procedure, the sound will come from the TV receiver, and not from the PC speakers. In this simple way, you can always connect your PC to your TV. Good luck with your purchases and enjoy your viewing.
To do this, inspect the connectors available on the device. If you cannot determine the types of ports by eye, find their description in the documentation for your computer. Depending on the device model, you can see the connectors of the following varieties:
- HDMI is a digital interface found on most modern computers. It transmits both audio and video, and therefore is optimally suited for outputting a multimedia signal to a TV.
- DVI is another digital port widely used in the market. Transmits only video, no sound.
- VGA is a popular analog connector. Like the previous port type, it only outputs video signal.
- Mini DisplayPort , Thunderbolt 2 , USB‑C and Thunderbolt 3 (USB-C) are digital interfaces found on Apple computers. All of them transmit video and sound. In addition, the Mac can be equipped with an ordinary HDMI connector.
There are other types of connectors. But we have listed the most popular ones. Your device is probably equipped with one or more of them.
2. Determine which connectors for signal reception are on the TV
Look at the TV ports. Most modern models have HDMI and VGA connectors. Older ones are equipped with RCA format ports, the plugs for which are called tulips:

3. Select a cable according to the available connectors
If you have an HDMI TV
If both the TV and the computer have an HDMI connector, then everything is elementary: you can connect devices using an HDMI cable. This option will be optimal.
To connect a computer that does not have an HDMI port to an HDMI TV, you will also need a special signal converter along with an HDMI cable. Which one - depends on the connector available on the computer. These can be DVI → HDMI, VGA → HDMI or other adapters to HDMI.
In addition to the HDMI cable, you can often connect an additional audio cable to such converters, the other end of which is inserted into the computer. This allows you to transmit audio bypassing the limitations of DVI and VGA. An audio cable is often sold with a converter.
 www.amazon.com
www.amazon.com To connect to a Mac HDMI TV with a Thunderbolt 2 or Mini DisplayPort connector, you will need a Mini DisplayPort to HDMI adapter along with an HDMI cable. For it to transmit sound, ask the store for such an adapter with audio support.
If you have a VGA TV
For a VGA TV, the procedure will be similar. Only you will need an HDMI → VGA, DVI → VGA or other converter, depending on the computer port. The main thing is that it converts the signal to VGA.
If you have an RCA TV
If you have a very old TV model with tulips at your disposal, then converters like HDMI → RCA, VGA → RCA and others that output an RCA signal are suitable.
In order not to make a mistake when buying a cable or converter, you can tell the seller the types of connectors on your TV and computer: he will select the appropriate option for you or check your choice for compatibility.
4. Connect devices via cable
Turn off your computer and TV beforehand for safety reasons. Next, connect the devices using a cable (and, if necessary, a converter). Only then turn on the devices. If the TV does not automatically detect the computer as the signal source, then do it yourself in the TV settings.
5. Adjust the picture on the TV using a computer
If the image is blurry, open the system settings on your computer and find the section responsible for the monitor. Here you can set the resolution that matches your TV and, if necessary, change the video display mode.
How to connect a computer to a TV via Wi-Fi
Modern smart TVs can be connected to computers wirelessly via a local Wi-Fi network. Technologies like DLNA and Wi-Fi Direct allow you to broadcast video, music and other content to a TV screen or completely duplicate the image from a computer on a TV, turning the latter into a wireless monitor. And in the case of Wi-Fi Direct, you don’t even need a router for this.
For example, on LG devices for such functions there is a service. And Samsung TVs offer similar features as part of the AllShare service.
Wireless connection settings may vary depending on the manufacturer and model of the TV. Some devices establish a connection in a semi-automatic mode. Others require additional software to be installed on the connected computer.
Therefore, it is difficult to formulate a universal instruction that will suit all users. If you want to connect your TV to a computer via Wi-Fi, you will find the necessary information in the paper manual or on the official website of the manufacturer along with the software needed for this.