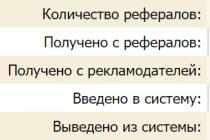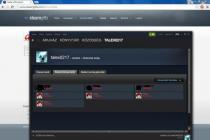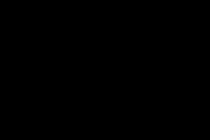Automatic shutdown of the computer is an extremely useful option that will help you out more than once. Useful in cases where a PC or laptop is busy with a long process, and you have to leave. In this case, you can configure the computer to turn off - when the desired operation is completed, it will turn off on its own. And you can safely go to sleep, go to work or do other things.
Most often, tuning is required if you:
- check your PC for viruses;
- convert video files;
- install a computer game;
- upload large files;
- copy important data, etc.
There are many options here, but the essence should be clear.
The first is with built-in Windows Tools. The second is using additional software. Read about the last method here:. And this article describes all possible ways set the computer to turn off at a specified time using the built-in Windows tools.
All the methods below are universal and work on Windows 7, 8 and 10. Therefore, no matter what operating system you have, you can schedule a computer shutdown in any convenient way.
The first method is how to enable automatic shutdown computer or laptop - use the "Run" section. For this:
The following window will appear confirming that everything is done correctly.

The number 3600 is the number of seconds. It can be anything. Specifically, this command will activate the automatic shutdown of the PC after 1 hour. The procedure is one time. If you need to switch off again, you must perform it again.
Instead of the number 3600, you can write any other:
- 600 - shutdown after 10 minutes;
- 1800 - after 30 minutes;
- 5400 - in an hour and a half.
I think the principle is clear and you can calculate the desired value yourself.
If you have already activated the computer's self-shutdown and for some reason changed your mind, then call this window again and write the line shutdown -a . As a result, the scheduled automatic shutdown will be cancelled. If everything is done correctly, then the following message will appear.

Shutdown computer via command line
Another very similar method is through the command line. To enable this option:

If you suddenly change your mind about performing this operation, then open this window again and enter - shutdown -a.

This command works only when you have already set the time to turn off the computer, but it has not yet come.
By the way, if this procedure must be performed regularly, then there is an easier way. To avoid opening the Run window or the command line, create a shortcut (for example, on the desktop). And in the Object Location field, write the following line C:\Windows\System32\shutdown.exe -s -t 5400(the number can be any). Click Next, then enter a name for the shortcut and click Finish.

Now, when you need to set the computer to turn off, just click on this shortcut. And this option is immediately activated (you will see a confirmation message).
For convenience, you can create another shortcut to remove the shutdown of the computer (suddenly needed). But here it is already necessary to write the following: C:\Windows\System32\shutdown.exe -a(no dot at the end).

Scheduled computer shutdown
And the last method is to turn off the computer by time through the "Scheduler". Suitable in cases where you need to perform this procedure regularly: daily, weekly, etc. In order not to constantly run the command line, it is enough to set the time to turn off the computer or laptop once and that's it.
To do this:


This is how you can set the computer shutdown time. In approximately the same way, daily or monthly adjustment is carried out. Some fields will be different, but there is nothing complicated there - you will figure it out.
What if you want to edit or delete this task? In this case, go back to the "Scheduler" and open the "Library" tab. Find your task here in the list (by name) and double-click with the left button.

In the window that opens, go to the "Triggers" section and click on the "Edit" button.


If you no longer need to turn off the PC on a schedule, then go to the "Library", select your task, right-click, and then - "Delete".

A few words in conclusion
In many modern programs there is a checkbox "Turn off the PC after the end of the procedure." Most often, it is available in those utilities that do their job for a long time - for example, disk defragmentation, checking a laptop or computer for viruses, etc.
Be sure to check the presence of this checkbox in each program. If it is, then you will not need to configure the PC shutdown by time. So much easier and more convenient. If not, then you will have to configure manually.
By the way, how to correctly calculate the time when you need to turn off the PC? Typically, programs show an approximate value when a particular procedure (virus scan or defragmentation) will be completed. Look at it and throw another 20-30% (or more) on top. In any case, your PC will be turned off before you wake up in the morning or come home from work in the evening.
With the release of the eighth edition operating system from Windows, many seemingly simple things raise questions among users. This includes, for example, how to turn off a Windows 8 computer. Due to the fact that you will not find such a familiar Start button here, which was intended to carry out this and various other actions in previous versions OS, and there are similar problems. You can find out how the Start menu in Windows 8 now looks like here.
Basic shutdown methods
One of the easiest and most popular ways is to use the Options panel. To do this, press Win + I. Next, click on the Shutdown button and select Shut down. In addition, this panel can be called up by moving the cursor to the upper right corner. Device owners with touch screen you just need to swipe to the right side.
The use of hotkeys should also be noted. On Windows, pressing Alt+F4 brings up a window where you can select the desired operation. In addition to turning off the computer, you can put it into sleep mode or. Another way to exit the G8 is to use the lock screen menu. In order to call it, press the combination Win + L.
If you are working on a tablet that has Windows 8 installed, you can use the hardware buttons. In addition, there is a function with which you can turn off the device by swiping your finger across the screen. On the computer, it is advisable to use the buttons only if the computer does not turn off, Windows 8 is frozen. For the correct completion of the work, apply and special utilities, which can be installed on the device, such as Shutdown8. Here, by the way, it is possible to postpone the shutdown for the time that is necessary, in other words, start the timer.

Create and place a label
You can make it easier to turn off your computer in Windows 8 using a special shortcut that you create for this purpose. To do this, right-click on a free space on the desktop. In the list of commands that appears, select Create-Shortcut. In the Location of the object, write shutdown -s -t 0 and click Next. Here 0 indicates the time after which the computer will be turned off. By the way, it can be changed, for which you prescribe the number you need. The unit of measurement in this case will be seconds.

After that, you will need to write the name of the shortcut, in our case, you can enter Turn off the computer. Finally, click Done. However, the resulting label has a slightly incomprehensible appearance. This can be fixed by right clicking on it. Here we select Properties and go to the Change icon menu. After selecting the appropriate shortcut, click OK. If everything was done correctly, then such an icon now flaunts on the desktop.

In this way, you can make shortcuts to hibernate, restart, or lock your computer. If at one “perfect moment” all shortcuts disappear from the desktop, then you will learn how to solve this problem from this. Only the commands that we enter in the Object location line will differ. It should be noted that the shortcut can also be set in the tiled menu. To do this, right-click on it. We select from the Pin to Start list, in other words, pinning to the Start menu. The button will now appear in home screen systems.
As you can see, shutting down a computer in Windows 8 is a fairly simple procedure, even if there is no familiar Start button. If you are uncomfortable using hot keys all the time or in other ways, then create a shortcut. In this case, you can turn off your computer with just a few clicks. Similar buttons are created for other actions that in the previous Windows versions were in the start menu.
Windows is a family of operating systems from Microsoft Corporation. One of latest developments this company was Windows 8, which went on sale at the end of 2012. It differs from previous versions in a non-standard interface.
Windows 8 does not have a Start button. Instead, there is an “active corner”, when clicked, the start screen opens in the form of application tiles. Such changes caused a number of questions among users of this operating system, and one of them concerns how to turn off the computer. As an example, let's try to turn off a Windows 8 laptop in several ways.
Quick article navigation
Shutdown through the options panel
Using the options panel is one of the most common ways to turn off a laptop. To complete the work in this way, you must:
- Move the mouse cursor to the upper right (or lower corner) of the screen, or press WIN + C on the keyboard;
- Select "Options" (you can also open the options panel using the WIN + I keyboard shortcuts);
- Click on the "Shutdown" button;
Keyboard shortcut "Ctrl+Alt+Delete"
The Ctrl + Alt + Delete key combination opens the Windows Security Options screen. To turn off the laptop, follow these steps:
- Press Ctrl + Alt + Delete on the keyboard;
- Click on the button to turn off the computer (it is located in the lower right corner of the screen);
- In the window that appears, select "Shut down".
Alt+F4 keys
Shutting down the laptop using the Alt + F4 key combination was also possible in previous versions of Windows. For this you need:
- Use the key combination Win + D (or close all windows yourself);
- Click on Alt keyboard+ F4;
- In the window that appears, select "Ok".
Power button
Pressing the power button will usually put the laptop into sleep mode (hibernation). In order to turn it off in this way, you need to do the following:
- Press the key combination Win + X;
- In the context menu that appears, select "Power Management";
- Go to "Power button actions" on the left side of the window;
- In the "Action of the power button" field, enter "Shut down".
Shortcut with "shutdown" command
Creating a shortcut with the shutdown command allows you to turn off your laptop with just one click. To do this, you first need:
- Right-click on an empty spot on the desktop and select "New" -> "Shortcut" in the menu that opens;
- In the field that appears, specify the command shutdown / s / t 0 / f (additional keys "/ s / t 0" indicate shutdown after 0 seconds, and "/ f" means the end of all applications);
- Click "Next".
With the release of the new Windows 8 operating system, Microsoft has changed the familiar interface, which is now called Metro UI. In this regard, some users sometimes have problems. For example, not everyone knows how to turn off Windows 8, since there is no standard Start button.
Of course, you can use third-party programs and install the classic menu. However, the developers made sure that you could turn off your computer or laptop on the G8 using one of several methods.
Disable via Charms Bar and Windows button
Windows 8 introduced the Charms bar, which can be opened by moving the cursor to the left corner of the screen. In order to turn off the device, you must select "Settings", and then click "Shutdown". In the opened window, select the option "Shut down".

Conclusion
Now you have an idea on how to turn off Windows 8. You have the opportunity to use any of the methods mentioned above. As you can see, nothing complicated needs to be done. Of course, you can install a third-party application and return the familiar interface with the Start button, but, in principle, even an inexperienced user can cope without it.
The interface of Windows 8, although it provides ample opportunities for managing the system, one of the most necessary little things - the "Shut down" button, is not so easy to find in it.
However, in fact, there are no fewer ways to turn off the computer. Considering the use of third-party applications, completion options Windows work there are at least a dozen.
How to turn off the computer in Windows 8: the easiest and most obvious way
By the obvious way, we mean shutting down the computer with the "Shut down" button from the "Start" menu, as it was before. Because Windows 8 has transformed Start into the Start screen, desired option also "migrated" to it and the "Shutdown" button is now in the "Options" menu.
 The Options menu is hidden in the sidebar. To open it and turn off the computer, you need:
The Options menu is hidden in the sidebar. To open it and turn off the computer, you need:
- press the key combination "Windows" + "I" or move the cursor to the right top corner screen and click the Options icon at the bottom of the list.
- in the list of actions, click on the "Shutdown" button and select the "Shut down" item.
 The sidebar is accessible both from the desktop and from the start screen.
The sidebar is accessible both from the desktop and from the start screen.
How to turn off using the keyboard

- Use the arrow keys to select the "Shut down" option.
- Press Enter.
Shutdown using the command line
Shut down PC with command line it is possible both from the desktop and from the start screen. The only difference is the way cmd.exe is run.
To launch the command line from the desktop:
- press the key combination "Windows" and "R". Enter the command cmd in the "Open" line of the "Run" program.
- in the command prompt window, enter the command: Shutdown -s -t 00 -f .
 Running Shutdown with arguments -s -t 00 -f means: "immediately shut down the computer without waiting for programs to exit." Optionally, you can set up a timer - a time delay before shutting down, by specifying the required number of seconds instead of zeros after the -t switch. And if you want Windows to wait for programs to finish and documents to close, do not enter the -f switch in the command.
Running Shutdown with arguments -s -t 00 -f means: "immediately shut down the computer without waiting for programs to exit." Optionally, you can set up a timer - a time delay before shutting down, by specifying the required number of seconds instead of zeros after the -t switch. And if you want Windows to wait for programs to finish and documents to close, do not enter the -f switch in the command.
To launch the command line from the start screen:


Computer shutdown shortcut in Windows 8


- Next, give the shortcut a name, such as "Shutdown".
- To change the shortcut icon, right-click on it and click the "Change icon" button in the properties window. Windows will prompt you to select an image from the Shell32 library.
 That's all. By clicking on the shortcut, you can turn off the computer.
That's all. By clicking on the shortcut, you can turn off the computer.
batch file
This shutdown method is very similar to the previous one and has the same algorithm - launching the Shutdown application.
It is convenient when, along with shutting down, you want to perform some other actions using a batch file.

This shutdown method windows computer 8 by time uses built-in scheduler Windows tasks. It is most convenient to launch the scheduler through the "Search" option:






Shutdown a Windows 8 computer on a timer using Shutdown8
Convenient shutdown of the computer by a timer is offered by various third party applications. We'll take advantage free program.
After installing Shutdown8, its shortcut will appear on the desktop. By clicking on it, you can choose the time to turn off the PC - after 10, 30, 60 and 120 minutes. 
- shutdown (immediate);
- reboot;
- change of user (item "De-registration")
- other actions (sleep, hibernation).
Shutdown tile
To create a completion tile on start screen we will also need third party program- . OblyTile is free, does not require installation and is very easy to use, but does not support Russian. 
To create the tile we need, just run the program and fill in all its fields:
- tile name;
- launch program and arguments (Shutdown -s -t 00 -f);
- 2 pictures for the tile and its thumbnail (30x30 pixels), as well as the background color. After clicking "Create Tile", the tile will be created and available from the start screen.

P.S. We have not mentioned all the existing ways to turn off the computer. There are plenty of apps for Windows 8 that create an alternative Start menu and have their own shutdown functions. Touchscreen devices are turned off by a set of gestures, etc.
However, what is listed here is simple and universal. Take on arms and use.