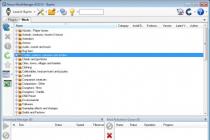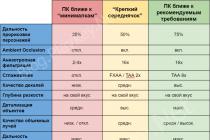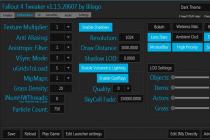If your computer has antivirus program can scan all files on the computer, as well as each file individually. You can scan any file by right-clicking on the file and selecting the appropriate option to scan the file for viruses.
For example, in this figure, file my-file.nif, then you need to right-click on this file, and in the file menu select the option "scan with AVG". Selecting this option will open AVG Antivirus and scan the file for viruses.
Sometimes an error can result from incorrect software installation, which may be due to a problem that occurred during the installation process. It may interfere with your operating system associate your NIF file with the correct software application, influencing the so-called "file extension associations".
Sometimes simple reinstalling gamebryo can solve your problem by properly linking NIF with Gamebryo. In other cases, file association problems may result from bad software programming developer, and you may need to contact the developer for further assistance.
Advice: Try updating Gamebryo to the latest version to make sure you have the latest fixes and updates.

This may seem too obvious, but often the NIF file itself may be causing the problem. If you received a file via an email attachment or downloaded it from a website and the download process was interrupted (for example, by a power outage or other reason), the file may be corrupted. If possible, try getting a fresh copy of the NIF file and try opening it again.
Carefully: A corrupted file can cause collateral damage to previous or existing malware on your PC, so it's important to keep your computer up to date with an up-to-date antivirus.

If your NIF file associated with the hardware on your computer to open the file you may need update device drivers associated with this equipment.
This problem usually associated with media file types, which depend on the successful opening of the hardware inside the computer, for example, sound card or video card. For example, if you are trying to open an audio file but cannot open it, you may need to update sound card drivers.
Advice: If when you try to open a NIF file you get .SYS file related error message, the problem could probably be associated with corrupted or outdated device drivers that need to be updated. This process can be facilitated by using driver update software such as DriverDoc.

If the steps didn't solve the problem and you are still having problems opening NIF files, this may be due to lack of available system resources. Some versions of NIF files may require a significant amount of resources (eg. memory/RAM, processing power) to open properly on your computer. This problem is quite common if you are using fairly old computer hardware and a much newer operating system at the same time.
This problem can occur when the computer is having a hard time completing a task because the operating system (and other services running in the background) can consume too many resources to open NIF file. Try closing all applications on your PC before opening Gamebryo Model File. By freeing up all available resources on your computer, you will ensure the best possible conditions for trying to open the NIF file.

If you completed all the above steps and your NIF file still won't open, you may need to run hardware upgrade. In most cases, even with older hardware versions, the processing power can still be more than enough for most user applications (unless you're doing a lot of CPU-intensive work like 3D rendering, financial/science modeling, or media-intensive work) . Thus, it is likely that your computer does not have enough memory(more commonly referred to as "RAM", or RAM) to perform the task of opening a file.
NifSkope: Editing and changing textures
This tutorial will teach you how to change textures stored in NifSkope using NifSkope . nif file. There are games where textures are not placed there, but in most cases they are not, so this method will allow you to change textures and create new nif files for most of the games mentioned.
Opening a nif file
- First of all, you must open your nif file. This can be done through tabs. File -> Load, or you can click on the icon load in the toolbar and in the window that opens, find the desired file.

- If everything went well, then you should see your 3D model in the render window.

- If you do not see any textures on it, make sure that the path to the folders in which they are located is correctly specified. You can also open the menu Render and make sure textures are enabled ( Texturing).
Also remember that some games, such as DAOC, for example, do not store textures in nif file. The game engine adds them itself. So in such games, it is likely that you will not be able to replace textures using NifSkope.
If you don't see anything at all, then make sure that hide non textured(located on the tab Render) is not enabled, zoom in and out, rotate the camera, your model may have gone out of view.
Model selection
Nif files can contain more than one 3D model (3D shape) and textures. And you need to find the right ones. This can be done in two ways:
- graphically
- list view.
Method 1. Graphical method
- Move, zoom in/out, rotate the image in the render window so you can see the area you want to retexture and click on it. If you do not know how to do this, then read about. You will see that the area of the model you clicked on is covered by a green grid. If the wrong area was selected, then look for another point on the model.

- When a mesh appears on the desired area of the model, the corresponding geometric object will also be highlighted in the window block list(he is on the left).

- The object should be highlighted NiTriShape or NiTriStrips. Click on the plus sign [+] to the left of the object - a list of other nested objects will open.

- One of them - NiTexturingProperty. Click on the [+] to the left of NiTexturingProperty to edit NiSourceTexture. This is what you were looking for, and opposite it in the column value a purple flower icon will appear.

- Please note that some objects may have more than one file marked with a flower icon. The first such file is usually the "main" or "color" texture... this is the default texture that you might want to change. Other files - this can be a glow map, a shine map, etc. You can choose another texture in the same way, but usually the first one is what you need.
Now you can skip the next method and start reading the paragraph about " Rename texture file name".
Method 2. Finding the texture by looking at the list
If you know the name of the desired texture, then you can search for it in the list, which is faster than the previous method.
- First enable the list via tabs" View -> Block List Options -> List"

- In the window block list now all objects contained in the nif file are displayed. object NiSourceTexture contains information about textures. They are easy to find by the purple flower icon. Scroll through the list until you find it in a column value desired texture.

Change the name of the texture file
Once you have found, either graphically or by name in the list, an object NiSourceTexture containing your texture, it can now be replaced.
- Magic flower icon. If you click on it, then the spell Texture -> Choose it will happen! In other words, a normal browser window will appear where you can select a new texture.

- You should now see the new texture on the 3D model!

- Once you've selected a texture, you may need to tweak the path a bit, especially if you haven't set up NifSkope texture folders. To do this, double-click on its address (the text to the right of the purple flower). An editing window will appear in which you can change the path to the texture you need. To end, press the key Enter.
- A few words about paths to textures. The basic principle is that if the textures folder is correct, then they will be displayed on the model in the 3D view window. In this case, you can extract your textures to a folder with the path structure used by the game and save your new texture in it. In this case, the "flower icon" magically knows that the specified path is in use. However, the program doesn't know anything about your game, and if you're doing something differently, first determine the texture path that the game is using to make sure you're doing it right. The easiest thing to do is to copy your path and paste it somewhere near the original path or place it below and compare.
- If the original path starts with the folder “ textures\...”, then your path should also begin with this. If the path contains only the name of the texture file and no folders are specified, then your path should be the same.

Enable Alpha Channel
Sometimes you need to use a texture that contains transparent parts. Objects with alpha turned on are important for the game engine to calculate, so you should flag such textures NiAlphaProperty. Every mesh in your nif file containing transparent textures should be marked in this way.
- First, select an object in the render window, as already mentioned in paragraph 2.1. Again, either NiTriShape, or NiTriStrips in the window block list.

- Right click on NiTriShape or NiTriStrips. The spell menu will appear. There are several "spells" that you can cast on this model! What you need is Node -> Attach Property.

- When you click, a new menu will appear. This is a list of all existing properties. You want to include an alpha channel (full or partial transparency). So we choose the first NiAlphaProperty.

That's all! New NiAlphaProperty was created and selected in the window block list. If you want to customize the transparency displayed in the same way, you can change the values in the window Block Detail below, but this is usually not required.
Now all that's left is to apply what you've learned to any 3D shapes in your nif file that needs an alpha channel enabled, and then save it with a new name.
We hope we helped you solve the problem with the NIF file. If you do not know where you can download an application from our list, click on the link (this is the name of the program) - you will find more detailed information regarding the place from where to download a safe installation version of the required application.
Visiting this page should help you answer specifically these or similar questions:
- How to open file with NIF extension?
- How to convert a NIF file to another format?
- What is the NIF file format extension?
- What programs support the NIF file?
If after viewing the stuff on this page, you still have not received a satisfactory answer to any of the above questions, this means that the information regarding the NIF file presented here is not complete. Contact us using the contact form and let us know what information you did not find.
What else can cause problems?
There can be more reasons why you cannot open a NIF file (not just the lack of an appropriate application).
First of all- the NIF file may be incorrectly linked (associated) with the application installed to support it. In this case, you need to change this connection yourself. To do this, right-click on the NIF file you want to edit, click the option "To open with" and then select the program you have installed from the list. After such an action, problems with opening the NIF file should completely disappear.
Secondly- the file you want to open may simply be corrupted. Then, the best solution is to find a new version, or download it again from the same source as before (maybe for some reason in the previous session the download of the NIF file has not been completed and it cannot be opened properly).
Do you want to help?
If you have additional information about the NIF file extension, we will be grateful if you share it with the users of our site. Use the form provided and send us your information about the NIF file.