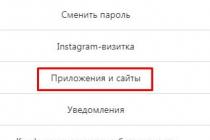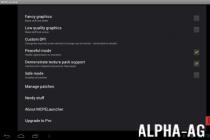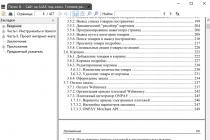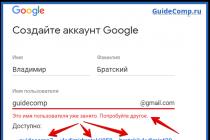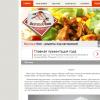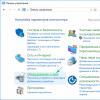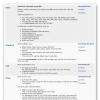Fallout 4 is a colorful, vibrant game with great graphics and atmosphere. But not all computers are able to cope with the system requirements. Often, running the game even at the minimum is a whole problem. What graphics settings does Fallout need to find the ideal level of picture quality and performance? And what parameters are important to pay attention to? A small guide to setting up the game for any PC.
How to Optimize Fallout 4 Graphics for Your PC
Since Fallout 4 is an extremely technical game, you need to properly set the graphics. In this case, you can run it even on a weak computer. The good news is that Fallout 4 is very flexible. Therefore, it will be possible to adjust the game to any system configuration.
To get started, you should use the standard Fallout 4 tools for automatic configuration. On first launch, the launcher will try to detect the system configuration. Moreover, it chooses not just between several settings (low, medium, high and ultra), but adjusts each parameter to the player's PC.
After a few seconds, the optimal graphics settings, according to the launcher, will be found. You can run. Now the most crucial moment: we need to check how much Fallout 4 slows down. If the lags are insignificant or absent at all, great. You can experiment with the settings and try to improve the graphics. If there are freezes, friezes or FPS dips, you will have to lower the Fallout 4 graphics even more through the “Extras” menu. in launcher.
But what parameters should you pay attention to? What affects game performance and what doesn't? Let's look at the most "gluttonous" image features and choose what should be reduced first.
Customizing Fallout 4 Graphics
Some settings, oddly enough, do not affect FPS at all. We list what can be improved without degrading performance, but to improve the graphics in the game:
- Anti-aliasing - it is worth putting TAA. Oddly enough, at the maximum effect, this technology “bites off” FPS a little. However, the complete absence of anti-aliasing can increase the game speed by 5-10 frames per second.
- Anisotropic filtering - works well at x16.
A weak video card with 1 gigabyte of video memory was able to pull even the ultra-detailed textures of Fallout 4. But it could not cope with the rendering of shadows above average and high lighting detail. In addition, it is better to set the minimum rendering distance for everything that is possible.
What settings should be lowered first of all if the game does not run on the computer:
- Character draw distance. It greatly affects performance. The lower this value, the more frames per second will be added. It is not recommended to raise above 1/10 division for weak PCs. And for very old cars it is better to put a minimum. More powerful computers will handle 45-65% of the maximum.
- Shadow quality. The next "gluttonous" parameter. It's better to turn it off completely. Of course, you will have to watch not very beautiful shadows, but the game will not resemble a slide show. For strong devices, average quality is enough.
- Distance of drawing objects. A minor setting that renders cars, trees, houses, and other large objects. Moderately degrades performance. We do not recommend raising it above 1/4 of the scale if the PC is weak. For more powerful machines, 50-75% of the maximum is enough.
- Reflections. Affects the appearance of reflections in surfaces like water, glass, and so on. Calculating this parameter will be an impossible task for an old PC, so it's best to turn it off. For medium and powerful machines, it is worth leaving.
- Shadow rendering distance. The medium "gluttony" parameter is responsible for the presence of shadows where they should be. With a low value, you will see how the shadow moves with the character, as if surrounding him. At the same time, the sun will be visible outside this circle, even if it should not be there. Since it greatly affects performance and quality, it is better to leave at least an average value if possible. But if a PC or laptop does not pull, then it is recommended to reduce it to a minimum.
- Humidity. Does not affect play in dry weather. But when it rains, it can drop FPS by 5-10 frames. Therefore, we recommend that owners of low-power computers disable this setting.
- sunburst detail. A parameter that does not affect the quality of Fallout too much. The higher - the better the quality of the light will be on the locations. For players who are not picky about the graphics, it's better to turn it off. There will be an increase in FPS, but a small one.
With proper fit, you can run the game with a comfortable FPS (25-30) even on a very weak laptop or computer. For example, for the author of the article, Fallout 4 runs at low settings with a GeForce 710M video card (1 GB of video memory), an Intel Core i5-3230M 2.6 GHz processor and 6 GB of RAM. Try it and everything will work out!
If your game crashes on startup
For some users, Fallout 4 crashes at the start of the game. This can be fixed by running the game in borderless windowed mode. You need to do the following:
Prefs.ini file in documents/users/mygames/fallout4 and in steamapps/common/fallout4
Set the following values (the resolution is what you need):
BMaximizeWindow=1
bBorderless=1
bFullScreen=0
iSize H=1080
iSize W=1920
FPS Unlock
For some, the maximum number of frames per second is 30, for some it is 60. Below is an instruction on how to unlock FPS. Attention: it is not advised to unlock it above 60, as bugs were observed in Skyrim (flying animals, etc.)
Open Fallout4Pref.ini (located in C:\Users\[name]\My Documents\My Games\Fallout4\. You don't need to make a backup - if you delete Fallout4Pref.ini, the game will automatically create it the next time you launch it .
Find the line iPresentInterval=1 and change it to iPresentInterval=0
It looks like mouse acceleration is the default setting in Fallout 4. To turn it off, we need to do the same thing we did in Skyrim. Open Fallout4.ini C:\Users\[name]\My Documents\My Games\Fallout4\
In the section, add a new line:
bMouseAcceleration=0
Attention: acceleration will not be removed from the various menus, but will be disabled "inside" the game.
How to disable the intro when loading the game:
Solution 1:
To skip the intro every time you download Fallout 4, go to the Steam folder where you have the steamapps\common\Fallout 4\Data\Video game installed and delete the following file:
Solution 2:
First go to C:\Users\[name]\My Documents\My Games\Fallout4\ and open Fallout4.ini. In section add SIntroSequence=1
Then, in the same folder, open Fallout4Prefs.ini and add SIntroSequence=1 again in the .
You should now have your intro video disabled. Bug with invisible lockpick
If you have a bug with an invisible lockpick, the solution is quite simple, open Fallout4Prefs.ini in the folder (C:\Users\\Documents\My Games\Fallout4\) and change below:
ISizeW=XXXX
iSize H=YYYY
on the
iSize W=XXXX-1
iSize H=YYYY-1
For example:
For example:
iSize W=1920
iSize H=1080
will be replaced by
iSize W=1919
iSize H= 1079
Then do the same for Fallout4Prefs.ini, which is located in your Fallout 4 Steam folder - steamapps\common\Fallout 4\Fallout 4.
This bug is pretty common if you unlock FPS and don't enable v-sync. Thanks to user Vhailor for helping with the bug.
How to change fov.
Unlike Skyrim, Fallout 4 requires a little more action. You need to make a change to 3 different files, 2 of them are Fallout4Prefs.ini in two different folders, and one is Fallout4.ini
First open Fallout4.ini C:\Users\[name]\My Documents\My Games\Fallout4\ and in the section add the following lines:
FDefaultWorldFOV=XX
fDefault1stPersonFOV=XX
Then open Fallout4Prefs.ini in C:\Users\[name]\My Documents\My Games\Fallout4\ and do the same as above:
In the section, add the lines:
defaultWorldFOV=XX
fDefault1stPersonFOV=XX
Where XX is the desired fov parameter. I think 90 is fine for most, but that's up to you.
Then go to your Steam installation folder - steamapps\common\Fallout 4\Fallout4 and open Fallout4Prefs.ini. There also add to the section
defaultWorldFOV=XX
fDefault1stPersonFOV=XX
Note that the fov options in the Fallout 4.ini section do not need to be changed.
If you feel like your pip-boy is too small, press ~, then type fov XX, where XX is less than the value you choose. This FOV will not affect your game, but it will affect the size of your pip-boy. If the key does not work, change the key settings for the console.
default fov (80):
increased value fov 110:

How to add support for 21:9 (ultrawide).
To ensure your game runs at 21:9 without issue, open Fallout4Prefs.ini in C:\Users\[name]\My Documents\My Games\Fallout4\ and change the following lines to the values below:
BTopMostWindow=1
bMaximizeWindow=1
bBorderless=1
bFullScreen=0
iSize H=XXXX
iSize W=YYYY
Where XXXX is your horizontal resolution and YYYY is your vertical resolution.
The HUD will stretch a bit, but that's a good start.
Console Unlock:
Some users report that the default console does not work for them (and nothing happens when pressing the tilde ~). If it works, then you don't need to do anything. To fix this, go to the windows language panel and change the layout to English.
Another solution would be to use the @ key.
For now, this might help you.
Mouse is invisible in the menu
The most common solution for this if you have a gamepad connected is to disable it. However, you can solve this in another way:
Open Fallout4Prefs.ini (C:\Users\[name]\My Documents\My Games\Fallout4\) and change the following line:
bGamepadEnable=1
on the
bGamepadEnable=0
Vertical and horizontal mouse movements are different
If you don't like it, you can fix it quickly. Just open Fallout4.ini (C:\Users\[name]\My Documents\My Games\Fallout4\) and change the following:
fMouseHeadingYScale=.021
on the
fMouseHeadingYScale=.03738
This should work on 16:9 resolutions
For users who wish to experiment with graphics - improve or reduce them through the INI settings.
Fallout 4, which runs well on our computer, is the necessary minimum of simple gaming happiness, which is important for each of us. The open world of the wasteland is one of the most brutal and exciting at the same time: here you can walk with zombies, rob raiders, build cities and even babysit your dog.
So, below is a detailed guide to proper graphics settings in this rather demanding game.
First of all, you need, as always, to study the "requests" of the fourth part of Fallout to your computer.
Minimum system requirements for Fallout 4
Operating system: Windows 8.1 64 Bit, Windows 8 64 Bit, Windows 7 64 Bit Service Pack 1, Windows Vista 64 Bit Service Pack 2
CPU: Intel Core i5-2300 @ 2.8 GHz / AMD Phenom II X4 945 @ 3.0 GHz
The amount of RAM: 8 GB
Video card: NVIDIA GeForce GTX 550 Ti 2 GB / AMD Radeon HD 7870 2 GB
If your computer does not even fit these requirements, then it’s better not to even try to run Fallout 4. Especially if you are the owner of a laptop - you will lose it very quickly due to overheating. Therefore, you can try using the services of one of the cloud gaming services. For example, the good old Playkey.
Operating system: Windows 8.1 64 Bit, Windows 8 64 Bit, Windows 7 64 Bit Service Pack 1
CPU: Intel Core i7 4790 @ 3.6 GHz / AMD FX-9590 @ 4.7 GHz
The amount of RAM: 8 GB or more
Video card: NVIDIA GeForce GTX 780 3 GB / AMD Radeon R9 290X 4 GB
Those lucky ones who can boast of the characteristics of their "computer" close to recommended requirements, at first glance, you can relax and enjoy Fallout 4. However, everything is not so simple! To enjoy the game to the fullest, it needs to run at a steady 60 frames per second (60 FPS). Often, even top configurations can not fully pull the absolute ultra-settings in such heavy titles as Fallout. Therefore, just in case, also read this material more closely.
But for those who are between the minimum and recommended requirements, this article will be most useful. That is, those who have a processor more powerful than the AMD Phenom II X4 945, but weaker than the Intel Core i7 4790, and a video card more powerful than the AMD Radeon HD 7870, but weaker than the NVIDIA GeForce GTX 780, and so on.
Customizing Fallout 4 Graphics
The following lists all the display settings in Fallout 4. Some of them affect performance more, some less, and some do not affect at all. We tried to briefly describe the essence of each of these parameters, as well as give advice on how to optimize them.
Character draw distance
high.
In the original, this setting is called "Disappearance of actors", and by actors, the developers mean all virtual living beings: people, monsters or animals. There are a lot of divisions on the settings slider, but values beyond the middle are practically not justified: when traveling through the wasteland, it is extremely rare that any large cluster of characters can be seen from a distance further than average. This is mainly due to the ruggedness of the landscape (mountains, lowlands, valleys, forests, bushes, etc. everywhere), as well as fairly common tall buildings.
The “Character Draw Distance” eats quite a lot of resources, so we advise you not to set it further than the middle, and in most cases - by a third or even a quarter.
ambient occlusion
Performance impact: low.
The option is responsible for self-shadowing. Objects with enabled "environment occlusion" become visually more voluminous and believable. Small convex details of the object cast a shadow on the object itself, much like it happens in the real world (look carefully at least at the keyboard of your computer).
Turning off AO can help you win up to 7 frames, but we strongly discourage you from doing this. The picture in Fallout 4 will immediately become much less natural.
Anisotropic filtering
Performance impact: extremely low.
To be honest, I personally hope that in 2017 this setting, as well as the “Texture Quality”, will no longer be torn to pieces by illiterate tuners. After all, for a long time there has been no point in setting values lower than the maximum possible in these cases - the impact on performance is almost imperceptible. And this parameter is responsible for the clarity of displaying textures from different angles.
Smoothing
Performance impact:
- FXAA: average,
- TAA: high.
Antialiasing removes jagged edges from 3D objects in the game. Turning it off completely can allow you to seriously speed up the game if you have a very weak computer. If the power of your PC is somewhere in the middle - put the option with FXAA technology. Because of this, however, the textures are slightly blurred, but the option above should slightly compensate for this. And if you can boast of a configuration close to the recommended requirements, then you may well choose one of the TAA values. Your eyes will thank you.
Decals quality
Performance impact: the average.
Decals are various effects on the surfaces of surrounding objects (mainly on the walls): traces of blood splashes, dents from bullets, soot and more.
In the game, you can adjust the number and density of decals. If you have a quite powerful computer, you can set a high value, and it’s better not to set “ultra” at all, since performance can seriously sag in fierce skirmishes. In other cases, set the average or, in extreme cases, low.
Depth of field
Performance impact: low.
"Depth of field" is a special artistic effect that can also sometimes hide the lack of detail in distant objects. Its essence is that everything close to the player or close-up characters are displayed clearly, and the rest of the environment is blurred using a special filter. This is especially true in various scenes on the game engine and dialogues. You can choose to enable either the standard effect, or "Bokeh" (improved version), or disable this option altogether. We recommend that you always enable at least the standard option, as only a couple of frames will be lost.
Detailing of objects
Performance impact: low.
Objects in Fallout 4 include various buildings, freeways over dry wasteland pools, large rocks, stairs, and many other large environmental details. In addition to quality, the setting also affects the quantity of all of the above. The performance impact is very low, so always set at least the average value.
Volume beam quality
Performance impact: medium (at high values), low (at low and medium values).
"Volumetric rays" is a more advanced version of the famous "Rays of God" (God Rays). If the latter usually do not affect performance too much, then this NVIDIA development eats resources quite well. However, this is only at high values of the parameter, and a big difference between the maximum settings of "Quality Beams" and low can only be seen on 4K displays. Therefore, we recommend that you leave a medium or low value if you have a good PC. Otherwise, you can turn it off, thereby winning up to 8 frames per second.
Grass draw distance
Performance impact: low.
In the post-nuclear world of Fallout 4, there is not much grass, and it slows down the game quite a bit. We advise you to always set the maximum value.
Object draw distance
Performance impact: low.
By items, the guys from Bethesda mean everything that you can take and put in your inventory: weapons, ammo, bottle caps, forks, armor, clothes, buckets, fans, and other useful and not very things. Just like with characters, it's very rare in a game to see a huge cluster of objects in one field of view. Therefore, just set a high or maximum value here and move on.
Glare
Performance impact: extremely low.
"Lens Flare" is also called "Lens Effects" (in the original it sounds something like Lens Flare). If you point the player's camera at a source of bright light, then a kind of "sunbeams" will appear on the screen - luminous translucent polygons.
Glare has almost no effect on performance, so you can safely turn them on.
Lighting quality
Performance impact: extremely low.
By default, Fallout 4 uses a fairly high-tech lighting system, and this setting actually only affects its additional effects. For example, the sky becomes a little clearer and more picturesque, and people's skin begins to not only absorb, but also reflect light.
Even with ultra settings, only 1-2 frames are lost, so you can twist everything here to the maximum. As a last resort, set the average value.
Object draw distance
Performance impact: the average.
This setting is similar to Object Detail, but it applies to long distances. It consumes resources pretty well, so on weak machines it is better to set the values between low or medium, and on powerful machines it is better closer to high.
Distance of drawing details of objects
Performance impact: extremely low.
Slightly adds detail to distant objects. It is almost imperceptible to the eye, and FPS even at the maximum value sags by only one and a half frames. Crank it all the way!
Rain occlusion
Performance impact: low.
If you enable Rain Occlusion, then the rain will not drip through the roof, and the FPS may drop to 5-6 frames. Only turn off if your PC barely meets the minimum requirements.
Reflections on screen space
Performance impact: the average.
Screen space usually refers to the area that is visible to the player at a certain angle and camera rotation - what you see right now on the screen if you release the mouse. If within this space there are surfaces on which reflections should be in a good way, then they will be there. This is how the immediate environment appears on the water, and one of the pre-prepared panoramic textures appears on the shiny body of assistant robots.
In some situations, the gameplay may slow down by 9-10 frames. So you can turn off "Reflections" if you have a low-powered PC. But it is better to turn it on if you are somewhere in the middle between the recommended and minimum requirements.
Shadow rendering distance
Performance impact: the average.
As usual, shadows are a rather gluttonous parameter. The range of their drawing (I think everything is clear about the essence of this setting from the name) is not very greedy for resources, but the next parameter is very even. In any case, try to set the "Shadow Render Distance" to a value lower than the high one, only if you are not doing too well with the hardware. For a good Falout 4 graphics experience, this parameter is very important, and you will lose no more than 7-8 frames.
Shadow quality
Performance impact: high.
Clarity and detail in shadows. Performance, as mentioned above, is affected quite strongly. But the most reasonable compromise between FPS and picture quality is the average value. The price for this pleasure will be quite tolerable: about 7 frames per second. If your computer is close to the recommended requirements, you can try a high value. And set low only as a last resort, as the image will suddenly become less attractive.
Texture quality
Performance impact: is absent.
Like anisotropic filtering, this option is long overdue for tuning in modern games. There is absolutely no point in setting the texture quality to low, as this will not add frames, but may only free up some video memory. Only if your video card does not have enough memory for Falout 4, then the game will be a slideshow anyway. Like most other modern AAA projects. Just set the maximum value and move on.
Humidity
Performance impact: average (during rain), absent (during dry weather).
And here is the final setting. "Moisture" is the wetness of the planes in the game during rain. It looks very cool and eats resources quite moderately (5-7 frames). Moreover, he does not always eat, but only when water pours from the sky. So turn it off only if everything is bad with your “machine”.
Fallout 4 graphics settings table
And again, we summarize with a table:

Click to enlarge
* * *
Thanks for reading! Come play Fallout 4 on high settings on our main site, but don't forget to be outdoors more often!
Other screenshots.
My launcher settings:
Nvidia Control Panel:
My settings from advanced config:
Mods and configs for optimization part 1
Mod ENBSeries to fix brakes
Boris Vorontsov has published the first version of his famous ENBSeries mod for Fallout 4. As the author notes, this is still a very early version of the mod, and only includes a couple of the usual features (such as the Skyrim-like AntiFreeze patch).
"This patch works without graphical enhancements. It is intended to fix specific bugs... or is designed to do so since I don't have any myself. Please post the results if it helps or causes other bugs/software incompatibilities."
Originally posted by RAINICORN:
The game started normally, the FPS seems to have become more stable, but this needs to be tested.
This mod also solves the problem with muddy and "blurred" (non-loading) textures. Here's an example for you, if you load next to an object, then everything is loaded, but as soon as you leave, and then there is no reloading. And this is on ultra:
Mirror on Yandex: (remove space)
Installation:Originally posted by _SoKRaT_:
In the enblocal.ini file, change the value of the ForceVideoMemorySize parameter to true. Don't touch the size.
P.S. If it crashes when true, you need to delete the GameOverlayRenderer64.dll file from the Steam folder
Extract the files from the "Patch" folders to the game folder where Fallout4.exe is located.
Please note that in the configuration file in the line:
VideoMemorySizeMb=
you need to specify the memory size of your video card. To do this, use a special utility
Enbboost to ultra: (screenshots by DenDi333)
_______________________________________________________________________________
All you need to do
1) Go here C:\Users\\Documents\My Games\Fallout4
2) Find Fallout4Prefs
3) Replace everything that is there with my config (spoiler above)
4) Run Fallout and see 30-60 fps.
I collected full documentation in the archive, how to do it and for cases and so on.
Links:
Config from the topic - (remove space)
Original files + config - (remove space)
Mirror - (remove space)
_______________________________________________________________________________
All about aspect ratio 21:9 / 5:/4 / 4:3 modes
Edward Kechko:
Launched on a 5:4 monitor with black stripes FULL SCREEN. Did the following:
1) NVidia control panel -> Display -> Adjust desktop size and position -> Do not scale -> ON GPU -> override application settings -> Select screen resolution 1280x800 60Hz -> Apply;
2) In the Fallout4Prefs.ini file, set the following parameters:
. . .
iSize W=1280
iSize H=800
. . .
iPresentInterval=0 // Vertical sync - better off. because due to the mismatch of the monitor's refresh rate, the fps drops seriously
bFull Screen=1
bBorderless=0
. . .
bTopMostWindow=0
bMaximizeWindow=0
. . .
After that the game started in LitterBox format in full screen mode!!!
_______________________________________________________________________________
1280x1024 Resolution fix
A mod that fixes the problem with the disappearing castle, as well as the interface in the armor of the brotherhood.
Thanks Boria888
for the link!
Download mod from Yandex: (remove space)
_______________________________________________________________________________
Solution from witchhunter :
I found an almost normal version for monitors with a resolution of 1280 by 1024:
1. We set the monitor resolution in Windows to 1280 by 800.
2. We select in the launcher the aspect ratio of 16:10 and the resolution of 1280 by 800.
3. Remove the checkmark from "full screen mode" and check the box "window without frames".
4. As a result, we get a clear and proportional picture with a resolution of 1280 by 800 in the center of the screen and small black stripes at the top and bottom. The castle and the entire interface, including power armor, are visible.
_______________________________________________________________________________
konik73
Regarding the resolution of 1280x1024 (5:4 screens), another solution to the problem with crooked lockpicking and armor was written on the English-language forum:
Set the desired (without any "-1") resolution in Fallout4Prefs.ini and in the Fallout4.ini file (located in C:\Users\\Documents\My Games\Fallout4\) add under the line:
fLockPositionY=100.0000
To solve problems with the armor interface, add to the same place (under the line in Fallout4.ini):
fUIPowerArmorGeometry_TranslateZ=-18.5000
fUIPowerArmorGeometry_TranslateY=460.0000
I can’t check the armor, because. at the very beginning of the game, and hacking works correctly.
_______________________________________________________________________________
How to change the angle of view (FOV)
Open file Fallout4.ini(in the docs) and under the section add:
fDefaultWorldFOV=XX fDefault1stPersonFOV=XX
Where XX is the value of the viewing angle. 80 is the standard value in the game. You can try to put 90, 110 ...
_______________________________________________________________________________
In order for the game to work at 21:9 without problems, just open Fallout4Prefs.ini in your documents and change the following lines:
bTopMostWindow=1 bMaximizeWindow=1 bBorderless=1 bFull Screen=0 iSize H=XXXX iSize W=YYYY
Where XXXX is the height and YYYY is the width of your monitor. Example with a 2560x1080 monitor:
bTopMostWindow=1 bMaximizeWindow=1 bBorderless=1 bFull Screen=0 iSize H=1080 iSize W=2560
steamapps\common\Fallout 4\Fallout 4
Here is what comes out in the end:
PS You can also make the values 1280x1024 (4:3), but note that:
1) it does not work for everyone (50 to 50), the reason has not yet been clarified.
2) the loss of locks and master keys, as well as freezing when exiting the terminal are connected, just with a change in the 4:3 ratio.
at 16:9 and a resolution of 1280x720 none of this was noticed.
bTopMostWindow=1 bMaximizeWindow=1 bBorderless=1 bFull Screen=0 iSize H=1024 iSize W=1280
If your settings get lost, then you need in both Fallout4Prefs.ini set the read-only attribute. (right click on Fallout4Prefs.ini->properties->Read-only->Apply)
There is another way to return the lock when hacked, but it also works every other time and not for everyone. Try:
Go to documents in file Fallout4Prefs.ini
and after the section change
iSizeW=XXXX
iSize H=YYYY
on the
iSize W=XXXX-1
iSize H=YYYY-1
So it should look like this (example):
iSize W=1920
iSize H=1080
I change to
iSize W=1919
iSize H= 1079
or example from 4:3
iSize W=1279
iSize H=1023
Do the same with the second INI file along the path with the game steamapps\common\Fallout 4\Fallout 4
Game crashes/freezes. Various problem solving part 1
_______________________________________________________________________________
Computers with low RAM
Xerolit1ATTENTION!
Computers with a small amount of RAM, like mine, will be very helped by the utility, this simple baby is very well configured and clears your RAM every 5-10-15-20 minutes, depending on which interval you set.
PY.SY Many thanks for the program to the dude with the nickname spine1
_______________________________________________________________________________
How to increase fps
TrolleybusI throw up one dance with a tambourine for the desperate. First, a background: the system did not fit the requirements (weak i3, HD7700 1gb radiator, but 8gb RAM on board), installed, turned it on (auto-detection of settings - medium), logged in, 15-25 fps with constant drawdowns, downloaded the config for the "weak" - 18-28 fps, drawdowns, saddened, going to delete, finally exposed texture detailing and more. textures on Ultra (shadows and other left on low) and maxed out the range of displaying enemies and objects, turned it on, and lo and behold - a stable 50 fps.
_______________________________________________________________________________
Solving the black screen problem.
baustrimIn the settings, set the windowed mode, windowed without a border. Then set the desired resolution (should match the screen resolution). Have a nice game!
_______________________________________________________________________________
Turning on the beta version of Fallout 4 Beta
Testing a new patch 11/24/2015
Testing the new patch 1.2.37 from 2.12.2015
rewuxin
The site has a proposal to fix the crash of the game on the PC.
You need to go to the steam properties of the game and in the beta tab select the beta version of Beta Update
After that, in the library you will have:
_______________________________________________________________________________
The second way from the user
Originally posted by ARt1:
For whom the game crashes, my output was like this.
C:\Program Files (x86)\Steam\steamapps\common\Fallout 4
We go into the folder, run Fallout4Launcher.exe through the administrator, check the windowed mode box. He first launches you English. language launcher, then switches to Russian, first check the box "window mode" is required. After the game starts, we play for about 5 minutes. After that, we can run the normal version without problems.
Before that, I installed the latest drivers for the video card.
_______________________________________________________________________________
The third way from the user
If the game crashes (appcrash)
Originally posted by elensior:
In short, to all who suffer. appcrash in full screen mode in win7 solved disabling DEP. Total shutdown. launched in full screen. I recommend everyone to try.
_______________________________________________________________________________
If you have 2 SLI graphics cards
SLI is currently not supported in Fallach (at the time of launch on 11/10/2015).
Originally posted by lame-over:
SLI is not supported. You need to chop off one video card and put the last firewood through the Gifors experiment
_______________________________________________________________________________
Fallout 4 FPS optimization + AntiFreeze + Sharp textures from Defox:
______________________________________________________________________________
If the console does not work `
For some users, the console may not work (i.e. pressing ~ does not appear). To solve this problem, you need to set the default English (United States) keyboard layout in your operating system.
_______________________________________________________________________________
Character name contains prohibited characters
Problem:when I write the name of a Persian, English or Russian, it doesn't matter, the characters are wrong. What could be the problem, because it’s impossible to create a Persian
Decision:
For those who suddenly have this problem, write the name with capital letters (Through caps lock).
_______________________________________________________________________________
Achievements not working in game
Many do not open achievements in the game. There is no solution yet, we are waiting for fixes.
11/11/2015 Fallout.4 patch.1.1.30 fixed this issue.
If it didn't help - Verify the game cache and start a new game.
_______________________________________________________________________________
How to skip the splash screen when loading a game
Go to where you have Steam installed
steamapps\common\Fallout 4\Data\Video
And delete the file:
GameIntro_V3_B.bk2
_______________________________________________________________________________
You can just connect the joystick to the game. Next, go into the game with a connected gamepad, and put in the game-controller-off and save!
But if you do not have it, then you need to do the following:
Let's go to the file Fallout4Prefs.ini in documents (for example C:\Users\\Documents\My Games\Fallout4\) we look for and change the value there:
bGamepadEnable=1
on the
bGamepadEnable=0
_______________________________________________________________________________
Unlock FPS
If you have a lock of 30 FPS do the following:
- We open Fallout4Pref.ini(should be in your documents, e.g. C:\Users\Documents\My Games\Fallout4)
- Find the line there iPresentInterval=1 and change the value to 0. Like this: iPresentInterval=0
Next, you need to go to the NVIDIA or AMD panel and enable vertical sync.
An even simpler solution is to play in windowed mode.
_______________________________________________________________________________
Disable mouse acceleration
Mouse acceleration is enabled by default in Fallout 4. To disable it, we do the same thing we did for Skyrim.
- Open Fallout4.ini(in the documents folder)
- Scroll down to section
and add the line:
bMouseAcceleration=0
Game crashes/freezes. Various solutions to problems part 2
_______________________________________________________________________________
Tobi_Madara
Karoch, the game stopped crashing.
In msconfig, I found out that only 1 out of 4 processors works for me. Put 4 prots and it all worked! Check it might help.
_______________________________________________________________________________
How to run the game without a launcher on steam.
There is a way that will get rid of the appearance of the launcher with the settings at the start of the game. What should be done:
- 1. Go to the directory with Fallout 4 installed steamapps\common\Fallout 4\
- 2. There we need 2 files: Fallout4.exe and Fallout4Launcher.exe
- 3. Rename Fallout4Launcher.exe in Fallout4LauncherOriginal.exe(if you want to return everything back, i.e. save the original under a different name).
- 4. Rename Fallout4.exe in Fallout4Launcher.exe
_______________________________________________________________________________
Game Speed Tip
MOZGOHIYou can also try program Razer Cortex, I personally have a Radeon 6850 and AMD 4 cores of 3.5 each, too lazy to look, carried out a set of measures, on average even in Boston it rarely drops below 25-30, mostly 40-60. Well, I did a lot of things, and the power supply was turned off to the maximum, and the fps limit in the game was turned off, and the defragmentation was completely carried out, some effects were turned off, which did not affect the picture much, the resolution was set lower than my 1920 by 1080 (I set it to 1600 by 900). It’s nice to play, the main thing is that there are no special friezes and FPS drops - on average, on average (sorry for the pun) about 40-50 FPS and the quality screen is here:
_______________________________________________________________________________
Fallout 4 "Works" v 0.0.4
lameover:In general, try those who have Windows 8.1 or 10. It does not work under Windows 7, because. Windows 7 is not designed for this.
Download the FO4W.ZIP archive, unpack it into the game folder.
For myself, in dxgi.ini I changed only UseFlipDiscard=false to true.
It seems that so far it works ONLY in windowed mode without a frame (IMHO a much better mode than full screen).
_______________________________________________________________________________
Everything is green!
Webline660
Decision:
If any filters freeze on the screen, open the console ` and write: rimod 00094636
_______________________________________________________________________________
Everything is grey!
tagget
Caught a similar bug, only everything is gray + blurry around the edges. rimod 00094636 doesn't help. I tried everything and sleep, and eat drugs, alcohol, be treated by a doctor, etc. the effect is not removed.
HURRAH! FOUND!
It turns out there is another command:
If the screen turns green/darkened/effects (visual) do not reset
rimod 00094636
or
rimod 002041B6 (this helped me)
Also, you may have turned on the flashlight (long tab hold)
_______________________________________________________________________________
Everything is white!
ASDRUT
It is not clear why everything turns white around, then it’s normal, then everything is white and blurry ....
demonwings03 solution:
Need to turn off the humidity in launcher otherwise, it will be so during the rain and the dark time of the day. If that doesn't help, try turning off reflections, humidity, volumetric rain, and glare.
_______________________________________________________________________________
Solution with friezes from the user
smoke64In short, I solved the problem with friezes by 80%. System: Gtx 650ti 1gb, 4gb ram, q6600 2.4 ghz (4 cores), win 7 64bit. -...- After these manipulations, it became much better to play with the standard config and medium settings. Enb antifreeze must be installed in the folder.
Open enblocal.ini and write
ApplyStabilityPatch=false ForceVideoMemorySize=true VideoMemorySizeMb=9096
I don’t know what these values are and why 9096, but the dude on another forum wrote that it helped him to remove the friezes to a playable state. And then a little gag: I reboot the computer, remove everything that is possible in the manager, start the game and while it is in the menu, I set the priority to high. Get it all. Only now the soapy textures remain in places all the same, and the friezes remain during fast transitions, and even then not always - then here I just wait for about a minute and everything is back to normal. Yesterday I ran around the most "lag" places, everything seems to be normal to play, there are mini friezes in 0.5 seconds and also rarely. And I also try to save myself in the red rocket (where you find the dog 1 time) when I leave the game, so that the herring will load without problems.
Try who wants can help someone. Compared to what I had before, this is -...- progress
_______________________________________________________________________________
If it hangs in the game menu, when saving, loading
WayrestThe essence of the problem: on the fourth day of the active passage of the game, there were simply wild lags, brakes and jerks when saving the game and loading saves, and indeed when going to the game menu. The menu on the mouse and keyboard began to respond from the tenth click, a slide show was observed in its purest form, despite the fact that the game itself was running without brakes and glitches. Wow, in short.
I solved the problem like this: in the default settings of the game, automatic saves are enabled:
1. When resting,
2. When waiting,
3. When traveling,
4. Saving in Pip-Boy "(I haven't figured out the last one yet - laziness, but oh well).
As a result of all these autosaves of the save files themselves, by the fourth day of the gameplay, I had accumulated well over a hundred, which was surprising, because. I myself saved the game in manual mode only in place of old saves, naively believing that I only have no more than 5-6 of them.
In a word, I turned off all the autosaves listed above in the game settings (I left saving in Pip-Boy, but not every 10 minutes, but once every 60 minutes), deleted the whole bunch of extra saves (left the last 4 in time), after which the brakes in menus, when saving and loading, completely disappeared. Everything worked from the first click, as expected.
I will be glad if this advice helps someone.
_______________________________________________________________________________
Game Speed Tip
SouchastnikI also suffered with friezes in the game. It helped to remove the entire ctfhost.exe process tree (as it turned out, it loaded the video card), cleaning the registry for all ctfhost values and deleting the ctfhost folder (I looked at its position in the properties of the ctfhost.exe process). I also removed the FPS limit and mouse smoothing in the ini files of the game and set the settings for the fallout4.exe program in the nvidia control panel (vertical sync - adaptive; maximum number of pre-prepared frames - 1; triple buffering - on).
I play on the settings suggested by the game launcher, except for anti-aliasing (set FXAA). Upon entering the game, I put the priority on the real-time fallout4.exe process.
After these manipulations, the friezes, and indeed any lags whatsoever, disappeared.
_______________________________________________________________________________
Game crashes/freezes. Various solutions to problems part 3
_______________________________________________________________________________
Vitck
Hello! I tried a lot of things, put all sorts of mods on textures, since my laptop is a weak intel i5, 8 GB of RAM, nvidia 520MX 1 GB, but there were also lags in places. Then I decided to see what would happen if I took the ini file settings from New Vegas. And you won’t believe the lags in the rooms are gone, even at the Corvega factory at least. In the wasteland, not a single lag at all. If anyone wants to try, here is my config:
(remove space)
Maybe it will help someone, and someone not.
_______________________________________________________________________________
Khato914
for weak processors: the idea is taken from the witcher, after doing this machination, my fps increased by about 15-20 frames
Google the Battle Encoder Shirase prog. install. Open the program, open the game. Minimize the game, press [Target] in the program, look for Fallout4.exe and double-click it, press Yes
further Press the button [ Control ] and move the slider to the LEFT, that is, we set about 5-10 percent. And now I will explain what we did: we allowed the game to use not 75% of the processor power, but all 90-99, depending on how much you set.
but as you might guess, this affects absolutely all other programs that will work together on one percent of the core (or again on 5-10, depending on how many percent you leave): D also after leaving the game, before close the program, press the [Unlimit All] button, otherwise everything will be stupid for a long time and terribly.
the above / below described fraud must be done with each entry into the game
(!) this does not affect the performance of the game associated with RAM, that is, loading locations and some other things unknown to me
_______________________________________________________________________________
Fidel1o
My experience:
- According to the Souchastnik method, I set the Fallout4.exe process to real time priority. Microlags have really decreased, FPS has risen by about 5%. Also, some delays when pressing menu buttons, such as "Dismantle" in crafting, have disappeared.
- If you select Full Screen mode (bFull Screen=1) instead of the standard "Windowed Borderless", FPS grows by about 10%.
-Files Fallout4.ini, Fallout4Prefs.ini in the Documents\My Games folder and the file \Fallout4\Fallout4Prefs.ini in the folder with the game - you need to tick "Read-only" so that the game does not reset graphics settings, difficulty, saves, display subtitles etc.
-Regarding FOV - changed it in the block, the angle of view expanded, but the weapons and Pip-Boy remained the same. To fix it, you need to type FOV XX in the console, for example FOV 90, FOV 110, etc., make a save, restart the fall and boot. Weapons and computer will get further / closer as needed. Put 95, for me just right.
- After disabling VSync and unlocking the FPS, bugs may appear. But I don’t want to return to Vsync - the mouse floats. Therefore, we will lock the FPS differently:
-Download MSI Afterburner;
- go to RivaTunerStaticticsServer, add "+" to the Fallout4.exe list from the folder, set 80-90 in the Fremarate Limit field.
Why so many? Due to the lack of VSync, this will be about 60fps on the screen; in Skyrim, after this number, physics bugs began. In Fallout, it's safe even a little higher, I set it to 120. And the mouse does not swim, and there are no strange glitches like frenzied jumps, twitching objects and super-speed hairpins.
- Disk defragmentation saved from UNREALLY LONG downloads, but not by a regular service (it did not help), but by the IObit Smart Defrag 4 program on the "Defragmentation and File Priority" setting. Other defragmenters are probably good too, but they want money, and this one is free. It is better to disable the defragmentation service built into Windows so that they do not interfere with each other. Loading a save from the main menu has decreased from 1:10 to 25-30 seconds. Before that, Fallout 4 stood at WD Green (now WD Raptor), where you had to wait for several minutes.
So, the new firewood Catalyst 15.11.1 Beta gave a little more FPS. I measured it at the same place, on the roof of the Corvegi factory during the day in the rain, looking towards the city - with old firewood 24-25fps, with ENB fix 26-27, with new firewood and fix about 33-35, cool) TAA there is no point in changing to something, it does not eat anything. And I figured out the terminals, lowered the frame rate limit in Rivatuner from 120 to 90 and it became normal.
_______________________________________________________________________________
Lags in the city
ESCsurI found the problem of FPS drawdowns in the city. It's all about the distance and length of the shadows. Unfortunately, the falacha engine can't clip shadows that the character can't see. Because of what, with a high range of rendering shadows, they are displayed even through 5 buildings in front of you. And there are a lot of such objects in the city! Because of this, sharp FPS drops appear in the city. But this can be fixed by setting your distance parameters in
Users\Documents\my games\Fallout4\Fallout4Prefs.ini
You need to change the distance and length of the shadows.
fDirShadowDistance= distance to display shadows for large objects.
fShadowDistance= maximum length of the shadow from the object.
At consoles the indicator is 3000, the PC has high / ultra 14,000 and 20,000, respectively.
In general, we change to such numbers (it all depends on your config)
fDirShadowDistance= 6000 or 8000
fShadowDistance= 2000 or 3000
And we rejoice at the stable FPS, it does not affect the picture at all. If you only look into the distance, as for example at the beginning after leaving the shelter, look at your old house. But there are very few such moments in the game.
_______________________________________________________________________________
Sources, thanks to users, useful links
The information was taken from steam forums, manuals, as well as from users. Thanks for the help and tips:
_______________________________________________________________________________
Fidel1o
_______________________________________________________________________________
Starting foreign
Despite the fact that Fallout 4 is an adventure game, it is worth considering that it is still gloomy and not so bright. Therefore, in order to control the atmosphere, it is necessary to properly adjust the brightness.
How to adjust brightness in Fallout 4?
When you launch the game for the first time, it immediately becomes interesting what settings it has, how they can be adjusted and how this affects the atmosphere. In this game adventure, the atmosphere is achieved by matching lightness and positivity in the picture, so everyone should know how to adjust the brightness in Fallout 4. But is it worth taking this matter so seriously? After all, this appearance regulator is not so important during the adventure. But do not renounce, since this adventure is of the “gloomy” type and therefore you should not twist the brightness indicator to the full. Adjusting the brightness in Fallout 4 makes it possible to achieve a level of environment that really matches the environment after a nuclear war. And it should be as gray, dull and unpredictable as possible. In addition, given that the Commonwealth has a lot of abandoned caves and structures, dark shades and zero visibility in them add a special charm to the adventure.
Adjusting the settings
How to change brightness in Fallout 4? In fact, this is not so difficult to do, since at the very beginning of the game you will be asked to do this. A special slider will be available that allows you to achieve one or another level of light picture. But there are times when the player accidentally misses this moment or uses graphic mods that completely knock down the set indicators. But do not worry, since the adjustment of this indicator in the game is not secretive and you can find it simply, just go to the game menu to a special graphical manipulation item. There will be presented control of graphics, sounds and a separate item will relate to brightness, so you will not miss it.
It remains only to understand the right level
You now know how to adjust the brightness in Fallout 4, it remains only to find out what level of adjustment you need. Nobody forbids you to experiment. Manipulate the slider as much as you need until you reach the desired image level. Try to look through each item of this setting to understand what combination of light and dark tones you need. Now you understand perfectly what is at stake and what to do if you notice unnecessary lighting or the absence of a gloomy atmosphere. Now, not a single point of your adventure will leave your eyes, and you can, in which case, adjust it correctly and achieve the desired level.