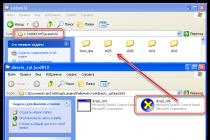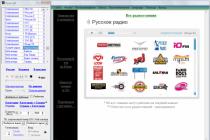The fact that you can connect a regular USB flash drive to your Android smartphone is not known to all users. Moreover, this function may not be useful for owners of top-end smartphones, but for those who have a budget device, there are a lot of different benefits from this.
For example, if you have little internal memory, then you can connect a USB flash drive and watch movies or listen to music from it. Or you need to transfer some important information for you from a USB flash drive to your device, but there is no PC at hand.
In general, this useful "chip" has a lot of applications and, of course, we will not consider everything. We are more interested in exactly how to connect a USB drive to your gadget.
Checking OTG protocol support
OTG protocol is a technology with which you can connect not only a USB flash drive, but also any other peripheral device - a mouse, a printer, a video camera, etc. to an Android smartphone. More details about this.
To check if your gadget supports this technology, use the USB OTG Checker application, which can be downloaded from.
USB OTG cable
Such a cable is an "adapter" on one end, which has a standard mini USB connector for connecting a smartphone, and on the other - a regular USB port for connecting a flash drive. We just connect both devices with such a cable and nothing else needs to be done.

USB OTG drive
It is even easier if you purchase such a universal flash drive in advance, which can be directly connected to both a PC and an android without any additional "transitions".

Important! The flash drive must be formatted in FAT32. If it is in NTFS format, then the Android device simply will not see it.
Conclusion
That's all: you should not have any difficulties with connecting a USB flash drive to your device. Ask any additional questions in the comments, and we will definitely answer!
Smartphones and tablets on Android are becoming popular, the functionality of devices is expanding. Users use gadgets to surf the Internet, edit work documents, watch movies. And often there is a need to connect a removable USB flash drive to the Android device. Manufacturers offer this opportunity using USB On-The-Go (OTG) technology.
How to connect with an OTG cable
USB OTG is a technology that allows you to transfer power to external devices through the MicroUSB smartphone charging connector. The technology is supported by smartphones and tablets with Android 3.1 and higher.
OTG cables are sold in computer stores and cell phone stores. Before buying a cable, make sure that your device supports USB On-The-Go. To do this, download the USB OTG Checker application from the Play Store, open and click the Check Device OS on USB OTG button. After a while, you will see the result of the check.
In addition to checking the system, the program allows you to test the OTG signal strength, as well as view files on the connected media.
An OTG cable is a cable with a MicroUSB plug on one end and a USB port on the other end, where a flash card is connected. In the system, data from a flash drive can be found using the file manager.
If your smartphone or tablet supports OTG technology, but does not have the appropriate connector, use an adapter.
Via microUSB port
Using an OTG cable is inconvenient in a crowded place or at an event, because to connect, the user needs to find a flash drive, get the cable and connect them to a smartphone or tablet. Manufacturers offer a solution to the problem - double-sided drives with USB connectors for PCs and MicroUSB for smartphones and tablets. They look like ordinary flash drives and work with OTG technology.
Video: connecting a flash drive to Android
Applications for the correct operation of OTG on a smartphone or tablet
If you connected a USB flash drive to a smartphone or tablet, and no information about a removable disk appeared in the file system, the device probably does not support auto-detection of external drives. In order for the device to “see” the memory card, download one of the applications from Google Play:
- Stick Mount;
- USB OTG Helper
- Nexus Importer;
- Nexus USB OTG FileManager.
Instructions for using the applications are provided later in the article.
Stick Mount
Stick Mount is a program that automatically mounts removable drives. For the auto-detection of the drive to work, install the program and connect the USB flash drive to your smartphone. You will see a pop-up window confirming that Stick Mount is running. Click OK. If the window does not appear, open the application and click the Mount button. A new section "Removable Disk" (USB Storage) will appear in the file manager.
To safely remove the memory card at the end of work, reopen the program and click Unmount.
The Stick Mount app is free but requires root access. Works with Android systems version 4.0 and above.
Nexus Importer
Nexus Media Importer - a program originally designed to connect flash drives to Nexus smartphones and tablets, today supports devices from Samsung, Sony, Motorola, HTC. Instructions for use:
- Install the application and connect the flash drive to the gadget.
- The system will open a window asking "Do you want to open Nexus Media Importer when you plug in a USB device?". Click OK.
- The data will be imported and the file manager will open, where you will see all the information previously saved on the drive.
The application is paid, but does not require root access. Analog - Nexus USB OTG FileManager. Works incorrectly on some devices with Android 4.3 - automatically turns off the flash drive. To prevent this from happening, just change the application language to English. In Android 4.4 the problem is solved.
Root rights - a superuser account, access to which extends the functionality of an Android device. Using root-rights deprives the owner of the smartphone or tablet of the warranty.
USB OTG Helper
The application works similarly to the previous ones. Download the program from the Google Market, install it on your smartphone or tablet and connect the USB flash drive. Auto-detect will work, and the data from the drive will be displayed in the file manager. The program is free, requires Superuser rights.
How to get root access for Android
If you do not want to purchase applications for the correct operation of OTG for money, use the free options, having previously obtained root rights. To get root access, use the free Kingo Root Android program:
- Download the app from Play Store and install.
- Connect the gadget to a laptop or personal computer in debug mode. First check the device settings - in the "Applications" section, a checkmark should be checked next to the "Allow installation from unknown sources" item.
- Drivers for your smartphone or tablet will automatically be installed on your computer.
- In the program window, click the Root button.
- Superuser rights will be set.
If the root installation process fails, try using similar applications.
Table: problems with the operation of the OTG adapter and their solution
Common problems users have when connecting flash drives via USB and solutions for each are shown in the table.
| Problem | Solution |
| The flash drive folder cannot be found. | Install and open a file manager (eg ES File Explorer). Follow one of the paths: /mnt/usb/system_usb /mnt/sda4/ /sdcard/usbStorage/xxxx/ |
| The tablet or smartphone does not detect a USB flash drive, although it finds other similar devices. | The problem is insufficient voltage supplied to the Micro USB port. Use the drives that the device works with. The second option is an excessively large amount of memory on the card. Use smaller drives. |
| The flash drive is not detected due to incorrect formatting. | Format the drive to FAT32 using a computer. Many devices do not support NTFS. |
Using an OTG cable, you can connect not only a USB flash drive, but also a printer and a digital camera to a smartphone and tablet on Android. Modern devices can work with a keyboard, mouse, speakers and joystick for games, performing the functions of a full-fledged computer.
StickMount is one of the few applications of its kind that is used to mount flash drives, external hard drives and other drives to a portable device. To connect to the device, you must use a USB connector, if there is one on the device, or a special adapter from regular USB to the more "popular" miniUSB in mobile devices. When you connect the drive, the program will automatically recognize it and perform the mounting process. Upon completion, the connected device will be displayed in the manager as a standard folder called usbStorage. Thus, you can work with the data on the drive as if it were written to the memory of the device itself. In the same way, you can connect, for example, a camera, another Android device, and so on.
Among the main advantages of StickMount is the ability to work with almost all common file systems and the absence of any delays when reading data from the connected media. The only thing that can be attributed to the shortcomings of the application is that Root-rights are required for its operation. But the program is completely free and does not require any prior configuration.
On a smartphone, you will not find a full-fledged USB port into which you can insert a USB flash drive. Therefore, connecting a USB flash drive to Android has to be done using additional equipment.
Drive connection
In order for your phone to see and open devices connected via USB, it must have On-The-Go (OTG) support. The essence of the technology is that a mobile device supplies power to external equipment via a USB connector. The function is implemented in Android 3.1 and higher, so before trying to connect a USB flash drive to Android, you need to make sure that this is even possible. First of all, check the OS version:
To make sure there are no problems with the connection, install the USB OTG Checker application. This small program will check OTG support and if it is available, it will issue a confirmation.  The next step is to purchase a special adapter (the cost of equipment is from 100 rubles). The smartphone has a microUSB port, the flash drive cannot physically fit in it. Therefore, you need to expand the port with an OTG adapter, which can be bought at any mobile equipment store. Some phones, like tablets, come with a native OTG cable, so manufacturers also assume that external drives and other USB devices will be connected to their devices.
The next step is to purchase a special adapter (the cost of equipment is from 100 rubles). The smartphone has a microUSB port, the flash drive cannot physically fit in it. Therefore, you need to expand the port with an OTG adapter, which can be bought at any mobile equipment store. Some phones, like tablets, come with a native OTG cable, so manufacturers also assume that external drives and other USB devices will be connected to their devices.  The connection procedure itself is extremely simple: one end of the adapter is installed in the microUSB connector on the phone, and a flash drive is inserted into the USB port at the other end.
The connection procedure itself is extremely simple: one end of the adapter is installed in the microUSB connector on the phone, and a flash drive is inserted into the USB port at the other end.  Now you can find universal flash drives with USB and microUSB, which do not need an adapter to connect.
Now you can find universal flash drives with USB and microUSB, which do not need an adapter to connect.  So far, this is a rarity, but it is quite possible that over time the ports will become universal, and users will be able to abandon adapters and other additional equipment.
So far, this is a rarity, but it is quite possible that over time the ports will become universal, and users will be able to abandon adapters and other additional equipment.
To open a flash drive on a tablet or smartphone, it is usually enough to have a file manager installed on the device. The flash drive must be formatted in FAT32, data from NTFS on Android will not be read. This primarily applies to the latest models of smartphones from Samsung: just connect a USB flash drive via an OTG adapter and find the drive using any file manager. The data will be in the /sdcard/usbStorage directory.  However, the procedure does not always go so smoothly: even if the device supports OTG, the question of how to open a connected flash drive on Android is difficult. The problem is that not all mobile devices automatically mount external equipment, be it a flash drive, camera or mouse.
However, the procedure does not always go so smoothly: even if the device supports OTG, the question of how to open a connected flash drive on Android is difficult. The problem is that not all mobile devices automatically mount external equipment, be it a flash drive, camera or mouse.
You can eliminate the drawback using the paid USB Media Explorer application, which allows you to copy music, video photos, documents from flash drives connected to Google Nexus smartphones and other devices with Android 4.0 and higher.  The application has two drawbacks: it is paid and correct operation is guaranteed only on Nexus phones and tablets, although the developers claim support for other devices. Of the advantages - support for the NTFS file system, that is, you do not have to format the USB flash drive in FAT32 before connecting.
The application has two drawbacks: it is paid and correct operation is guaranteed only on Nexus phones and tablets, although the developers claim support for other devices. Of the advantages - support for the NTFS file system, that is, you do not have to format the USB flash drive in FAT32 before connecting.
If you do not want to spend money on a data copying application, or your device cannot be installed in principle USB Media Explorer due to the lack of support for the model, then the only way to access the data recorded on the flash drive is to use superuser (root) rights.
For each model, it is better to look for your own separate instructions for obtaining superuser rights. There are also universal methods, such as using the Kingo Root program, but it should be borne in mind that obtaining root rights is a potentially dangerous operation, as a result of which the mobile device is voided from the warranty. In addition, performing the procedure incorrectly can damage the system.

If your phone is rooted, you can use the free StickMount app to detect a connected flash drive on Android.
- Launch StickMount.
- Connect the flash drive to your phone.
- Set StickMount to open automatically when this drive is connected and give the application superuser rights.
You can view and copy the contents of the flash drive after mounting through any file manager. The information will be in the sdcard/usbStorage directory. 
Today, modern devices play a huge role in our lives. We are not talking about computers or laptops, which are already starting to fade into the background. Smartphones and tablets are portable computers that have almost all the functions, just like laptops. Unfortunately, these modern devices are not suitable for office work. Typing text on a tablet is quite difficult, not to mention regular phones.
People began to think about how to connect a flash drive to an Android smartphone or a keyboard, mouse and other useful devices. It turns out that this can be done. However, not everyone knows how to connect an additional device to their smartphone. Let's look at this using an ordinary flash drive as an example. As a rule, it is this device that many people try to connect to their device.
How to connect a flash drive to an android smartphone
Modern devices running the Android operating system have a standard microUSB connector. For a USB flash drive to work on your device, it must have USB On-The-Go technology installed. Manufacturers have started to implement this feature in the Android OS since version 3.1.
As a rule, in modern tablets, and even more so in phones, a USB connector is not installed. Therefore, you will need a USB-OTG cable. Some manufacturers include an adapter for a flash drive in the kit, if you don’t have one, you will have to buy it at any store that sells digital equipment.

The smartphone does not have a micro-USB port.
If you did not find a microUSB connector on your smartphone, then you will need to purchase a USB-OTG cable first, and then an adapter to it. Of course, this is quite inconvenient: if you need to connect an additional device, you will have to use several cables. But this is the only way that will allow you to connect a USB flash drive.
How to view the contents of an external drive
So, we looked at how to connect a USB flash drive to an Android smartphone. Now let's move on to opening an additional device. How to do it? We need to download a file manager. Perhaps you already have it, since the manufacturer installs a certain set of programs in some devices. Of course, if you don't have a file manager, you'll have to install it. For Android smartphones, ES File Explorer, FX File Explorer and Total Commander take the lead. You can choose the application that you like best.

How to open a flash drive on Android
As we have already found out, we will need it. After installing it, we can go into this utility and find a USB flash drive. If you can't find the external device, try entering the file path (/sdcard/usbStorage). After successfully opening the flash drive, you can view, copy and move files as you would on a regular computer. Now you know how to connect a flash drive to an Android smartphone and open it, but, unfortunately, there are problems on some devices. Let's look at them and try to find ways to solve them.

"Android"-tablet or smartphone does not see the USB flash drive
If you have reached this point, then you are having problems connecting the flash drive to your smartphone. This may be for various reasons. Now we will consider the most common of them.
First. If the file manager should help him. Now there are applications that can solve this problem. The most effective program is paid, so we will look at a free alternative. Unfortunately, it requires root rights. StickMount works not only with flash drives, but also with other additional devices.
If you have installed the necessary utility, you can connect an external device. When connecting, you must agree to the rules of StickMount, after which it will automatically start and see the flash drive. How to find the device? You can go to /sdcard/usbStorage/sda1 in the file manager. Do not forget to properly disconnect additional devices so that there are no problems with them in the future. To do this, go to the program and click on the "Unmount" button.

It is worth noting another high-quality application - Helper, which works on a similar principle.
The second reason. Before installing additional programs and root rights, you should make sure that the problem is not in the flash drive. What is it connected with? Your device simply does not see the flash drive, as it may be configured for a different file system (perhaps NTFS).
Let's say you don't have a laptop or a computer: how then to connect an additional device? You need to download Paragon NTFS & HTS+, an application that supports the required format for reading text data. Unfortunately, this app requires root access. You can get them using the King Root program. However, superuser rights can not be obtained on all devices. Remember: you do this at your own peril and risk. Due to this application, your smartphone may start to work not quite correctly. If the device is still under warranty, then you do not need to get root rights, since the warranty will be lost in this case.
Conclusion
So, we looked at how to connect an external flash drive to an Android smartphone and described some of the problems associated with the connection. As practice shows, issues arise on older devices. If you have a new device, there should be no problems. To use a flash drive, keyboard, mouse or other applications on your device, you must follow the rules and do everything carefully.