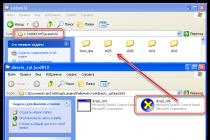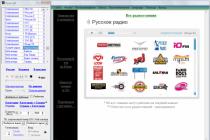If you need to get full access to another computer over the network, or vice versa, give someone access to your computer, then there are various remote access programs specifically for these purposes. Most of these programs work on the condition that the managed computer has a permanent IP address on the network (so-called white IP). At this address, we can directly connect to this computer. But most often, the IP address of ordinary home or office computers is unstable (the so-called gray IP). And therefore, most remote access applications will not be able to connect to such a computer over the Internet. Unlike many such applications, the Teamviewer service makes it possible to connect computers regardless of whether they have a permanent IP address. That is why this program has become extremely popular among ordinary users who work on ordinary computers, not servers. In this article, we will tell how to use teamviewer and on what principle this program of remote computer control via the Internet works.
How the Teamviewer service works
Remote access programs work according to the following principle. The computer to which you are connecting asks for a password to complete the connection. Once the password is correct, the managed computer tells the host computer the size of its screen, the position of the mouse cursor, and sends the compressed image it contains. The host computer displays the received screen contents in a window, and allows the user to move the cursor and press the mouse and keyboard keys. All these input device manipulations are immediately sent to the slave computer, which receives the received data as if it were received from its native keyboard and mouse. In turn, the slave computer constantly monitors the contents of its screen, and in case of the slightest change, saves all the changed pixels as packed data and sends it to the host computer. This mutual data transfer is continuous, which creates the maximum correspondence to the work directly at the remote computer. It is worth noting that in the case of a low speed or unreliability of the Internet connection, data transfer problems naturally appear, which is expressed either in the freezing of the image, or in a large delay in responding to keystrokes.
The bottleneck of such programs is the stage of establishing communication between computers. If the computers are on a local network, then it is easy to find them by their local IP addresses. But if the slave computer is outside the local network, then it will not be possible to access it directly if it does not have a dedicated IP address. To get around this limitation, TeamViewer works a little differently. The slave computer establishes a connection with the TeamViewer service server by receiving a unique identifier (ID) from the server, and the master computer contacts the server and reports the ID of the computer with which it wants to establish a connection. And then the server connects the master computer with the slave. Thus, the server acts as an intermediary connecting two computers, which by themselves do not see each other.
Installing and running TeamViewer
If you need the TeamViewer program for permanent work, you can download and install it from official website. You can also use the portable version of the program available in the . To do this, select it in the "Utilities" section.
After downloading and unpacking, you can run the program from the list of portable programs.

Of course, the program must be run on both computers - both on the master and on the slave. The portable version of the program is quite enough for full-fledged work with the program, provided that there is a user behind the slave computer, who can provide a changing password. If it is necessary to take control of a computer without the presence of a person behind it, then on such a slave computer the portable version is not enough. Then, before using Teamviewer, you will need to complete its installation in the normal mode from the official website, setting a permanent password during installation for access without human control.
The program can be used free of charge for non-commercial purposes, as reported at the bottom of the window when you open the program. The bottom of the window also displays information about the status of the connection to the TeamViewer servers. If there is no connection for some reason, the message “Not ready. check connection".

In case of successful access to the online, the message “Ready to connect” will be seen, and numerical values will appear in the ID fields with the password.

If you are at a slave (managed) computer, then after starting TeamViewer, you will not need to do anything more than tell the ID displayed in the window with a password to the person who wants to connect to your computer.
Connecting to a Remote Computer
Once you have been told the ID and password displayed in TeamViewer on the managed computer, you can connect to that device. To do this, you must also open the TeamViewer application and enter the computer ID provided to you in the field labeled "Partner ID". Then you should click the "Connect to partner" button.

The program will try to establish a connection with the remote system - if everything goes well, a window will appear where you can enter the reported password and click the "Login" button.

As a result, you will see the screen content of the managed computer and be able to control it using the keyboard and mouse. In addition, you will also hear the sound from your computer's audio device. A special panel is available at the top of the window to configure various settings and use additional functions. In most cases, remote control of a computer via the Internet can be performed without using this panel. Therefore, it usually makes sense to minimize it so that the panel does not cover part of the screen of the remote computer.

After you have performed all the necessary operations on the remote computer, you can end the session by simply clicking the button to close the window with this session.

Additional features of TeamViewer
With each new version, the TeamViewer program acquires various new services. If earlier versions of the program were limited to one additional function of transferring files between computers, then by now the program has a number of different services:
Chat (text dialogue);
Video (image display via webcam);
Demonstration drawing;
Taking screenshots of the screen of the managed computer;
Video recording of actions from the screen of a controlled computer;
Sharing files.
In a number of individual cases, these functions can be useful. If necessary, you can use them through the panel at the top of the remote access session window. But most often it is more convenient to use other specialized programs for similar purposes. So, for example, chatting or making audio / video calls is more convenient in Skype or another Internet messenger.
conclusions
This article has provided the necessary information on how to use Teamviewer. The use of portable versions of this program is enough to solve most of the important tasks of remotely managing a computer via the Internet, except for one thing - the ability to access a computer that the user is not present at. Regular installation of the program removes this problem.
The presence of additional functions in the TeamViewer program allows you to expand the scope of its application by conducting visual demonstrations, text, audio and video conversations, video recording of actions on a managed system, etc. The fact that the program is free to work for non-commercial purposes makes it particularly attractive to many Internet users.
The average user may actually need a lot. First (and most common!) - you need to get full access to a third-party computer that is located at a decent distance from you. The second (also not uncommon!) is to establish a connection with a remote PC for information exchange (reception / transmission of files). Also, teamviewer allows you to create/configure virtual private VPN networks (two-level networks consisting of "internal" secure connections and "external" ones through which communication is carried out). Well, in addition to everything, this program allows you to make video calls and create web conferences and demonstrations between networked machines.
Installing TeamViewer
To start using the TeamViewer utility, first you need to download it, and then run or install it on your PC (the application assumes two types of use - with and without installation). On our portal you can always download the latest version of TeamViewer for free. It makes no sense to use a pirated version of the utility, since the program is absolutely free / free for private / non-commercial use. In addition, in the "Pirates edition" version, hackers can integrate various "hacks" that create security holes when connecting / connecting.
When installing the utility, you need to pay attention to a couple of points. First, the installer will offer you a choice of three options for using the teamviewer: 1. "Run Only"(does not require administrator rights and installation / installation of the application on a PC, suitable for urgent one-time use of the program), 2. "Install so that you can remotely control this computer later"(provides 24/7 access to your machine from any third party computer/mobile device), 3. "Install" (complete installation of the program on a PC with all the functionality for further per-session use, i.e. when required). Choose which option suits you best.
Second, in advanced settings you will have to specify whether you need the function to create a VPN connection (option "Use Teamviewer VPN).

After installing the teamviewer on a PC, the application will offer you register(create an account) with the system. This will give you some additional functionality: create/manage contacts, contact groups and remote PCs (for limitless communication with people and quick access to remote PCs). Take advantage of this offer.

Working with Computers & Contacts in TeamViewer
In the main window of the program, find (in the lower right corner) the option "Computers and Contacts" and click on the arrow icon (on the right) to open the menu. In it (at the very bottom) select any of the options you need "add remote computer", "add contact" or "add group", then fill in the user details in the opened form, and the new contact/remote PC will appear in your list.

Allow TeamViewer to connect to own PC
In order for one of the third-party users to be able to connect to your computer and perform any actions on it, you need to transfer your user data to him (your ID and password), necessary to create a connection, which you will find in the section "Allow control" by running the TeamViewer application on your computer. Use skype, e-mail, icq or, finally, phone. A third-party user will have to create a connection through a teamviewer on their machine. Wait until the screen turns black. This means that the connection is established and the session is started!

How to create a connection to a third-party PC in TeamViewer
There are two ways. First: ask the user "on the other end of the wire" to provide you with their teamviewer ID and password, start TeamViewer (if you haven't already), under "Computer Management" enter this data in the required fields and be sure to select the connection option "Remote control"/"File Transfer", then press the button "Connect to partner"(in the future, the inscription will burn "Abort connection"). Wait for the black screen and feel free to move your mouse!

Second way: enter the menu "Computers and Contacts", find the user you need, click on his rights contact. clav. mouse and just select the desired action (see screenshot below).

Transferring files via TeamViewer
The exchange of information between machines connected to each other in a teamviewer is quite simple, almost as elementary as in the good old Total Commander. Take a close look at the screenshot below, and you are unlikely to have any questions left!

That's all. To all Teamwiever users - successful, fast and secure connections!
TeamViewer is a fast and secure all-in-one solution for remote access to computers and networks. With a host of powerful remote access features that make remote management, online meetings, and cloud-based help desk easy, there are a number of resources available to demonstrate the full power of TeamViewer. Explore the available user guides, getting started guides, and general how-to guides to learn about all the features of TeamViewer. An IT department or managed service provider using this end-to-end solution gets all these intuitive features, such as Wake-on-LAN, offline device access, and ticket assignment.
The initial setup of TeamViewer is very easy: just install the software, indicate the purpose of use (commercial or private use), create a username and password for your computer, and write them down for later use. After the installation process is complete, you will be redirected to the TeamViewer main page, which is divided into two tabs: remote control and online meetings. From here, you will be able to control the various functions described below.
TeamViewer is used to remotely connect to a computer and is widely used around the world for help, administration and problem solving. Most often, users start the program manually for help and turn it off after solving the problem. About it . But in this article, we will look at how to set up uncontrolled remote access to a computer using TeamViewer.
Why is it needed
You will need permanent access if you need to systematically connect to a computer, but there is no one to run TimViewer manually. Or if you simply do not want to distract the person and wait for the program to start on the other side each time.
Benefits of uncontrolled access in TeamViewer
1. TeamViewer is always running. The service is installed on the computer and you do not need to start the program manually.
2. To connect, a permanent password is used that you choose yourself (and not dynamic, as is the case with starting the program manually).
Step-by-step instructions for setting up Unattended access
Download the program from the official site teamviewer.com.
Run the downloaded file.
Set the switches to:
- Install so that you can manage this computer remotely;
- personal/non-commercial use
and press Accept - complete:
The Uncontrolled Access Setup Wizard will start. In the first window click Further:

Choose an arbitrary name for the computer, enter a password and confirmation. Click Further:

If you want, you can create a TeamViewer account. This will allow you to add computers to your contact list. But it is not necessary to do this and you can choose the item I don't want to create an account... and press Further:

Copy the computer ID and click Ready:
Now you can connect to the computer using both its ID and the password you set:

You do not need to enter a computer name to connect!
Now you can always connect to a computer using its ID and your permanent password. You only need to have your computer turned on and connected to the Internet.