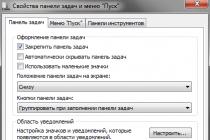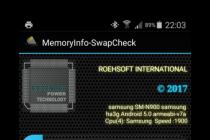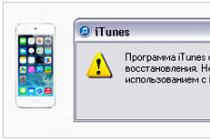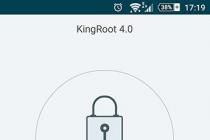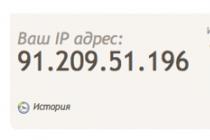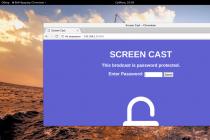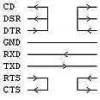Sometimes system applications get in the way and you want to remove them. How to do this, our article will tell.
Navigation
One of the common problems that arises for all new Android owners is a large number of unnecessary applications. Some simply demonstrate paid versions, while others are their analogues, and still others are completely outdated.
In other words, you want to get rid of them immediately, but you will have to suffer a lot in order to do this. Often, such applications are installed as system ones, and it will not work to remove them using the usual method. So let's talk about how to uninstall a system app on Android. We will consider this operation using the Titanium Backup utility as an example.
Disabling applications in the usual way
Before turning to such a powerful tool, be sure to check if it’s easier to get rid of the program:
- In the settings, find the applications section and find in it what you plan to erase
- If you see an active disable button, then use it, because it is the safest and allows you to re-enable the application if necessary, if you change your mind later
If disabling or deleting is not possible, then only Titanium Backup will help. It allows you to not only freeze, but generally remove unnecessary applications from the system.
How to uninstall an application through Titanium Backup?

You will need root permissions to use this method. What they are and how to make them, you will learn.
It should be said in advance that any operation with system files carries a certain risk. As a result of rash actions, you can lose not only individual system options, but also lose it altogether. Therefore, think carefully before making any decision and once again look at the information on the Internet. Do not forget that the responsibility lies entirely with you.
Immediately after installation, give the program superuser rights so that it independently generates a list of installed programs. You will find basic information about the program on the "Overview" tab.
When you doubt that you will not need the program in the future, it is better to just freeze it. At the same time, it will not bother you at all, as it will hide from the system, as if it does not exist. But if necessary or problems arise, it can be easily restored.
How to freeze the program?

To freeze via Titanium Backup:
- Open the utility and give it root rights
- Go to the backup section
- Choose an app to freeze. For a more convenient search, use the filter, which will show you only system applications
- Click on name
- A window will appear where you need to select a freeze
As mentioned earlier, this operation can still be undone. Therefore, if you want to use the program again, then do the same as above, but you must select the defrost.
How to uninstall the program?

Titanium Backup - delete system files on Android
Programs are removed in approximately the same way:
- Run Titanium Backup
- Go to backups
- Find the program you want and click on its name
- In the new window, choose to delete it
- You will be warned that the next step is very important. Read the information and, if you have not changed your mind, then confirm the action
We repeat once again that removing programs from the system can affect the system with unexpected problems that do not even always appear immediately, but in the process of work. Therefore, it is wiser to first freeze unnecessary programs, and delete them after a while.
Video: How to uninstall android system app using Titanium Backup?
The Google store now has a huge number of applications that we so love to download and leave on our devices. In addition, manufacturers "take care" of us, stuffing the firmware with various services and proprietary software, which we are unlikely to ever need. At the same time, many programs are very fond of hanging in RAM, although in fact they are not needed there in 99% of cases. In this case, they do not disdain to sometimes pull the processor so that it gives them its power and time, and also pull something from the network, generously consuming the battery and traffic with such actions. What to do? It is not always possible to delete, or something really needs to be left on the device, but to get rid of the constant freezing in memory. In this case, you can take a closer look at the App Freezer (No Root) application.

App Freezer (No Root) just freezes applications, freeing up system resources. At the same time, the very name of the application frankly hints that it does not even require root rights to work, and it will be able to in a non-rooted system.

We download the software and see a list of all installed applications. The first lines are occupied by those programs and services that are running and loaded into memory. We also see from above how many percent of the RAM this company eats up and how long the processor pulls.

We select several applications, potential clients for freezing and see how the data changes: we will be shown how many percent of RAM each application eats up, and how long it works with the processor, or a group of applications that you have selected.
App Freezer (No Root) is made according to all the canons of the Material-style. The application looks nice and, importantly, understandable. Tapas and gestures - that's all control, not even any settings.

Having selected those whom we want to freeze, press the snowflake button and wait a few seconds. The process has begun, the RAM is free, and the battery life of your gadget should increase.
If you are interested in the news of the IT world as much as we are, subscribe to our Telegram channel. There all materials appear as quickly as possible. Or maybe you are more comfortable? We are even in
Liked the article?
Or at least leave a happy comment so we know which topics are most interesting to readers. Besides, it inspires us. Comment form below.
What's wrong with her? You can express your anger at [email protected] We will try to take into account your wishes in the future in order to improve the quality of the site materials. And now we will carry out educational work with the author.
Previously, the blog has already published an article on how. The method suggested earlier is intended for advanced users who know which applications are necessary for the functioning of Android, and which can be deleted. If you do not have the experience and time to figure out which system program is necessary for the normal operation of the system, and which one can be removed without consequences, the applications listed below will make it easier to filter important applications and indicate what can be removed.
It has a small size of 1.2 MB (at the time of this writing), which is very important, since the need for such programs arises when the device's memory is almost exhausted.
The program can work without root rights, but with limited functionality.
First of all, I want to note the beautiful interface of the application. Tap on the "System Apps" button on the home screen to view a list of pre-installed apps. The program will prompt you to select the mode of working with it: "Beginner" and "Pro".

Novice Mode is essentially a recovery mode and only offers to block selected offers, and then unblock them if something goes wrong.

Pro mode allows you to remove applications completely without creating a backup.

Regardless of the mode selected, the program will display a list of system applications sorted into categories to make it easier to understand their purpose:
- Plugin/Wallpaper/Theme;
- Official optimized application;
- System component, leave it;
- The core of the system, DO NOT touch;
- Unknown, can't tell.

Application Manager (ROOT)
It also has a small size of 1.8 MB (at the time of writing).
For the program to work, a phone is required! When you first start the program will ask for superuser rights, click on the "Allow" button in the pop-up request.

After a short system scan, the program will display a list of system applications, opposite each of which you can see labels that speak for themselves:
- Can be deleted;
- Better to leave;
- It's not safe to delete.

It is also possible that there will be applications in the list without a label, indicating that the application manager was unable to determine their importance.
With a long press on an application in the list, you can see its properties: size, date and time of installation, package name (application ID) and path to the application.

Also, the Application Manager allows you to move programs between the internal memory of the device and the SD memory card.

An interesting video clip FOR EXPERIENCED USERS. About which applications can be frozen by obtaining ROOT rights on a MEIZU smartphone.
Please note that freezing individual applications can lead to unstable operation of the device, all changes are made by the user at his own peril and risk. We also recall a pleasant moment: ROOT on MEIZU smartphones is easy to get, this is a built-in option, and it does not void the warranty.
List of programs on the example of M1 Note:
App Center (we freeze if we don’t need a Chinese software store, but I personally needed it to download a Google installer, it didn’t come in handy afterwards)
Game Center (freeze if you don't need a Chinese game store)
Key Chain (a function with which, in a protected form, the user's personal data (logins and passwords) is stored. We freeze if you do not need it.
Launcher3 (stock launcher, freeze only after third-party installation)
Meizu game frame (a game service that does not affect anything can be frozen)
MusicFX (HD effects, for the stock player. We freeze with the stock player if we use others)
MzMPay (payment service for App Center. Freeze if not needed)
RSS reader (clear and without words, we freeze if we don't use it)
Browser (stock browser, freeze if we use another)
Video (stock video player. Freeze if you like a third-party one, but note that video playback in the camera will stop working)
Voice.Assistant (we freeze if it is not necessary, but it is not necessary, because there is no Russian)
Voice recorder (stock voice recorder, we freeze if you do not use it and do not record communication conversations)
Friends (Chinese Weibo service, you can freeze)
Instructions (freeze if you have already studied)
Keyboard (stock keyboard, freeze only after installing a third-party keyboard.)
SIM contacts (we freeze if we do not use the contact list on the SIM card).
Location (used when receiving coordinates about your location by GPS. Freeze if you do not use GPS)
Music (stock audio player, freezes with MusicFX. Freeze only if you use another one)
Cloud service (we freeze if we do not use the Chinese "cloud")
System update (we freeze if we update the firmware not by air)
Personalization (we freeze if we do not use a Chinese theme and wallpaper store)
Search (Chinese weather application, you can freeze, BUT on Android 5.1 firmware when it freezes, there are problems with the alarm clock!)
Mail (mail client. Freeze if not needed, or if there is an analogue)
Risovalka (for those who like to draw. Freeze if not needed)
Synchronization service (copying and storing contacts, notes, settings, etc. in your Flyme account. We freeze if you prefer synchronization from your Google account)
Print spooler (a set of components that control the printing process. Freeze if you are not sure that you need it)
网络位置 - (web location, can be frozen)
语音设置 - (voice settings of something there, you can freeze it)
21.06.2015
- Android application App Quarantine Pro ROOT/FREEZE , version: 2.9, price: 69.95 rubles.
Are you sure you need all the preinstalled apps? What about Google services?
Do not think, I am not an ardent opponent of Google. Moreover, this successful company is at the origins of the Android OS. Successful, and therefore obsessive. And imposing on you (and us, and in general almost everyone) something of its own in many areas of our life.
Google people have a lot to brag about. This is the search engine of the same name, and the mail service, and Street View cars, and the Android family of operating systems, and the failed Google Wave project, and the quite successful Google Chrome browser, and the Google+ social network, and the developing Google Glass project, and much more. In general, well done guys, they don’t get hung up on one thing, but they are always looking for something new, they bring innovations into our lives.
But imagine that you have a new smartphone on Android! Or a tablet! We bet one of your first thoughts will be: "Google services? What do I need them for? Delete or freeze, definitely!" These are the thoughts. Well, or something like that. Deleting an application is easier than ever, but what if you still need it? Or, let's say, there is an application that is needed once a month, and it eats resources perfectly every day. You can, of course, play around with autoloading, spend some time setting up the Autostarts application, but ... But we are talking about freezing, as an easier way to get rid of any application or service for a long time.
Why is it so cold? Yes, it's cryogen!
I want to ask you, dear readers: maybe you are familiar with the Titanium Backup application? Useful application, what is there to hide. Recently the review was on Helpix.
One of Titanium's functions is to freeze objectionable applications. What does the term "freeze" mean in relation to an Android app? Intuition suggests that a freeze is a transfer of the state of some application from dynamic (working) to static (non-working). And, just as, for example, you can get dumplings from the freezer and cook them, you can also defrost a frozen application. And after defrosting, it will work as if nothing had happened. Using Titanium Backup, you can freeze almost any application, even the system one. But using Titanium only for freezing is like hammering in small furniture studs of a decent size with a hammer with a nail puller on the butt and some other useful stray, that is, not very rational.
I bring to your attention the App Quarantine Pro ROOT / FREEZE application (hereinafter simply App Quarantine).
Chips or features? Let there be features
I’ll tell you right away about two features of the App Quarantine application - these are groups and the ability to use Soft Root.
Soft Root is root rights that are valid until the first reboot. That is, they got root rights, did everything you need, rebooted and live on without this confused root. With regard to App Quarantine, it looks like this: we got temporary (soft) root rights, froze a bunch of applications and services, rebooted, lost root rights, but kept the temperature for the applications you specified in a deep minus. The App Quarantine application needs root rights only for freezing, that is, one-time. Well, it's convenient.
Further, what does the developer mean by the term "groups"? And he implies that applications can be combined into groups. Visually, this looks like moving the selected applications to the directories you created. And then these catalog groups can be frozen with one click along with the contents. And applications from one group are defrosted in one piece. Well, that's also convenient. Let's move on to practice?
Theory? This is boring... Let's get straight to practice
In addition to root rights (in any form), for the App Quarantine to function, you must enable USB debugging in the developer menu (it can be called differently on different devices, but the meaning is the same).
The application starts quickly, faster than Titanium Backup. App Quarantine's interface is simple and elegant, with no frills.
At the top of the main form is a light blue control panel with two white button icons: "groups" (or directories) and "settings". The rest of the form is occupied by a list with two tabs: Applications and Quarantine.
Initially, the first tab is filled with a list of all applications installed on the system. The second tab (quarantine) is empty. But we will diligently fill it so that the first one lives freely and freely, and the device does not waste extra energy on unnecessary programs.
All user applications are signed in white, and system applications are in red. Confusion is impossible. That is again convenient.
For example, take me. I'm worried about Google services and some kind of AppStats application that periodically wakes up my smartphone at a time when it should be fast asleep. In addition, what AppStats does - I could not find out, but its status as a system application is a little alarming - it's somehow scary to delete. Conclusion? Freeze, definitely. And we'll see.
Create a group "Permafrost". To do this, on the main form in the control panel, press the button with the folder icon, then add the folder (group) with a plus sign and give it a meaningful name.
Now you can tap on the floppy disk in the control panel to save the created folder. But we created it for a reason, but to make work easier - to freeze and unfreeze applications in a bunch, and not one at a time. Therefore, removing your finger from the save button, go to the "Applications" tab. And we note those of them that we frankly do not like. Here are the Google services.
And I don’t find something unknown AppStats. And all because it is not a system application, but a system service. And system services are not displayed in the list of applications. Therefore, open the App Quarantine settings and tap on the very first item "Filter". And here we already turn on the display of system services.
We return to the list of applications on the main form. We see that the list has expanded - the AppStats service has also appeared.
Yes, by the way, groups appear in the general list of applications, but only if they contain at least one application (or service).
Tap on the group and open the contents of the directory group. The button with a pencil drawing (it is intuitively clear that this is the editing mode) opens the group editor.
The same editor can be opened if you switch from the main form to the group mode (using the button in the control panel) and tap on the required group.
In the editor, go to the "Applications" tab and check AppStats.
By the way, there is no search in the list of applications. Applications and services are sorted alphabetically, we are looking for what we need with our eyes. But there is a filter by permissions. When you click on the filter button, we get a permissions selection form. By default, "All Permissions" is checked. If unchecked, a list of all possible permissions will appear.
For example, you can mark the permission to send messages and see which applications remain in the list. And there will be a lot of them...
Now you can freeze (quarantine in App Quarantine terminology) either of these two applications, or both at once. For "individually" we mark one application (or several - multiple selection is possible), and the message "1 app selected" appears on the control panel.
With a cross on the left, you can cancel the selection, and with a closed lock on the right, the application can just be frozen. We freeze. The Permafrost group is now on the Applications tab and on the Quarantine tab. In the first tab, the group contains non-frozen applications (Google services), and in the second - frozen ones (AppStats). We freeze Google services in the same way. Now the "Permafrost" group has completely moved to "Quarantine" along with its content.
Similarly, you can unfreeze applications: open a group, mark one-several-all applications and press the open lock button in the control panel.
The unfrozen application is returned to the general list of applications.
But why all these extra gestures? After all, we have groups! And I called the group "Permafrost" so not because I liked the name. In this group, I will have applications (and services) that I am not going to defrost (neither all together, nor individually). Therefore, returning to the original data, we proceed as follows:
1. Create a group "Permafrost".
2. We put Google and AppStats services in it.
3. In the general list of applications, mark our group.
4. We freeze the group with a button with a closed lock.
5. That's it, forget about these applications, they won't bother us anymore.
You can create an unlimited number of groups. Also, in the group editor, you can change the group names or delete them.
Thus, we get a very convenient tool for freezing / defrosting applications. First, there is no need to work with each application individually. Secondly, using groups, you can configure the freezing of applications that are mostly not needed, but sometimes required. We create a separate group for such applications and freeze it. And when applications from it are required, we defrost. Used and froze back. Convenient, very convenient. Thirdly, groups can be created not only on the principle of eternal or temporary freezing. Groups can also be created on the subject of applications: create, for example, a group for update services and run (unfreeze) it from time to time or as needed.
By tapping on an application in quarantine, a form opens with information about the application and two buttons.
The first - with the android icon - redirects us to the system information about the application. The second - with the Google Play icon - sends (well, of course!) To the store for bread.
And yet a little boring theory - settings
Let's go over the settings anyway, since there are not so many of them.
Paragraph "Filter" we already know.
Paragraph "Widgets", as the name suggests, contains the app's widget settings. And here, too, there is something interesting and convenient.
We can create a 1x1 widget on the desktop for any application and even a group. A widget is an application shortcut with a small padlock icon. By tapping on the widget, the specified application will be frozen or unfrozen - depending on the previous state. Accordingly, the lock icon will change from open to closed and vice versa. By tapping on the widget, a small form with a lock icon is displayed. Tap on the lock freezes or unfreezes the application. For the group widget, a form is displayed with the "Enable all" and "Disable all" buttons, as well as a list of its applications.
But if you check "Instant launch" in the settings, then for the widget of a single application everything will happen without any extra forms: tap - frozen, tap - unfrozen.
The "Custom View" switch enables the rest of the widget settings:
As for me, so completely unnecessary settings.
Paragraph "Quarantine Manager" allows you to use practically the application in the application.
The "Activate" switch activates a kind of App Quarantine add-on that works exclusively with quarantine. When you click the "Run Now" button, this manager will actually start. It consists of two tabs, the first of which displays frozen applications (without groups) - this is quarantine, and the second is favorites.
There is a search in quarantine! Yes, he is here. If you have many applications frozen, then you can search for them not with your eyes, but with a search.
Also, each application has a context menu, accessible by long tap.
The context menu allows you to add the application to favorites, freeze/unfreeze the application, as well as get system information about the application and go to the Google Play store.
There are only two buttons in favorites located at the bottom of the screen: one for deleting (the "basket" icon), the second for adding (the "plus" icon). When adding applications in the application selection form, there is again a search, and applications are added with single taps, first on the application (to select it, multiple selection is possible), and then on the button with an arrow in the upper right corner of the screen.
If you check the "Application shortcut" item, then in the list of applications in the system itself, along with the App Quarantine shortcut, its pale likeness will appear - a shortcut for the quarantine manager.
There is one more item "Home Button". It allows you to launch the quarantine manager by long pressing the button of the same name (if any).
My subjective opinion is that this application needs a quarantine manager like a fifth leg for a dog, and a button accordion for a goat. Most likely, the developer built this add-on for solidity. And in general, favorites are just one of the implementations of working with groups, as I see it.
Paragraph "Notifications" concerns the relationship between App Quarantine and the system notification bar.
You can turn notifications on or off, allow notifications to be shown only for active applications, and pin notifications, that is, make them unclosed.
D) information about transfers;
f) information about the license.
Glitches do exist
Yes, they are. One application in a group is almost impossible to freeze or unfreeze. It cannot even be removed from the group, although the group itself is removed. In addition, some applications take some time to freeze (up to 5 seconds), and if you do not wait for the process to end and start performing other actions, the application may not freeze. This applies to both the application itself and widgets.
Organizational conclusions. The floor is given to the head of the transport department!
The conclusions are positive. A very handy application for freezing applications, including system ones, including services. From the pluses I will note: