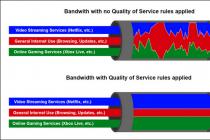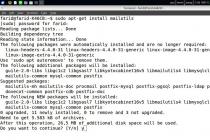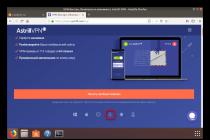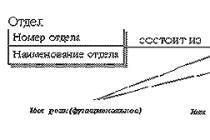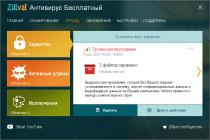Imagine a situation. All family members use your computer. You turn on the computer one day and see how the taskbar was at the top of the screen or even on the side. Most likely, someone in your household moved the taskbar simply because it is more convenient for him. Reasonable question: how to move it back down?
Don't worry, restoring the panel to its place is a matter of minutes.
First way
I'll start with the simplest method.
Everything is very simple here. Let's say the bar is at the top of the screen. Hover your mouse over it and right-click to bring up a menu. In the menu, click "Lock the taskbar" so that the checkmark next to this item disappears.

Note that if there is no check mark, nothing needs to be done.
So, you have unpinned the taskbar. Now click on it and, without releasing your finger from the mouse button, move the panel to the part of the screen where you want. For example, down. After that, click on the taskbar, click on the right mouse button in the menu, select "Lock the taskbar" - so that no one could accidentally transfer it.

This option works in Windows 7, Windows 8 and, according to unverified data, even in Windows 10.
Second way
If for some reason you are unable to transfer the taskbar using the above method, I suggest using the second option.
Right-click on the taskbar again, only now select "Properties".

A small window will open in front of you. It has a subsection "Position of the taskbar on the screen". Click on the button, select the desired position, and then click "Apply".

Yes, do not forget to check the “Lock the taskbar” checkbox so that once again it cannot be accidentally moved.
The additional navigation bar at the top of your Windows 10 smartphone is a very handy thing. It opens with a swipe down curtain and provides a lot of opportunities.
For example, all notifications (SMS, emails, instant messengers, etc.) can be seen under this curtain. Just slide down this bar and you can quickly reply to any message without having to open the app. Also from this quick menu, you can access many functions, disable or enable them. But first things first.
For example, if you receive a message, you can quickly reply to it by simply opening the top navigation bar and clicking the arrow next to the notification. After that, a field for entering text will appear. If there are too many notifications, then click on "Clear All".


Notification badges in the top navigation bar: how to customize
To access the functions, click on "Expand" and, accordingly, "Minimize" to hide.


As you can see, all the most necessary functions, such as Bluethooth, Airplane mode, camera, screen brightness adjustment, rotation lock, etc. we have at our fingertips.
The bottommost row of four icons can be customized to your liking by placing the most frequently used functions there. To do this, go: "Settings" → "System" → "Notifications and actions". Here we click on the icon, hold and move to the right place. For example, I placed Wi-Fi, Airplane mode, Bluetooth, and a mobile hotspot in the bottom row.



You can also add or remove icons from the notification bar:



How to change primary account in Windows 10 Mobile
The taskbar in Windows OS is a PC monitor component in the form of a strip. It occupies any place on the edge of the desktop - most often from the bottom. The taskbar is needed to show icons of active and inactive components, various statuses, time and date, as well as access to PC functions. This component is available on all versions of Windows - the manufacturer does not deviate from the familiar taskbar and improves it.
So, with the release of the seventh version of Windows, the taskbar has become more functional. She received several new adjustment options, advanced design options and other advantages. Comparing the Windows 7 element with previous versions, you can see that it has become more convenient for interaction. However, for proper adjustment before operation, you need to know about new functions and changes that have affected old ones.
The first thing that the user notices when interacting with Windows 7 is the external differences in the taskbar compared to the component in Vista, XP or 8 versions of the OS. Personalization adjustments are also different - there are more options for the appearance of the element and the size of icons, new colors and a transparent mode, the principle of interaction has changed slightly. Manufacturers took the best components from previous versions of the OS and combined them into the seventh.
The strip consists of three conditional parts - the "Start" button, as well as two areas to the right - for interacting with windows and the tray. "Start" is needed in order to:
- Activate components;
- Manage the state of the PC (shutdown, switch to standby mode);
- Run frequently used and pinned components;
- Search for files, folders and applications;
- adjust PC settings.
In the middle part of the taskbar, icons of all activated, as well as fixed components take their place. By making a left mouse click on them, the user can quickly launch what he needs now. Pinned icons are needed to make it easier to activate components - including while interacting with others.
The third conditional area, located on the other side of the Start button, is the tray. It is occupied by language adjustment, volume control, clock and calendar, as well as status indicators for various function components. Among them - an Internet connection, antivirus, removable media, and more. By clicking on the small triangle, the user can view hidden icons - those that did not fit in the tray - and bring them to the main area. In the lower right corner of the taskbar (with a standard configuration), there is an area that collapses all active components and sends the user to the main menu.
All three areas of the taskbar can be adjusted. Various functions, configuration and design options are provided to make it more convenient for the user to interact with the OS.
How to open "properties"

In order to activate taskbar adjustment, right-click on any free area. Select "Properties" from the drop-down menu.
Taskbar styling
The user has three options for designing the taskbar. They can be turned on and off independently of each other and help to better adjust the monitor component to work.
"Lock the taskbar" - a function that is related to the place occupied by the element. If it is activated, the menu bar will be fixed. It will not be possible to change its position or size. This checkbox is usually checked by default. You can remove it in order to move the component or stretch it in height or width (depending on the space that the strip occupies). After you unchecked or checked the box, the changes must be saved by clicking "apply". The properties window can be closed. While doing things, it is desirable to keep the element pinned - so there is no risk that you will stretch or move it accidentally.
"Automatically hide the taskbar" - an option that removes the component from the monitor when working with components. The strip appears at the moment when the user moves the mouse cursor over it - to its location. This option is in some cases the answer to a question about a missing monitor element. Activating auto-hide helps you make more efficient use of space on the main menu or in components.
"Use small icons" is an option that is recommended if your PC taskbar shows a lot of activated components. By defining a function, you can use the monitor component more productively - it will fit more icons.
The position of the taskbar on the monitor
This function helps to move the component to any edge of the monitor - top, bottom, left or right. After changing the position, click "apply" and "OK".
Another way to move a component is to drag the strip itself. First of all, for this you need to unpin the component - uncheck the corresponding checkbox in the first paragraph of the "properties" window. Move the element, and then fix it again so that you do not accidentally change the position later.

Taskbar buttons
Thanks to this item, users who activate many files can control their display. Here you can also change the activation parameters.
"Always group, hide labels" - selecting this option helps to group activated components by their categories. They will be grouped into one cell, and the names will be hidden - this saves a lot of space on the taskbar. If you activate several folders, browser windows or files (for example, photos) at the same time, the icons will be grouped by type. The effect makes the items on the taskbar even more compact when the theme is Aero.
"Group when the taskbar is full" - this option helps to show the activated components in full size as long as there is enough space on the strip itself. As soon as a new window is activated that will not fit on the taskbar, all icons will decrease in size. At the same time, they retain their names, so this mode is informative when interacting. Grouping of icons will only happen if the reduced ones no longer fit on the taskbar.
"Do not group" is the option that is most often the default. If it is active, all icons on the taskbar are shown separately - they are not grouped by type into one tab. Even if you have 15 windows of the same type activated, each of them will be shown separately. Icons that don't fit in the middle of the taskbar go into a special space. Click on the link in the form of an arrow to the right of the activated windows to view them.
Notification area on the taskbar

This is a parameter that also takes up space in the "properties" box. By clicking on the "configure" link, select which status should be shown in the tray. It also helps solve the missing buttons issue. For example, if you want to restore the language or volume level icon, select the appropriate item from the drop-down menu for adjusting the specific function.
Aero Peek
Aero Peek is a feature that helps you preview your desktop. If this option is enabled, then you can move the mouse cursor to the lower right corner (in the default taskbar configuration). All windows will become transparent and you will be able to view the main menu. This is convenient in order to see the readings of the gadget, for example, OS loading or Internet speed. When you click on the area, all activated components will collapse - you will be taken to the main menu. So you can quickly hide all the windows without closing them.

Adjusting the Start Menu
It is available in the second tab of the "taskbar properties" window. Click "customize" to specify in detail the place that this or that icon occupies in the Start menu. In this window, you can adjust the number of components that fall into the recently activated compartment.
Power button action
By clicking on the drop-down menu that takes up space to the right of the caption. you can set the action of the power button ("power") on the PC. Her click can be responsible for the usual shutdown or for putting the PC to sleep, restarting it, and other functions that are available on the main Start menu. Select an option and click Apply and OK.
Confidentiality
The category includes 2 options that are independent of each other. Activating the first helps to save and display a list of components that have recently been activated in the Start menu. The second option is responsible for saving and displaying items activated directly in the Start menu or taskbar.
Toolbars
This feature is not new to Windows 7. The adjustment takes place in the third tab of the "properties" window. With it, you can add new tools to the taskbar - standard and personal. Select the icon you want to add from the menu:
- Address - adds an address search bar through which you can access one of the directories on a PC or a site on the Internet. The second is preferable, since the file on a PC is much easier to find by entering the name in the search bar in the Start menu.
- Links - Adds URLs to sites you want to quickly access in Internet Explorer. The function is useless if you are accessing through a different browser.
- Tablet PC Input Panel - Creates a link that can be clicked to help you quickly use the Tablet PC input window.
- Desktop - Adds a shortcut bar with all the main monitor tools.
- Create a toolbar. The most convenient option, as it helps to add your own shortcuts. When you select an option, a window appears in which you can select a folder for quick access.
- Language bar - an option, when selected, the regular bar will take a separate place.
How to change the color of the taskbar
To change the color and tint of the taskbar:
- Make the right mouse click on the free space of the main menu;
- Select "personalization" from the drop-down menu;
- Click on the "window color" at the bottom of the activated menu (in the Ultimate version of Windows 7, the name of the current color is indicated above the link);
- In the taskbar color adjustment window, you will see 16 color options - click on it to make a change;
- Hue (intensity) of the color can be set using the slider - drag it to the right to make the taskbar darker, and vice versa (in the Maximum version, the finest adjustment is also available, including 3 sliders);
- Click "save changes", close the windows.
How to make the taskbar transparent
In order to make the strip transparent in the Ultimate version of Windows 7, just set the Aero theme, and then select the option itself:
- Activate the "personalization" menu;
- Select the "window color" link;
- In the menu, check the box next to the item "enable transparency";
- Move the intensity slider to the left - this will de-saturate the component's color and make the taskbar transparent;
- Save your changes.
If the algorithm does not work, make sure that the Aero theme is installed on your PC, and the item that allows transparency is activated in the color adjustment menu.

How to Make the Taskbar Transparent in Windows 7 Home Basic and Starter Editions
Unfortunately, this feature is not built into OS versions other than Ultimate. You will have to download the TransBar component. It also interacts with Windows XP and helps to adjust the appearance of the taskbar. To download the component, download and activate the TBsetup.exe file. Click "next" until the "run transbar" option appears in the window - select it and click "finish". The component will be activated and you will be able to get started.
There are several options to note in the TransBar app:
- "Enabled" - helps to move the color intensity slider and set the transparency;
- "Auto apply" - the function is designed to monitor the change in the taskbar right during the adjustment;
- "Run at Windows startup" - is responsible for the automatic application of the specified adjustments when the OS is activated.
Move the slider to adjust the transparency of the taskbar. It is not recommended to make the value lower than 50% - it will be difficult to see the icons on the strip. After the adjustment, click "apply", then "OK".
How to pin and unpin an icon on the taskbar
On the taskbar, you can place icons of components that are currently inactive. This is for quick access. For example, it will be convenient to pin a text editor or a calculator so that each time you do not activate them through the main menu or the Start menu, you can launch the components in one click, being in any window. To pin an icon, activate it, then right-click on the tab. Select "pin program".
To unpin the icon, select "unpin the program" from the same menu. This can be done with windows that are currently inactive.
What to do if the volume icon on the taskbar disappeared
Many users of Windows 7 face this. The reason is bugs in the version of the operating OS. In order to solve the problem, you can resort to one of 4 methods.
- Activate the task manager (using the key combination Ctrl + Alt + Delete and clicking the corresponding button in the menu or right clicking on the taskbar);
- In the "processes" tab, find and select "explorer.exe", then end this process;
- In the "file" menu, click "new task" - in the activated window, enter "explorer.exe" without quotes and click "OK".
In this case, all activated components on the taskbar are not closed.
Icon Adjustment:
- Click on the arrow in the tray, then on "configure" in the window;
- Check if the item "show icon and notifications" is selected for the volume control;
- If the checkbox is checked, but the icon does not appear, click "turn icons on or off";
- Click "on" Opposite "volume", then "OK".
Editing Local Group Policy:

- In the Start menu, find and activate "gpedit.msc" (without quotes);
- Go to "configuration", then to "administrative templates" and "start menu and taskbar";
- Click "hide volume control icon";
- Disable the item, click "apply" and "OK";
- Restart your PC.
If none of the methods helped, try the most difficult one:
- From the Start menu, find and type "regedit.exe" (without quotes);
- Go to HKEY_CURRENT_USER - Software - Classes - LocalSettings - Software - Microsoft - Windows - CurrentVersion - TrayNotify;
- Delete the "IconStreams" and "PastIconsStream" entries;
- Restart Explorer as described in the first method;
- Restart your PC.
If the icon does not appear or continues to disappear, update the sound card driver. A third-party volume control app can also be the cause of the problem. Confirm the sound adjustment so that it happens through the taskbar tray (an icon provided by Windows).
Outcome
The taskbar in Windows 7 is a more functional and useful element of the monitor than in previous versions. At the same time, it has its own characteristics during adjustment and operation, as well as bugs.
The compact size, functional equipment and technical power of laptops captivate users of information technology. All the positive qualities of a portable computer include the ability to vary the parameters of the top panel of the laptop according to the individual wishes of users.
The top panel of the laptop - the lid - performs different functions: when closed, it serves as a protective barrier for laptop devices from external influences; when open, it serves as a laptop display. Even novice users can independently adjust the contrast of the laptop display. Adjusting the brightness of the monitor is carried out, as a rule, with the help of special buttons with the image of the "sun". The activation of these buttons occurs when they are pressed simultaneously with the function key "Fn". When you close the top panel of the laptop, the operating system switches to the mode that is set in the default settings. Options for modes that the system can switch to, for Windows 7 - "sleep" / "hibernation", for Windows XP - "waiting" / "sleeping". Changing the action when closing the top panel must be done according to the following scheme: menu "Start" - "Control Panel" - "Power Options" - "Action when closing the lid". Select the mode that will become active when closed.
In the "Power Options" menu, you can set options that are activated not only when you close the laptop panel, but also when you press the power button, when the laptop is running on mains and on battery power. You can configure the same actions when closing the top panel of the laptop for all power plans, or you can set different actions for different plans.

Adjusting the time when the monitor's energy-saving screen saver turns on after work is stopped is another parameter for adjusting the laptop lid. Menu "Start" - "Control Panel" - "Display" - "Screensaver". Here, set the time after which the splash screen will appear.

Constant turning on and off leads to wear and tear of laptop system devices. Activating power-saving settings and setting the appropriate mode when closing the laptop lid will help keep the computer running at a user-friendly pace for as long as possible.
The ability to customize the quick settings panel appeared thanks to the System UI Tuner tool added to Android 6.0. This is an experimental feature. To turn it on, you need to expand the quick settings panel and hold your finger on the gear in the upper right corner for a few seconds. After that, the system will report that the System UI Tuner is enabled, and the corresponding item will appear in the settings.

You will need to install an additional application to add your own elements to the control panel, but you should start by learning the System UI Tuner itself. This is quite an interesting thing, thanks to which you can force the display of certain items on the quick settings panel, and also add a percentage indicator of the battery level.


Creating and adding your own items is possible through the Custom Quick Settings app.
First, the user will be shown the process of activating the System UI Tuner, and then they will be prompted to create their own panel element.


The process is described step by step directly on the Custom Quick Settings screen. Let's try to go through it by creating, for example, an icon on the panel to launch the Lifehacker mobile application.

Tap on SYSTEM UI TUNER. The Quick Settings Panel Designer appears. At this stage, you can set the location of each element, as well as select the "Add shortcut button" option at the bottom of the screen. Let's create a new button.

Tap on the "Broadcast button" and give it a name. According to the instructions, each button you create must have a name in the CUSTOMTILEx format, where x is the ordinal number of the button you are creating. The countdown starts from zero, so the first button you create should be called CUSTOMTILE0.


The button will appear on the panel designer screen. Along the way, you can set its location.
We return to the Custom Quick Settings application to the instruction screen, check the box “I have done this” and click on Continue.

A round icon with a plus sign takes the user to the setup screen for the new button. First, we set the name of the button, in our case it is “Lifehacker”.


We select an icon. There are many, many of them here. Lifehacker is very useful, like a carrot, and therefore the carrot icon will be in the subject.


Now we set the action by tapping on the icon. The user can set the launch of the application, the transition to the URL, a custom action, or make a button that does nothing. In our case, this is the launch of the application, that is, Launch App. In the list of all installed and system applications that appears, we find Lifehacker. The action for a long tap is not required, and therefore it can be skipped.


It remains to click on the round icon with a check mark confirming the button settings, and then open the quick settings panel. As you can see, now there is a Lifehacker Carrot.

This feature is only available in Android 6.0.