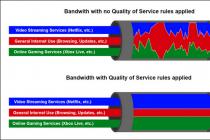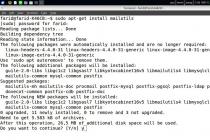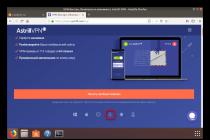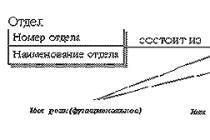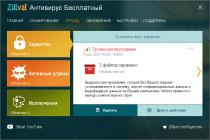Forgetting to change the language when typing on a computer? Having expressed your thoughts at the peak of mental activity in a structured written speech, suddenly notice that an abracadabra of characters in another language is displayed in the editor window? This problem is often faced by those who work with typing in different languages. Users don't always get into the habit of double-checking their current input language before they start writing.
To solve this problem, there is a special type of program for Windows - keyboard layout switches. This kind of software, in addition to this function, can usually offer a lot of additional features for optimizing work with text. Let's take a look at four of these programs below. Three of them can automatically change the input language, and one will do it only at our request. We will consider only offers from among free software.
Product Yandex- this is perhaps the most famous solution in Runet for automatically changing the Russian-language and English-language layouts. When it detects input in one language, while another language is set, it instantly corrects the typed text and changes the layout to the desired one. In case of unwanted operation, a hot key for reverse conversion and language change is provided.
Being the brainchild Yandex among the additional features offers a search for selected words in Wikipedia and search engine services.

From the functionality of the program:
Transliteration, case change, writing numbers in words;
Setting custom rules for automatic layout switching;
Auto-correction of words according to pre-prepared templates;
Diary - saving typed text in a special software environment in all Windows applications or only in certain ones;
Clipboard monitoring;
Sending text to Twitter;
Assignment of exception programs.

It can also check spelling, but only on condition that the spelling checker module is installed in the system Microsoft office.
More ascetic than the previous one, the program also serves to auto-switch the layout and auto-convert the typed text. She has less potential than , but a larger list of language support. Supported 24 language. From its functionality:
Correction of typos, double capital letters, incorrect case;
Converting previously typed text;

Auto-switching the layout to the desired language when entering certain characters from among the previously set templates.

Another tool for auto-switching layouts and auto-editing text as you type it is . This is a multifunctional product, but not all features are free. At startup we will see a form for translating the text. Learn more about the free features of the program in its settings.

Those that are not available in the free edition are marked with a mark "only in Pro version". What is available to us for free? These are, in particular:
Translation using web services Google Translate, Bing Translator, Yandex.Translate;
Spell check;
Cancellation of unwanted operation;
Convert the case of letters and selected text;

Auto-switching the layout according to the given templates;
Auto-correction of two capital letters;

Adding exception programs for which EveryLang will work only for some of the functions or will not work at all.
After activating the paid version Pro we will have access to such functions as: autocorrect words, tracking the clipboard, keeping a diary, converting dates and numbers to their uppercase values. We can also use the function smart click, which allows you to copy text and perform program operations using the mouse buttons.
At there is a portable version.
The latest program to replace text with the desired layout is . Very simple, with a primitive interface, with a minimum of functions. Unlike the previous participants in the review, it will not be able to convert the text as it is being written, but it will perfectly cope with the correction of already typed words and phrases at our request. To do this, you need to select the desired block of text and press the transform hotkey. Among other possibilities :
Reverse spelling of words;
Letter case conversion;
Search for words and phrases in Google;
Translation using the Google Translate web service.

One of the functions of the program should be highlighted in particular - this is sending the typed text to mobile devices using QR code. We can type some document, message, to-do list, etc. on the computer, and the program will generate for this information QR code. Which, respectively, will be able to read our smartphone or tablet.

Language bar is a toolbar that automatically appears on the desktop when text input services are added, such as input languages, keyboard layouts, handwriting recognition, speech recognition, or input method editors (IMEs). The language bar provides a quick way to change the input language or keyboard layout right from the desktop. The language bar can be moved anywhere on the screen, minimized to the taskbar, or hidden. The buttons and other items displayed in the language bar depend on what text input services are installed and what application is currently active.
But there are situations when the language bar disappears. But nevertheless, switching the keyboard layout is still Alt + Shift or Ctrl + Shift . The reasons may be different, so we will consider ways to restore the language bar. The easiest way is to try to restore the panel using Windows 7.
Recovery Method 1
To do this, we do the following:
- intl.cpl or Start - Control Panel - .
- Open the " Languages and Keyboards"
- In the tab " Languages and Keyboards"open" Change keyboard"
- In the "a" window, select " Language bar"
- Check the boxes "Pinned in the taskbar" and "Show text labels in the language bar" and press Apply and OK
The language bar should now appear in the tray.
Method 2, check registry settings
The second way is to check the registry settings. To do this, open the registry editor:

Setting the location on the taskbar
If the language bar is displayed, right-clicking can bring up the settings menu to change settings such as position on the taskbar or vertical instead of horizontal
If you want the icon to always be present, then you need to change the settings in the Taskbar.
- Right click on the taskbar and select Properties.
- We find notification area and click Tune.
- Put a tick " Always show all icons and notifications on the taskbar"
If the Regional and Language Options panel does not open
There are situations when it is not possible to open the Settings Panel in the standard way language and regional standards.
In this case, we will use the windows commands:
- Press the Win + R key and enter the command intl.cpl A window will open "Language and regional standards"
- When entering a command control intl.cpl,2 tab will open "Languages and keyboard"
- When entering a command control intl.cpl,3 tab will open Additionally"
I hope that these methods will help to restore language bar
The language bar in the Windows operating system, to a greater extent, acts as an indicator of the language that is currently activated. Many users, and I in particular, sometimes take a quick look at the language bar before typing a word. And all in order to make sure that the language we need for printing is selected. Since it is better to check right away than to write a couple of words, and then erase and re-enter them. For the first time, the problem of the disappearance of this panel was noticed in the Windows xp version, but this error can also sometimes appear in later versions of the OS.
So, if one day you turn on your computer, you find that, missing windows language bar, (it should be in the lower right corner, not far from the clock), try the following steps, which in most cases will help to return the panel.
Since most often this problem occurs due to errors in the registry, the first thing we do is download this registry file Download. Then we launch it and confirm the registry change.
After that, you need to restart your computer, the language bar should appear.
If the solution with the registry did not help, you may have a corrupted file that is responsible for the operation of the language switch panel. Download ctfmon.exe for free You can follow the links below.
Active users of the operating system from Bill Gates must have come across the fact that the language bar in Window 7 is not displayed.
Why this happens is a good question, but for sure it will not require an answer if you know how to eliminate this defect.
The easiest way to solve a problem
There are many options for why the language bar can disappear, and the most popular of them is that one or more applications do not work correctly.
This method is used by most users seeking to fix the language bar error. The algorithm of actions is as follows:
- In the lower right corner of your screen, find the Start tab.
- Click on the "Control Panel" line.
- Find the line "Change keyboard layout" and click on it.
- Click on the pop-up window "Regional and Language Options".
- Find the "Keyboard Language" tab and click "Change Keyboard".
- In the new window "Languages and services of text input".
Advice! If after all the settings the language bar did not appear on your screen, then check how many languages are active on your computer. The algorithm of actions will be useless if only one language is active.
You can check the number of active languages as follows:
- Go through the two points of the above algorithm again;
- Find the General tab.
It is inexplicable, but true, users of the Russian-language version of Windows 7 noted that it is the language bar with the Russian language that disappears most often. Why this happens and whether this is true is unknown.
But you can experiment yourself if you set the layout to English or any other language.
Restoring Task Scheduler on Windows 7
The language bar on Windows 7 has one main difference from the same Windows XP - in this case, the task scheduler is responsible for launching the language model.
If this program is not launched, then, accordingly, the language bar will not be displayed. You can track it like this:
- Find and open the My Computer shortcut on your desktop.
- Find the "control" tab and click on it.
- Then on the right in the list you will find the line “Services and Applications”. Select the Services icon.
- In the pop-up window on the right, see the “Task Scheduler” service.
- After opening the service, make sure it displays the working status. We also advise you to specify the automatic startup type.
- If the service displays the startup type “Manual”, then double-click the right mouse button to change it to “Automatic”.
- The last step is to restart your computer and check for the presence of the language bar.
Consider the option when all settings are in order, however, there is no language bar on the monitor screen.
Most likely, the point is that the task is disabled inside the service itself.
- On the monitor screen in the lower right corner, click on the "Start" line.
- Then, in the search engine, enter the word “Task Scheduler”.
- Find the line "Task Scheduler Libraries" and click on it.
- Then, specify two commands at once, one after the other: TextServicesFramework and MsCtfMonitor.
- On the MsCtfMonitor command, you need to right-click twice so that the “Enable” line appears and then click on it.
Advice! Note the status of the MsCtfMonitor command. If the line already indicated “Enabled”, then the reason for the absence of the language bar is something else.
Please note that not every computer has the MsCtfMonitor service installed. Without it, returning the control panel to its place is unlikely to succeed. You can create this program yourself according to the following algorithm of actions:
- Download MsCtfMonitor.zip for free and unpack it;
- Open the downloaded file;
- In the main menu on the right, find the TextServicesFramework section;
- Double-click on the TextServicesFramework section to open the Import Task tab;
- Double-click the left mouse button on the downloaded file;
- Click on the task and then restart your computer to make sure the language bar is back in place.
Using the registry to restore the language bar
If none of the above methods helped you, then it makes sense to check the system registry for health. Earlier Windows operating systems differed from the seventh theme, the language bar could be controlled using ctfmon.exe.
But in this case, it may also be appropriate. Download the ctfmon.zip program and then unzip it. If there are any problems with the work, then proceed as follows:
- To launch the system registry, enter the combination “Win” + “R”. Then enter the "regedit" command.
- Next, click on the line.
- Then, on the empty right side, right-click to bring up the "Create" line. Name it CTFMON.EXE.
- Click on the title with the left mouse button to access the link C:\WINDOWS\system32\ctfmon.exe".
If you clearly followed the algorithm of actions, then try restarting your computer and check if the language bar has appeared.
Solutions to the problem through Punto Switcher
If none of the above methods helped you, then in extreme cases there is always a solution that has already helped out users of the Windows 7 operating system more than once.
You can do this with the help of Yandex, or rather, with the help of a program from its developers - Punto Switcher.
To be precise, the essence of this program is not to return the language string to the monitor screen, but to become its replacement if necessary. In the Punto Switcher program, you can switch from one language to another.
After you have the "Settings" mode in the main menu, click on it to switch to "Keyboard Language". Problem solved. Simply put, you downloaded an analogue of the language bar due to the lack of the original.
Advice! More than a hundred languages are included in the program. So that you do not have to constantly waste time looking for the ones you need, select a few that you will use most often, for example: Russian-German-English.
So the language bar disappeared from the taskbar of the Windows 7 operating system. Have you met with such a problem? Because it happens from time to time. In this case, the user does not see which language is currently used for typing.
Often, it is not possible to restore it through the section of the Control Panel called "Regional and Language Options".
This panel disappearing problem most often occurs due to a reset of the registry key that is responsible for running the “ctfmon.exe” file (this is the file that makes it work). While searching for a solution to this problem on the Internet, a tool was found that, when launched, corrects (adds) information to the registry of the operating system, thereby restoring the functionality of the Windows 7 Language Bar.
So, for your attention, we offer step-by-step instructions for recovery. Let's start solving the problem using a real example.
LANGUAGE BAR IS MISSING
Download from our website (no viruses!) and unpack it using the WinRar program (MD5: CFAD01A5EA5BD160FBC06624BCDD3F55) or any archiver installed in the OS to the desired location on the hard drive.
We open the folder that appears and run a safe file for editing the registry with the name “Lang.reg” and agree to add information to the registry (this step depends on setting access rights to work with operating system files).


We receive a system message about the successful entry of information into the system registry and click the "OK" button.

We reboot the OS. In most cases, these actions are enough to restore the functionality of the desired object. If the above solution did not help and the language bar does not want to be displayed, then you most likely have a missing or damaged file "ctfmon.exe", which is located along the path C:\Windows\System32\ctfmon.exe.

It is better to copy it to this folder from the official image of the installation disk with the operating system, from another computer, or download it from the Internet, after making sure that the source is reliable. Please leave comments and share the link with your friends on social networks. Thank you for your attention!