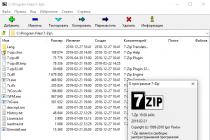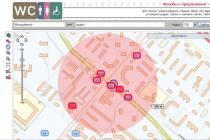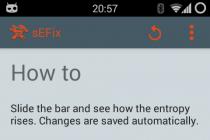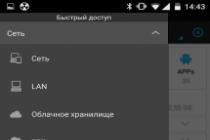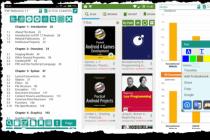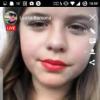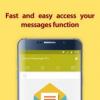The new generation processors do not fail due to overheating as before. A special function monitors the temperature of the device and, if it reaches a critical value, forcibly quits. But ordinary user when looking for solutions to emerging problems in the operation of the operating system, you still need to know the CPU temperature. This will help to find the reason for the unstable operation of the OS, for example, when the computer is turned off frequently.
You can view the temperature as programmatically (by downloading third party applications) and services of the operating system itself. They are all applicable to all the latter Windows versions... Even an unprepared user can easily find out the temperature of the processor. The programs described below are also applicable for viewing temperatures on other computer components. This guide will also show you how the CPU temperature should be kept in order to operating system worked without lags and crashes.
View CPU temperature without programs
Not to download and install software from the outside, go to BIOS or UEFI ( new interface). There you can find information about the temperature of the equipment, in particular the central processor. This data can be found in a separate section, and its name depends on which motherboard is installed on your device: computer or laptop. In old computers, BIOS does not support the Russian language, so you need to look for the following line: CPU Temp (or the full name of Temperature). If you have new model motherboard, for example from Asus, the basic input-output system is Russified, therefore, look for such information: CPU Temperature.Search in these sections:
- Hardware Monitor (or abbreviated: Monitor, H / W Monitor).
- Power.
- PC Health Status (or Status for short).
- If the motherboard on the PC supports the new specification, UEFI, the CPU temperature can be seen immediately upon entering.


The command line and the PowerShell tool preinstalled in the operating system also provide information about the CPU temperatures. We will tell you how to recognize it a little later. And first - third-party software, which allows you to monitor the degree of CPU heating in real time.
Core Temp
This small utility comes in one version, free, and allows you to get necessary information... The uniqueness of the software is that the temperature of individual cores is shown, and fluctuations in temperature values can be monitored in real time.Monitoring results are displayed on the OS taskbar. You can run the utility in the background and observe the temperature data at different operating system load levels and different states.

The utility also provides basic data about the central processor and can work with the All CPU Meter load gadget. The latter monitors the system, and in real time informs the user about the CPU load, its frequency and RAM load. Users who have Windows 7 installed can download an add-on to the utility - Core Temp Gadget. This widget informs the user about the download random access memory and the processor, and displays the results on the desktop screen.
CPUID HWMonitor
This utility, despite its compactness, is very popular and in demand. HWMonitor, software from CPUID, is released in Freeware version and is designed to monitor various components personal computer... The utility also shows the temperature of the central processor.
Also, using this tool, you can observe:
- for stress;
- behind the rotation speed of the cooling fans;
- the temperature of other components of the device ( hard drives, video card, motherboard);
- over the load of CPU cores.
Speccy
It is free, compact and one of the simplest tools that you can use to monitor the temperature of all PC components. The utility has Russian-language localization and works very simply. It must be started and monitored for temperature fluctuations in real time. Moreover, you will see not only the degree of heating of the processor, but also be able to evaluate all the parameters of the computer.This software is developed by Piriform Ltd, the authors of the most popular PC cleaning program, CCleaner, and is unique in its versatility. One small utility shows a lot of useful information about your operating system and the characteristics of all computer components.

You will be able to observe all temperatures, which is very convenient in identifying malfunctions associated with overheating of a particular equipment.
SpeedFan
This utility monitors all components of the computer / laptop. It works like the Dispatcher service, but in an advanced and more informative mode. You can monitor hard drives, change the rotation speed of cooling fans, monitor the temperature of the CPU and other PC components (cores, video cards, etc.).
The utility can be used on Windows 7, 8 and 10. When measuring temperature, you can get results not only online, but also set up graphs. This will help you determine which process or application is loading the processor by increasing its temperature. This function is also needed by players: they will be able to receive up-to-date information at the time of gameplay.
HWInfo
The HWInfo diagnostic tool is free and works just like the Speccy. With its help, you can find out the characteristics of the PC, monitor the equipment and monitor its temperature. By downloading the Freeware utility developed by the REALiX team, you will find out all the information about your computer and will be able to monitor changes in all parameters, including temperature values, in real time.The "Sensors" button is responsible for displaying the temperature. By clicking on it, you will go to the section where all the temperature values of the various components of the PC, including the CPU, will be presented.

The software is released in two versions, depending on the bitness of the operating system, and HWInfo32 can also be installed on a 64-bit OS.
Other utilities to view the CPU temperature of a computer or laptop
Let's briefly talk about four more utilities that allow you to monitor the CPU temperature:
Find out the CPU temperature using Windows PowerShell or the command line
PowerShell is an extensible automation tool, a shell with command line preinstalled in Windows. It also has a function with which you can view the temperatures of the equipment, including the CPU.Launch PowerShell as Administrator and run:
Get-wmiobject msacpi_thermalzonetemperature -namespace "root / wmi"
If you are using the command line traditionally, enter the following:
Wmic / namespace: \\ root \ wmi PATH MSAcpi_ThermalZoneTemperature get CurrentTemperature
You will see the result on the command line.

This method may not work on all operating systems. If the temperature does not change, use other means.
Normal CPU temperature
What should be the temperature of the CPU in order for the computer to work stably, without lags, crashes and other surprises is an urgent question, especially for beginners. So:- If the PC is idle, the range varies from 27 to 37 (deviations in one direction or another are possible).
- If the PC is loaded (games, synchronization, etc.) - the range varies from 39 to 61 (deviations in one direction or another are possible).
- A temperature range of 68 to 73 is considered the maximum. After that, the computer forcibly shuts down or hangs.
- Room temperature affects the heating of all components of a computer or laptop. Moreover, heating occurs unevenly. If the room temperature has increased by 2 degrees Celsius, then the central processor will respond with an increase of three.
- If the PC case is jam-packed with components, the CPU temperature will be 4-17 degrees higher. Also, the proximity of the case to the wall, battery, etc. has a great influence on processor overheating. That is, the less space, the higher the temperature of the components. Therefore, it is recommended to place the computer so that there is free space around the case.
- The computer needs to be cleaned of dust from time to time. The more dust, the higher the temperature of the processor, motherboard and other equipment. This is because dust prevents the CPU from cooling.
- If the PC is clean, and the thermal paste is replaced, but the device continues to heat up, or after all the manipulations, the system does not boot, you have made some mistake. Find up-to-date information on trusted, reputable resources, how to properly clean your PC, etc. In these manipulations, not everything is as simple as it might seem to you at first glance.
The list of the following programs will help you to get information about temperature, voltage and rotation speed of parts in a computer:
1. The program conducts complete diagnostics of the computer and provides detailed information not only about the hardware details of the computer, such as the motherboard, monitor, processor, entire video subsystem and disks, but also about all installed programs: drivers, operating system, about all licensed programs and running processes... Also, this program allows you to test your computer for performance, and after checking all the results can be saved. As a result of the check, the user receives more than 100 pages of valuable information, as well as the ability to optimize all settings and operation of the computer.
2. Program provides the user with the opportunity to test his computer for the stability of its work. To speed up the work process, the user can choose pair testing. At the end of the check, informative graphs will appear in front of the user. This program tests great multi-core computers and works well with newer versions of Windows.
3. The program differs from all others in its compactness and the presence of only the most important functions that allow you to control the temperature of the processor. Also, this program allows you to view the temperature of each core separately. With Core Temp, you can view temperature fluctuations in real time. Core Temp Utility works great with CPUs Intel Core, Core 2 and all AMD processors in the AMD64 line. A unique feature of this program is the continuous recording of data in the computer memory, and their translation into Excel.
4. The utility is very convenient and functional, it can monitor voltage, temperature and operation of all fans. It is best used by advanced users as it has access to security settings, which can backfire.
5. The program is free, which significantly distinguishes it from competitors, it is able to monitor the temperature, the speed of the cooler and even the voltage. Also, this program is able to monitor the temperature hard disk only if the drive itself supports this option. The main goals of this program are to keep track of the fan speeds and how they change with the temperature inside the computer. As a result, it will be possible to reduce the noise level and power consumption. Latest version the program has been slightly improved, and now it is able to support nVidia video cards and has access to S.M.A.R.T. information. from multiple RAID controllers.
6. The program is designed to display information about the temperature of the hard disk. Thanks to the work of this program, it is possible to exclude the possibility of data loss. The operation of the HDD Temperature program is carried out using new technology S.M.A.R.T.
7. The program monitors the temperature of the hard disk. A unique feature of this program is that when the disk is very hot, a beep may sound, as well as shutdown or hibernation of the computer. This program is able to distinguish between two types of temperature, critical and high. Depending on these types, the scenario of actions will be different. If necessary, all monitoring results can be recorded and then viewed in a log file.
8. Utility NextSensor It is distinguished by its simplicity and ease of use, capable of monitoring the temperature and voltage of the computer CPU / HDD, as well as the rotation speed of the fans. In the event of an increase in the permissible parameters, it can issue signals. It is possible to perform remote monitoring.
9. The program is designed to monitor the temperature of the processor, as well as to decrease it and optimize its work. Also, this program is able to change the FSB frequency and monitor the temperature of the motherboard and hard drive.
10. The utility is designed to monitor the temperature and voltage of the control points in real time, as well as to monitor the speed of the fans in the computer.
11. The program is free and allows you to display technical information about the computer. This program works great with the OS Microsoft Windows all versions from the oldest to the newest. This program is able to determine specifications video card, motherboard, processor and RAM.
No, this article will not be about the film of the same name, but about what is happening in your computer case on such hot summer days. And there is usually overheating, because 85% of users do not clean (they don't know how and why, or they are just lazy) dust from coolers (fans located on the processor, video card and in the case), or they simply have standard boxed cooling devices, which were supplied to them in the store by hard-core sellers.
Simply put, in this one I will tell you about:
- how to find out the temperature of various components in a computer
- how to determine if they are overheating or not
- what can be the consequences of overheating
- how to avoid overheating and the very consequences
- what determines and what benefits can be derived from the temperature of various components
- what to do if something overheats
Ready? Then let's go.
How and how to find out?
There are countless programs for taking temperature readings. Another thing is that some of them take readings from temperature sensors. (special pieces for measuring temperature) on the components of the computer is not accurate enough, others simply do not support some \ many components of your computer, and still others openly lie and mislead the user. Some individuals use a frightening method - touch the processor / video card / something else, and if the piece of iron is hot, then you can start to panic. But I did not recommend doing such nonsense as it is completely inaccurate. (unless you have built-in delicate temperature sensors in your skin capable of determining temperatures up to a degree), and in general you can get burned, get an electric discharge, or something else no less terrible. Therefore, to take a temperature reading, we will use a time-tested heavyweight program called Everest.
First, a little about the program itself. Everest- this is, perhaps, the only program that can tell everything about your computer, from what processor you have, operating system and ending with whether you have an open case at the moment system unit how many million transistors are in your video card and what slippers are on your feet now (of course a joke about slippers)... I will write in detail about this really great program in another article, but for now let's return to what we wanted to use it for - to determine the temperature of the system components.
You can download it from anywhere, but according to my tradition, I give you a direct link.
Installation is not required, you just need to unpack the archive and run from the unpacked folder everest.exe... In the opened big and scary program (by the way, she is in Russian) you need to go to the tab Computer - Sensor.
There you will see all the temperatures of the components of your computer.

What's what and why.
Now we can observe temperatures:
- CPU - Processor
- Core 1 \ 2 \ 3 \ 4 - Processor core (this is such a main thing in it)
- GPU - GPU (graphics card)
- GPU memory - memory GPU(video card memory)
- System board - motherboard temperature (main and largest) the board on the computer, namely the temperature of its chipset (such a main thing in it)
What are these temperatures, what can be learned from them and why are they needed at all?
Temperature plays a critical role in the performance and performance of your computer. When exceeding a certain mark (each component has its own) various problems begin, such as, for example, slowdowns, self-shutdown of programs, restarting the computer, incorrect display of graphics, and so on until some components are completely out of order. In order to avoid all this and save your computer, you must at least periodically monitor the above temperatures, especially on hot summer days.
What temperatures should you be afraid of?
For the processor, the bar is where the problems begin (for example, braking) I used to count 60-65
degrees. Around this mark, many processors start, the so-called throttling (namely, the skip clock mode, i.e. the processor deliberately starts to work several times weaker, skipping clock cycles in order to lower its temperature)... Temperature in 65-80
degrees I consider critical, tk. with it, an emergency restart / self-shutdown of the computer begins, or the processor simply burns out. Simply put, it is important to ensure that the processor temperature does not go over the bar in 60
degrees, and better in 53-55
... I consider normal temperatures 30-35
degrees at idle and 45-55
at 100%
hours of work.
Many people who are well versed in this will argue, but I still believe that the lower the temperature, the higher the performance, namely a processor with a temperature of 30
degrees will cope with its task faster than a processor with a temperature of 50
, of course, provided that both processors are of the same power.
For motherboard in my opinion an acceptable temperature in 40-45
and even a little more, up to 50
-ty. Ideally 30-35
will be just right. In general, I almost never encountered overheating of chipsets on motherboards, so there is nothing to be afraid of.
As for the video card.. It all depends on how powerful it is, what kind of model it is, what type of cooling is installed on it and for what purposes it is generally intended. (for example: for games, for work, or for a media center).. For modern video cards, temperatures in 60-85
degrees in full multi-hour load - this is normal .. For relatively old models - this can be critical .. Therefore, when the first signs of overheating appear (about what they are, read below) should pay close attention to temperature conditions and a video card cooling system ..
Case .. Not many people know, but the air temperature in the case plays very important role, since the temperatures of all system components depend on it, because coolers blow everything with case air and if it is hot .. I think everything is clear .. Unfortunately, it will not work to measure the exact case temperature, but many tend to take the temperature of the motherboard for it, which in general, quite true ..
Hard drives and power supply also have their own temperatures, but they overheat the least often .. However, I will definitely touch on their temperatures too, but in a separate article ..
First signs of overheating.
How do you know that something is overheating and by eye determine what it is? Very simply, with the help of the first signs that I have already mentioned above, namely:
- The processor is most likely to overheat if you are thrown onto the desktop from games and programs. To put it simply, the application closes by itself.
- The processor is most likely to overheat if the computer reboots for no reason.
- The probability is 50-50 that the motherboard overheats, or the power supply if the computer turns off for no reason.
- It is most likely that the video card or its memory is overheating if you see so-called artifacts in games and 3D applications (image distortions, wrong colors, out-of-order textures, all sorts of extraneous sticks / squares, etc.)
- The appearance of blue screens of death may indicate overheating of the RAM, but the chances are extremely small.
Of course, this is just a probability and not at all a fact that overheating is necessarily to blame for these symptoms. In each case, everything must be checked, analyzed and identified.
Can I check in advance?
The most cunning ones will ask, they say, is it possible to check in advance the temperature of all components under 100% load in temperature monitoring mode. Sure. This is why I chose Everest for measuring temperatures. We start the program, choose there Tools - System stability test, in the window that appears, check all the items and click Start, after which we observe the temperatures in the corresponding window. Under the window with temperatures, you can observe the processor load by the program, as well as the same Trotting mode that I spoke about. As soon as you see that trotting has started, stop the test, because this means that the processor is overheating. In all other cases, the program itself will notify you about the failure of any of the components and stop the test.
It's hot .. What to do?
If overheating is detected, or there is simply a desire to be sure for sure that it does not threaten you, then most likely it is worth changing the cooling system to a more powerful one. But first, you just need to do a simple thing - clean the dust from the radiators and fans inside the computer. This should be done at least once a month. Everything, of course, depends on the amount of dust in the apartment and, in general, the area where you live, but believe me, everyone has dust and in such an amount that I could have sewn mittens for myself after cleaning it out of another friend's computer.
If you cannot do it yourself (I do not mean to sew mittens, but to dust off), then ask one of your friends, but in general, in the near future I will tell you and even show how you can do it yourself. As for the simplest, somewhat emergency, measures - you can open the lid of the system unit, which will allow you to drop the temperature by several degrees, but, unfortunately, will speed up the clogging of the coolers with dust.
Semi-totals, semi-notes.
Hot by yourself? Don't let your computer overheat either.
Hello, friends! In this article we will argue about the temperature of computer components... How and how to measure them, what they should be and, most importantly, what to do if the temperature is above normal.
So. It all starts with an imperceptible increase in noise from your system unit or laptop. Radiators are slowly clogged with dust and fans, to maintain normal temperatures, it takes more high speed rotation, which accordingly increases the noise level. This is the first sign that something is wrong and a minimum of diagnostics is needed to get off with a slight fright. But since this happens, no one pays attention to it noticeably.
Then, when the cooling system fails, performance drops. The computer starts to slow down. The system deliberately reduces the performance of a component or one of them in order to keep the temperature in the normal range. This is a protective function against damage. Sometimes reboots occur at the most interesting moment of the game or a blue screen pops up for no reason. For me, this is a clear sign that it is necessary to open the computer case and see what's what. If the computer is under warranty, then you need to take it to a service center.
The last stage is the failure of the component. This can mainly happen due to a failure of the cooling system. For example, the fan on the video card has stopped. In order not to bring this up, we will figure out how to control the temperature of your computer's components.
The main ones for me are the temperatures of the processor, video card and hard drive. It is convenient to measure them using the AIDA or HWMonitor program. AIDA is paid program but she has a trial period of 30 days. The trial version does not show the temperature hard drives, so let's add HWMonitor to it.
You can download the utilities from the official sites using the links below.
AIDA64 Extreme Edition will be enough for us

On the official website of HWMonitor on the right in the section Download the latest release choose the Setup version, so as not to unpack

Download and install both programs. When you start it for the first time, AIDA64 warns that it is commercial software. Click OK

In order to see the temperatures, go to the Computer section and select Sensors

Temperatures will be displayed on the right.

Slow down hard.
You can leave the computer in this state for an hour and if after the test continues, then most likely everything is fine.
It is also important to monitor the processor load. If it starts to overheat, then throttling will turn on - skipping cycles. I have never had this, so I can only assume that there will be a non-standard picture. In this case, the test can be stopped and go to the 3rd point.
Normal temperature of components
The normal temperature will differ for different components. Here I will try to provide a safe framework.
CPU temperature
It seems to me that it is necessary to build on the maximum temperature indicated on the manufacturer's website. At least Intel specifies the maximum critical temperature in the specifications. For example, for Intel® Core ™ i3-3220 it is 65 ° C

The description of the critical temperature is as follows

That is, the operating temperature under load must be lower.
Critical temperature for different models differs. For your model, see the specification. For example, for Intel® Core ™ i3-4340 - 72 ° C.
That is, for Intel processors, it would be good if the temperature under load was< 60 °C.
For AMD processors, I could not find any temperature values. Since my AMD A8-3870K processor warmed up under load up to 68 ° C, we will take it up to 70 ° C.
We decided on the temperature under load.
Idle temperature.
I will be calm if it is up to 40-45 ° C, regardless of the processor brand.
————————————
How to find specifications Intel processors... We take and in Google or Yandex we set our processor model. You can watch it in HWMonitor

or in the properties of your computer (Start> right-click on the Computer icon> Properties or Control Panel \ System and Security \ System)

This is all that I have been able to successfully apply to bring the temperature of computer components into a decent and safe framework.
Conclusion
Let's summarize about the normal temperature of computer components.
Intel processor - up to 60 ° C under load.
AMD processor - up to 70 ° C under load.
Without load we will accept 40-45 ° C
Graphics cards up to 80 ° C under load. No load up to 45 ° C
Hard drives from 30 to 45 ° C
I do not monitor the motherboard temperature and there were no critical situations.
Try to clean the computer from dust during the May holidays and there should be no problems.
Thanks for sharing the article on social networks... All the best!
Even the most modern motherboards have imperfect heat dissipation systems. It too depends on the serviceability of the mechanics (fans), the quality of thermal paste, and the timeliness of cleaning the PC from dust. To ensure the correct functioning of the system, it is necessary to periodically monitor changes in the temperature of the processor, video, RAM, hard disk.
In our opinion, utilities are best suited for this. Core Temp and Open Hardware Monitor in combination. The first will protect against CPU overheating and notify about problems, the second will provide comprehensive information from other sensors. If you want to try lowering noise levels or optimizing cooling, try SpeedFan.
Multifunctional utility HWmonitor Pro, monitors the temperature of the PC using the firmware built into the hardware. Roughly speaking, it takes info from Bios, S.M.A.R.T disk, etc. That is why her data is always accurate and reliable.
AIDA and CPU-Z recommended for testing hardware. Their tests are recognized as the best against the background of analogs and give truly truthful information about the condition. For overlockers, we can recommend MSI AfterBurner. This video card checker provides comprehensive information... If you are confident in your abilities and are not afraid of the premature "death" of the component, install and try to overclock!
For those who do not like complicated fancy programs, we also have options. For example, minimalistic Real Temp and CPU Thermometer... They contain only one function and do an excellent job with it - they measure the temperature of the computer in real time.
And if you need to monitor the temperature readings of hdd or ssd, use a special meter - CrystalDiskInfo, HD Tune, HDDlife. In this article, we did not consider the above tools in detail, since they are the least convenient and informative among the popular counterparts.
You can also see the temperature of the processor using the Powershell console program built into the OS or track it through the Temp Taskbar, CCleaner, another universal software, just look at the data in the BIOS / UEFI menu during PC startup. To do this, hold down DEL or F2 after sound signal and the appearance of the logo of the motherboard manufacturer. The main screen called PC Health Status displays the current and allowed temperature readings - it is updated in real time. Often, here you can adjust the critical parameters at which the machine turns off. Sometimes you need to go to a special tab for this. To save your changes, press F10 and then Enter. Then the computer restarts with the new settings.
Keep in mind that monitoring the CPU temperature is critical, not just for those who increase the clock frequency CPU right up to putting it into throttling mode. In the same summer heat, a significant increase in heat generation can be observed + the value of t depends on the workload of the machine. If you do not clean the radiator on time, forget to replace the thermal paste at least once every couple of years, the computer will start to heat up excessively and overheat, which promises the failure of components and the loss of the entire system. When standard maintenance methods do not help, on inpatients they simply remove the side cover; on netbooks and laptops, you can achieve a decrease in performance when performing resource-intensive tasks using a special cooling pad with fans or its budget option - four boxes of matches. Simply place them under the feet on the bottom of your laptop to increase distance from your desk and provide better air circulation.