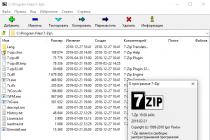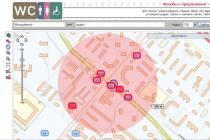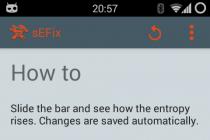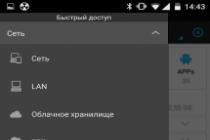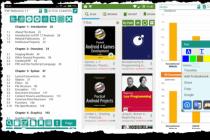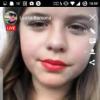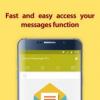Microsoft Edge- the web browser supplied on board Windows 10 - is improving slowly but surely. More than 3 years of existence of the latest version operating system he grew up with her, getting some new items in each of her cumulative updates. According to the results of this year, according to the statistics web service NetMarketShare, Edge got more 3%
market of web browsers for desktop devices and took 4th place.
By the way, following his brother Internet Explorer ... Entering the top four is, you see, taking into account the fact of belonging Edge only to the only Windows versions a lot.
Microsoft in every possible way promotes the transition of users to a regular Internet access tool "Tens"... Among such methods:
The mechanism for changing Edge to another default browser only in system settings,
periodic reset of these settings to the initial value,
and also a completely honest way of competing is to implement the functionality of importing custom bookmarks in the browser.
Those wishing to go to Microsoft Edge together with the acquired collection of selected sites saved in other browsers, they will be able to do this in a couple of clicks.
When expanding an empty section Edge Favorites we press.
If there are already any sites in this section, click.


We select this very different browser from the list, if it is Chrome , Firefox or Internet Explorer , and we press.

For this trinity, a complete data import is provided - the transfer of not only bookmarks, but also history, cookies, completed authorization forms on sites. As a result of this operation, we get, in fact, a completely working Microsoft Edge... If the previously used browser is not in the list, the most that can be done in such a situation is to transfer the collection of selected sites. But such a web browser, accordingly, should provide the ability to export bookmarks. Such a possibility usually involves the generation of a special Html-file. There is a button below the list of possible browsers for automatic data import. With its help, you can specify the path to the previously generated Html-file.

Export bookmarks to a universal file format Html Not all browsers support, but more or less popular ones provide this function. This is how, for example, export to Opera.

And this is how it is done in .

V first, we call the bookmark manager.

Then, in the dispatcher environment, click the drop-down list "Arrange" and in it we select the option to export bookmarks.

By the way, myself Microsoft Edge supports exporting bookmarks to universal Html-file. So if after some time you don't like working with this browser, having exported bookmarks from it, you can continue to search for your ideal software for accessing the Internet.
In the tenth version of Windows, the Edge browser received special attention. Microsoft is trying to take another step towards a product that will compete on equal terms with Chrome and Firefox.
It should be noted that certain progress in this direction is, for example, an advantage in autonomy (compared to the same Chrome, Firefox and Opera). In addition, with the release of the latter Windows updates 10 (Anniversary Update), support for extensions has been added to the browser.
Microsoft Edge Experiment: Battery Life.
If you want to try new browser or are already using, you may need to import or export browser bookmarks. In this article, we will show you how to do this.
Import bookmarks from Chrome or Firefox to Edge
Importing bookmarks from Chrome, Firefox, or Internet Explorer into Edge is pretty easy.
1. Open Edge browser and click the menu icon (three horizontal dots) on the right upper corner.
![]()
2. The Edge menu will open. Click here "Options" which is located at the bottom of the menu.
3. In the settings panel, scroll down to the section "Import favorites and other data", press the button.

4. Select the browser from which you want to import and click "Import"... As you can see, I chose to import bookmarks from Chrome.

5. Wait a couple of seconds for Edge to complete the operation. You have successfully imported your bookmarks.
Another way is to import bookmarks from an HTML file. More on this below.
Export bookmarks from Edge
Starting with Windows 10 (build 14926), the user has the ability to export bookmarks from Edge without using third-party software.

To export (or import) bookmarks, see the familiar section in Edge Options. Paragraph "Import or Export File"... Select a destination and export bookmarks to special file or import from an HTML file you created earlier in another browser.
It is still not clear to me for what purpose the developers disabled this panel by default. After all, many users use it constantly and for its intended purpose, namely, they save their bookmarks of useful sites, reminders and folders necessary for work in it. However, the situation was similar in Internet Explorer. Therefore, in this article, I will describe how to display Favorites in Microsoft Edge.
This is done in the following way. We open a web browser and in the upper right corner, right-click on "Advanced" - these are three horizontal dots.
Where we set the slider to enable mode.
By the way, here you can also make import favorites into Microsoft Edge.
That's all. Restart your browser.
P.S .: In order to quickly open or close the panel, use the following hotkeys in CTRL + SHIFT + B
Import bookmarks into Microsoft Edge from other browsers
Manage Edge Favorites allows you to create new bookmarks and folders for them, edit previously created favorites, import and export bookmarks to an HTML file, and transfer them to and from Internet Explorer.


When editing bookmarks, Manage Edge Favorites allows you to edit and link, not just the title as the native Edge manager. The program automatically creates backups bookmarks when editing, but if necessary, you can make a backup manually.


V latest versions browser (Windows 10 1511) bookmarks are stored in the application's own database. If the user has such a desire, he can view its contents directly from this utility. By default, a more convenient tree view of bookmarks is offered.

The Russian language is not supported for the interface, but this is unlikely to cause serious difficulties in using the program. The developer Manage Edge Favorites is offered completely free of charge, a version that does not require installation is available on the official website, as well as the source code of the utility.
Methods for saving the Edge browser web bookmarks before reinstalling. Synchronizing data with account Google. Using a file of type Bookmarks.
Removing web bookmarks after reinstallation
 This material may be useful for those who in the near future intend to reinstall their Windows operating system, or want to uninstall and then reinstall their browser, but leave all important web bookmarks in place.
This material may be useful for those who in the near future intend to reinstall their Windows operating system, or want to uninstall and then reinstall their browser, but leave all important web bookmarks in place.
Most users keep the most essential bookmarks in the favorites section. In order for these web elements to remain in place after you reinstall the system itself, you will have to use one of several techniques described below.
Saving bookmarks through synchronization with a Google account
All bookmarks necessary for the user can be easily saved in the Google account.
Extensions for Microsoft Edge - Microsoft Store
At the same time, the web elements themselves can be activated on almost any PC or laptop. First of all, you will need:

Working with the Bookmarks file
If you do not have a desire to create a Google “account”, you can use an alternative option.
- Use the Internet Bookmark Manager by simultaneously pressing three keys (Ctrl, Shift and O).
- We select an item to arrange the elements. Export web bookmarks to the html file system.
- The user will be prompted to save the file that stores the web elements. In this case, the user will be prompted to choose a path for storing information. Create the final folder, change the name (or keep the same) and click to save.
- To activate the materials themselves, you will have to import web-bookmarks from file system html.
 Importing and exporting bookmarks to Edge. Saving information from websites. How to customize bookmarks in the Microsoft Edge web browser menu.
Importing and exporting bookmarks to Edge. Saving information from websites. How to customize bookmarks in the Microsoft Edge web browser menu.
Working with web bookmarks in Microsoft Edge
 New from the developers at Microsoft, the Edge web browser, gradually evolving and refining, is an excellent system for a comfortable Internet experience.
New from the developers at Microsoft, the Edge web browser, gradually evolving and refining, is an excellent system for a comfortable Internet experience.
Edge, like any new product, is far from perfect. There are many tasks of a familiar nature, the solution of which can lead to some difficulties. The same question applies to the topic of importing / exporting bookmarks.
From this article, you can gather information on how to implement and remove web bookmarks for use in other web browsers or on someone else's PC.
You can cope with the first task without any difficulty, but the second can mislead even "seasoned" users.
Importing web bookmarks
To import web-bookmarks into Edge from another Internet browser, you need to go to the settings item located in the upper right corner of the screen, then work with the "parameters", and then "view the parameters of the favorites."
Another method involves the following actions:
- Internet bookmarks parameters menu;
- Clicking on the content button, which shows three lines;
- Selected items;
- Section with parameters.
In the general settings item, there is a section called “import favorites”. If the web browser itself is located in the detailed list, then it will be enough just to mark it and then import the data. When the procedure is completed, each Internet bookmark, with the saved folder structure, is imported directly into the Internet browser.
What to do in a situation if the web browser is not in the list itself, or the Internet bookmarks are in a separate type of file that was previously exported from another web browser? As for the first situation, you should use the tools of your own browser to transfer the web bookmarks to a separate file.
12 best extensions for Microsoft Edge browser
Microsoft Edge lacks support for extracting internet bookmarks from file documents. Nevertheless, there are ways to carry out this procedure:
- Import the custom file into any browser that has support for importing to Edge. The IE web browser is ideal for this purpose.
- By clicking on the yellow star image in the IE window, the user will be able to open the export / import menu. Further, the whole process of extracting links goes in a standard form.
Exporting web bookmarks
Microsoft's web browser has the means to save bookmarks to a file document.
There are several effective ways export internet bookmarks from the browser itself:
Go to the Google Chrome settings menu, then move to the Internet bookmarks settings. We go to the section on importing web-bookmarks and settings, enter the data and enjoy the result. 
The new Microsoft Edge browser introduced in Windows 10 and evolving is a great browser option for many users (see Microsoft Edge Browser Overview), but some common tasks like importing and especially exporting bookmarks can cause problems.
How to import bookmarks
In order to import bookmarks from another browser into Microsoft Edge, just click on the settings button at the top right, select "Options", and then - "View favorites settings."
The second way to enter the bookmark options is to click on the content button (with the image of three lines), then select "Favorites" (an asterisk) and click "Options".

In the options, you will see the "Import favorites" section. If your browser is listed, just check it and click Import. After that, the bookmarks will be imported into Edge, keeping the folder structure.

What if the browser is not listed or your bookmarks are stored in a separate file previously exported from some other browser? In the first case, first use your browser's tools to export bookmarks to a file, after which the steps will be the same for both cases.
Microsoft Edge doesn't support importing bookmarks from files for some reason, but you can do the following:
Import your bookmarks file into a browser supported for import in Edge. The ideal candidate for importing bookmarks from files is Internet Explorer (you have it on your computer, even if you don't see the icon on the taskbar - just launch it by typing Internet Explorer in the taskbar search or via Start - Standard Windows). Where the import is in IE is shown in the screenshot below.  After that, import the bookmarks (in our example from Internet Explorer) into Microsoft Edge in a standard way as described above.
After that, import the bookmarks (in our example from Internet Explorer) into Microsoft Edge in a standard way as described above.
As you can see, importing bookmarks is not so difficult, but with export, things are different.
How to export bookmarks from Microsoft Edge
Responsive2 (width: 300px; height: 300px) @media (min-width: 500px) (. Responsive2 (width: 336px; height: 280px))
Edge does not provide a means to save bookmarks to a file or otherwise export them. Moreover, even after the appearance of support for extensions in this browser, there was nothing among the available extensions that would simplify the task (at least at the time of this writing).
A bit of theory: starting with Windows 10 version 1511, Edge bookmarks are no longer stored as shortcuts in a folder, now they are stored in a single spartan database file. edb located in C: \ Users \ username \ AppData \ Local \ Packages \ Microsoft. MicrosoftEdge_8wekyb3d8bbwe \ AC \ MicrosoftEdge \ User \ Default \ DataStore \ Data \ nouser1 \ 120712-0049 \ DBStore \
There are several ways to export bookmarks from Microsoft Edge.
The first is to use a browser that has the ability to import from Edge. At this point in time, they definitely know how:

If you wish, after importing your favorites with one of the browsers, you can save Microsoft Edge bookmarks to a file using this browser.
The second way to export Microsoft Edge bookmarks is third party free utility EdgeManage (formerly Export Edge Favorites), available for download from the developer's site Http: // www. emmet-gray. com / Articles / EdgeManage. html
If you still have questions regarding "Favorites" in Microsoft Edge - ask them in the comments, I will try to answer.
Importing and exporting bookmarks to Edge. Saving information from websites. How to customize bookmarks in the Microsoft Edge web browser menu.
Working with web bookmarks in Microsoft Edge
 New from the developers at Microsoft, the Edge web browser, gradually evolving and refining, is an excellent system for a comfortable Internet experience.
New from the developers at Microsoft, the Edge web browser, gradually evolving and refining, is an excellent system for a comfortable Internet experience.
Edge, like any new product, is far from perfect. There are many tasks of a familiar nature, the solution of which can lead to some difficulties. The same question applies to the topic of importing / exporting bookmarks.
From this article, you can gather information on how to implement and remove web bookmarks for use in other web browsers or on someone else's PC.
You can cope with the first task without any difficulty, but the second can mislead even "seasoned" users.
Importing web bookmarks
To import web-bookmarks into Edge from another Internet browser, you need to go to the settings item located in the upper right corner of the screen, then work with the "parameters", and then "view the parameters of the favorites."
Another method involves the following actions:
- Internet bookmarks parameters menu;
- Clicking on the content button, which shows three lines;
- Selected items;
- Section with parameters.
In the general settings item, there is a section called “import favorites”. If the web browser itself is located in the detailed list, then it will be enough just to mark it and then import the data. When the procedure is completed, each Internet bookmark, with the saved folder structure, is imported directly into the Internet browser.
What to do in a situation if there is no web browser in the list itself, or Internet bookmarks are in a separate file type that has already been exported from another web browser before? As for the first situation, you should use the tools of your own browser to transfer the web bookmarks to a separate file. Further, the order of actions will be identical for both one and the other situation.
Microsoft Edge lacks support for extracting internet bookmarks from file documents. Nevertheless, there are ways to carry out this procedure:
- Import the custom file into any browser that has support for importing to Edge. The IE web browser is ideal for this purpose.
- By clicking on the yellow star image in the IE window, the user will be able to open the export / import menu. Further, the whole process of extracting links goes in a standard form.
Microsoft's web browser has the means to save bookmarks to a file document.
In total, there are several effective ways to export internet bookmarks from the browser itself:
Go to the Google Chrome settings menu, then move to the Internet bookmarks settings. We go to the section on importing web-bookmarks and settings, enter the data and enjoy the result.