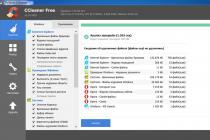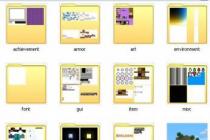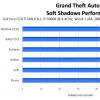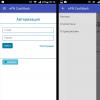Content
Creating electronic copies of images or documents requires the use of a scan operation. Equipment and software for this purpose constitute a separate branch of computer technology. By combining printers and scanners, a new class of digital devices was created - multifunctional devices (MFPs). To create a high-quality copy of a photograph and decrypt the document obtained during the operation of the scanner, you need a scanning program that works with different types of devices and creates the final file in any format the user needs.
What is a scanning software
The software required to work with the scanner should make it easier for the user to work with different types of source materials, support work with all major brands of scanners, MFPs, and ensure the choice of the desired format, quality, and size of the final file. Some of these properties are provided by standard tools of the Windows operating system. There are third-party programs that can convert scanned material to graphics or PDF format. The greatest value, among all utilities, are text recognition programs.
Standard Windows tools
The Windows operating system has built-in functions for working with scanning devices. It contains standard drivers for most of these devices from different manufacturers. Your model is selected when accessing the scanning utilities. You can check for its presence by opening the "Device Manager", section "Image Processing Devices". If your device is not in the list of available devices, its driver must be downloaded from the Internet and installed. To switch to scanning mode, you must:
- click Start->Control Panel->Scanners and Cameras;
- click on the icon of your device or its corresponding driver name;
The Digital Camera or Scanner Wizard window will open, click "Next"; - if you need fine-tuning, you can click "Adjust" to select the brightness, contrast, image resolution;
- select the type of image, for a preliminary assessment of the result, click Preview;
- after clicking "Next" in a new window, select the name of the final file, its location;
- the next click on the "Next" button will start the scanning process.
Starting with Windows 7, the standard functionality of the scanning device program has been improved and merged with fax printing. To start the job, select "Device Manager" -> "Imaging Devices" -> "Fax and Scan" -> "New Scan". Further steps for setting up, previewing, starting the process and saving the results are the same as above.
Programs for scanning documents into a simple graphic file
Specialized programs for scanning are intended not only to obtain high-quality copies of the originals, but also to make it easier for users of different levels of understanding with computers to work with them. To get a simple copy in the form of a graphic file, you must:
- download, install and run the program;
- select the model of your MFP, insert the original image into it;
- click the "Scan" button;
- the program will prompt you to choose the type of graphic file, save location and options for further actions with the result.
Program for scanning to pdf and digitizing documents
Existing programs are able not only to scan an image, but also to perform all the necessary actions to process it. At the same time, it is possible to manually configure the fast auto-feed of a large number of pages, saving them in PDF format. The convenience of this format is explained by a wide range of possible manipulations with digitized documents, including:
- automatic page orientation;
- scaling and positioning;
- document counter;
- creating a password;
- reordering, quality improvement
- desired output file size;
- group corrective operations - cropping, contrast and other operations.

Photo scanning utility
Professional photo processing requires tools with a large number of settings for resolution, color reproduction, and shades. One of the best interfaces for scanning photographic materials is the ControlCenter utility. It provides the ability to process photos, one- and two-sided documents, save them in JPEG, PDF format. This utility works with all versions of Windows. It is possible to send the result by e-mail directly from its interface.
How the scanner software works
The principle of operation of the scanner is based on the difference in the light flux reflected by the scanned surface from a strong light source. The reflected signal through the prism enters the photosensitive element, which determines the characteristic of the image of this point. The higher the resolution, the better the copy will be. The scanner program receives a signal about each point of the scanned image, converts it into a digital code, and stores data for each point in the computer's memory.

Scan interfaces
To standardize the processes of image recognition by scanners in 1992, the TWAIN standard (eng. "two") was proposed. It provides an excellent match between the computer and scanner functions. Since 2000, a standard was introduced for their interaction with the Windows operating system, which was called WIA (English Windows Image Acquisition - Windows Image Capture). It differs from TWAIN in that it supports basic scanning and preview functions. Its advantage is support for all types of scanning devices and versions of Windows.
Professional industrial scanners use the ISIS (Image and Scanner Interface Specification) graphical interface, which includes additional effects. The Linux operating system uses a simplified dialog with the ability to access the MFP over the network based on the SANE standard (English Scanner Access Now - easy access to the scanner). When working with a conventional scanner or MFP, the TWAIN interface is more suitable; for working with a camera, it is more convenient to use the WIA standard.
What is the best document scanning app
The choice of application to work with the scanner is determined by your needs. Simple copying of documents with saving in PDF format or sending by mail can be done by any free scanning software. Lots of free OCR systems based on Tesseract with OCR. If you need to process a document that has complex formatting while maintaining its structure, removing unnecessary shadows or errors, you will need a powerful FineReader-level system.
ABBYY FineReader 10 Home Edition
The most famous, widespread and powerful program for scanning and OCR is ABBYY FineReader 10 Home Edition. With its help, the following tasks are solved:
- conversion of any materials into electronic form with the preservation of the form and structure;
- sending the results of work by e-mail or publishing on the Internet;
- receiving an image from a scanning device, MFP, digital camera or mobile phone with a built-in camera;
- accurate recognition, preservation of document formatting;
- recognition of digital images;
- high quality of recognition, saving it in a text format convenient for you;
- support for 178 languages, including Cyrillic;
- The program is paid, but after registration there is a trial period.

OCR CuneiForm - converting scanned material to a printed file
One of the best OCR (Optical Character Recognition) utilities is CuneiForm. It is a system for recognizing text and text fragments in graphic files. A huge advantage is the ability to work with any type of printing products, typewritten documents, bad photocopies. The program uses unique algorithms, has a built-in test editor, which will provide the user with the opportunity to:
- work with tables of any format, structure or hierarchy;
- automatic or manual fragmentation of texts;
- identifies more than 20 most common languages;

Scanner program for high-quality text decoding Scanitto Pro
Among the programs for working with scanned material, there are utilities whose focus is clearly indicated. The proposed Scanitto Pro program has simple settings, a clear interface, and works with many scanner models. It has the ability to save the result of work in any format such as PDF, BMP, JPG, TIFF, JP2 or PNG. But its main purpose is to decrypt complex texts into DOCX, RTF, TXT formats. This utility is implemented on the TWAIN driver of the scanning device, which ensures high quality of the final material.

ScanLite for high volume documents
To work with a large number of repetitive documents that require processing with the same settings, there is a ScanLite utility. It has more than 25 settings, access to which is in one window. To start the process, you need to click on the "Scan Documents" button and select a location to save the results of your work. It is possible to automatically adjust the quality and size of files, reduce their size for sending by e-mail.

Free PaperScan
Free to download, free and with good functionality is the PaperScan utility. It does not require a powerful computer, has a small size, supports a large number of scanner models, MFPs. The program works with equipment on TWAIN and WIA interfaces, provides high quality scanning. Its main features are:
- automatic feed;
- erasing punch marks;
- black and white mode and color modes for processing photos and pictures;
- editing brightness, contrast and other characteristics;
- there is a gallery of effects for images.

Windows compatible WinScan2PDF utility
The portable and free WinScan2PDF utility is suitable for fast work in any versions of Windows. It works fast, converts documents directly to PDF file. Its main advantages are:
- automatic scanning and data conversion to multi-page PDF format;
- saving all pages in one file.
- the ability to create documents from a large number of source pages.

VueScan with a large number of supported scanner models
The VueScan utility can use all the features of scanning devices. It will provide an opportunity to make hardware settings for scanning, color correction, batch scanning. The VueScan interface supports over 100 film types, making it easy to work with negatives and slides. There is a direct selection of the mask, manual adjustment of color components. You can create an individual profile, save all the necessary settings. VueScan can work with multiple scanners at the same time using centralized management.

RiDoc with the ability to convert documents to image format
With RiDoc, it is possible to scan with the result adjusted to a predetermined size, which is convenient when compiling large catalogs. This utility works great with HP and Canon scanners and is capable of:
- work with the filing of paper documents in automatic mode;
- create galleries of scanned materials;
- export of documents to graphic formats using the RiDoc virtual printer;
- overlay watermark (watermark);
- save results in graphic formats tiff, bmp, jpeg, png;
- export of electronic versions to MS Word and PDF file.

Multilingual program for NAPS2 scanner
The NAPS2 utility is a completely free application and does not contain intrusive ads or unwanted software modules for many free products. It will provide one-click operation with easy profile setup for different devices. Its advantages are:
- save function with a choice of PDF, JPEG, PNG, multi-page TIFF and others;
- compatible with WIA and TWAIN standards;
- easy setting of all necessary parameters - DPI, page size, color depth.
- glass plate reader, automatic document feeder (ADF), duplex support;
- optical character recognition (OCR) in any of 100 languages.

Scan Corrector A4
Often in business there is a need to copy or digitally save copies of A4 documents. In this case, it is convenient to use Scan Corrector A4. If the source file is of poor quality, then the page must be cleaned up before decryption. This utility will do all this without the use of a graphical editor. In addition, the utility has:
- saving and printing scanned images;
- the possibility of successive obtaining of several copies;
- high scanning speed and saving documents in any format;
- choice of natural colors or grayscale;
- image correction.

Pros and cons of document and photo scanning programs
ABBYY FineReader 10 Home Edition is the flagship of the scanning software and has many settings. This professional program has its pros and cons. Minus - a paid version with a trial period of two weeks or a limit of 55 scanned pages. Pros:
- recognizes texts in pictures;
- supports automatic batch mode;
- clear interpretation of texts;
- recognizes any languages;
- allows you to scan pictures, texts, low quality photos.
CuneiForm OCR scanner software has the following advantages:
- the utility is free;
- the text is corrected with the help of dictionaries;
- decrypts low-quality images;
- preserves the structure and formatting of texts.
- there are errors in the texts;
- support for 24 languages.

A special program for Windows WinScan2PDF has one drawback - the text is saved only in document format. Pros:
- fast decoding of texts;
- minimalist, user-friendly interface.
The free SimpleOCR utility has a minus - there is no Russian-language support. Pros:
- correct functioning with high accuracy;
- removes noise from graphics;
- editing of received texts.
Freemore OCR is a free, easy-to-use utility, the downside of which is that a language download is required to transcribe Russian texts. There are several advantages:
- encrypts and decrypts files;
- provides a view of the document's properties;
- simple interface;
- correct output result;
- works simultaneously with several scanning devices.

Correct scanning of a photo is the key to a good result.
Cleaning the photo and scanner. Gently clean the photo of dust and dirt with a soft, dry, lint-free cloth. Do not use great effort to remove heavily adhering dirt, as this may damage the original. If dirt is difficult to clean off, scan the photo as is, you can remove the excess in a graphic editor without damaging the original.
If the old photo is printed on embossed paper or has surface damage in the form of cracks, creases and tears, then it is recommended.
The scanner glass must be clean and transparent. Remove stains with a dry, lint-free cloth or special cleaner. If the scanner glass is damaged, move the photo at an angle a few centimeters and make another copy.
Scanner settings. All photographs, including black and white, are best scanned in color, regardless of whether you want to end up with a color or black and white image. Scan old photographs with spots and yellowed from time to time only in color, then the result during restoration and restoration will be the best. When scanning color images, you should set the highest color depth supported by the hardware scanner, preferably 24 bits or higher.
It is recommended that the image be scanned at a resolution of at least 600 dpi. If the photo is small, for example 3 by 4 cm, you can set the resolution to 1200 dpi. Large photographs, 15 x 220 cm and larger, scan at a resolution of at least 300 dpi.
Do not correct or enhance the image using a scanning program, leave this job to a special graphics program. It is not necessary to crop the image, but this will reduce scanner time and file size. It is better to leave a little empty area around the image than to remove part of it - alignment is included in the restoration.
Saving a file. The digital image must be free of scanner streaks, lint marks, or stains on the glass, and the image must be as clear as the paper original. Save the image in TIFF format, setting the highest quality if possible. If your scanner does not allow high-quality digitizing of photos or lacks experience, it is better to contact a specialized center for this service. The resulting file can be saved electronically, sent by mail or uploaded to a special server for. It will not be superfluous to create several copies, them on different media.
How to improve a scanned photo? Any paper photographs fade over time, and even with the most careful storage, scuffs appear. But on a scanned photo, you can remove any damage with the help of processing and return it to its original appearance.
When scanning old photographs for restoration, it is better to set a high resolution. The method of printing photographs until the middle of the 20th century gave good clarity. This means that when scanning at high resolution, small details appear in the photographs that are not visible to the naked eye: elements of jewelry, awards, clothing. A high-resolution photo will show facial features better. And although 300 dpi is enough for printing photos without enlargement, it is better to scan old photos at a resolution of at least 600 dpi. Then, when you enlarge the image in electronic form, you will be able to see the details better, and it will be much better to restore it.
A digital image is made up of pixels - individual dots with different colors and brightness. A resolution of 300 dpi means that one inch (2.54 cm) consists of 300 pixels, that is, a square inch of the image is 300 by 300 pixels. When enlarged, the digital image resembles a mosaic, and the pixels resemble its fragments. The more "pieces" of the mosaic, the more details in the image.

Fragment of a scanned photo with different resolutions.
Left to right: 1200dpi, 600dpi, 300dpi.
Above is the original scale, proportionally enlarged below.
Almost all old paper photographs have cracks, stains, or scuffs. During restoration, pixels are copied from entire areas and pasted in place of the damaged ones. When there are few pixels, this limits the possibilities of restoration. Firstly, damaged pixels merge with whole ones, which distorts facial features, and secondly, the necessary information may not be enough for correct restoration. A larger number of pixels allows not only to accurately restore the photo, but also to enlarge it when printing.

scan with a normal resolution of 600 dpi, at 100% scale
low resolution scan at 100% scale

enlarged low resolution scan
The manual for using the scanner indicates the maximum optical resolution, above which it is useless to scan. The scanner will add pixels that are not in the original image by interpolation. For a good restoration, original pixels are enough, the rest, instead of useful information, will only increase the volume.
When saving photos for restoration, it is better to choose the TIFF format. The format can be set in advance in the scanner program before scanning or after, depending on the model. The save must be uncompressed. A JPG file reduces the file size by losing information in the image. When saving a file as JPG, the algorithm splits the photo into rectangular blocks: the more information is lost during compression, the more blocks become visible. When this happens in an area with fine details, the details are lost and blurred, tone and color transitions become invisible: this is called the JPG artifact. However, the default scanner settings often include JPG file compression, so they must be set manually. Settings with the phrases "File format" or "quality" should be set to the maximum, compression or compression should be at a minimum. A sure-fire option for scanning old photographs is the TIFF format, where files are saved without quality loss.

Photo in JPG format
On the left, minimal compression and high volume; on the right, strong compression and less volume.
Top is original size, bottom is enlarged.
On the Internet, you can find such recommendations for photos how to scan it with a resolution of 300 dpi and save it in JPG format. This saves memory and speeds up file transfer at the cost of loss of detail in the image. Consider whether it is worth giving it up for a little savings. Modern technologies allow you to store and transfer photos in the best quality, so saving on file size is practically not relevant today.

top photo scanned at low resolution, bottom - 1200 dpi resolution

on the left is a photograph scanned in an album and blurred, on the right is straightened and pressed against the scanner glass, below after restoration
In the photo archive, any photographer stores photographs printed on paper. In order to effectively store them or use them for any purpose, they need to be digitized using a scanner. To do this, you need to know how to properly scan and save such photos.
You need to scan photos correctly right away, as this may no longer be possible. Scan errors can be costly, especially when it comes to hundreds or thousands of photos. How to properly scan photos and will be discussed further.
You can scan photos yourself, or you can entrust a specialist in the nearest photo lab, but in any case, you need to understand how and for what purposes you will scan your photos. This is done in different ways for different purposes. Selecting a target for scanning photos is the first step in which scanning begins.
Photo Scanning Goals
The purposes of scanning photos can be different. Depending on how the photos will be used after scanning, the scan settings depend on the resolution, color depth, photo storage format. Proper scanning of photographs is always a search for a compromise between the settings that determine the quality and size of a future digital photograph.

Fig.1 Digitizing a family photo album is one of the most popular targets for photo scanning.
Targets for scanning photos can be:
1. Convert photos to digital form for efficient storage
2. Restoration of old photos from a family photo album
3. Copy photos from or for anyone
4. Create a Musical Photo Slideshow
5. Enlarging the size of a photo or part of it
6. Print a photobook from your photos
7. View on any device
8. Email forwarding
9. Placement on the Internet
10.Versatile storage
These are the top 10 goals for scanning photos, which show that in each case, photos need to be scanned differently. For example, in cases 1,2,5,10, the photos should be of the highest quality. In cases 3,4,6,7, the quality should be strictly limited, and in cases 8,9, the file size should be minimal.
In addition to these 10 goals, of course, there are others, but these are very common and they clearly show how different the files and sizes of digital photos can be after they are scanned. Of course, all photos can be scanned at maximum quality, but then their size will be very large, which will require additional resources.
When scanning photographs, the expression "The end determines the means" is relevant. The time spent on additional operations and the money spent on storing unnecessary amounts of information will depend on how the goal is set correctly. Choosing a scan target is the key to ensuring that you scan your photos correctly.
After the target for which you need to scan photos is selected, these photos need to be prepared for scanning. This is the second important step in photo scanning, which will help you significantly reduce the overall time for scanning a large number of photos and make the scanning process less tedious.
Preparing photos for scanning
If you need to scan one or more photos, you do not need any special preparation for this. But if the task is to digitize a large photo archive, then you cannot do without sorting photos. The more photos you need to scan, the more carefully they need to be prepared for this (Fig. 2).

Fig.2 Before scanning photos, they must be divided into characteristic groups according to a common feature.
Before you scan a large number of photos, you first need to collect them in a separate stack. After that, they are divided into groups, which are characterized by the same settings. It could be size, orientation, resolution, color depth, or something else. It is more convenient to rebuild the scanner for a group of photos, and not for each of them.
The process of scanning a large number of photos is a bit like running a conveyor belt. We take a photo from the stack, load it into the scanner, press the button, scan, extract the photo, and this is repeated with all the photos. The less you distract yourself from these activities, the faster you will finish scanning your photos.
To maximize the overall scanning speed of photos, you can scan multiple photos at once. To do this, you need to place more than one photo in the scanner, but for example, three or four at once. The only problem is that then they will have to be cut from the general file.
If you scan photos on autopilot, you can watch videos, listen to music, or do something else along the way that does not interfere with this. In order to scan photos continuously, you need to complete the third stage - correctly configure the scanner, taking into account the recommendations mentioned above.
Setting up the scanner for scanning
For scanning photos, it's best to have a flatbed labeled "Photo". Such a scanner has a special driver program for working with photographs. It is more convenient to scan photos directly from this program (Fig. 3), but it is also possible in other programs, such as Adobe Photoshop or XnView.

Fig.3 It is more convenient to scan photos using the scanner driver program.
Regardless of the brand of the scanner, the most important parameter to choose correctly is the resolution of the future photo. It is necessary to choose it for any one purpose, which was mentioned above. The higher the resolution, the better the image, but the file size of the photo will also be larger. It is important to choose the optimal resolution.
The optimal resolution for scanning photos for printing on paper is 300 pixels per inch. This is provided that the print is carried out on a scale of 1:1. If the photo is doubled when printing, then the scan resolution should be doubled.
Printing photos on paper is a kind of guideline. This is the maximum quality required to view photos. To view other types of photos, you do not need such quality as, for example, to view from a monitor or TV screen.
If we talk about the format in which you need to save photo files when scanning, then there are two main graphic formats for this and . The rule for their use is very simple. To preserve the maximum image quality - TIF, in other cases - JPEG.
Photo scanning is a popular way to add digital photos to your photo archive, but there are others. Read about them in the following chapters of this article:
Scanning various documents has long become as commonplace in solving business problems as the usual printing of documents on a printer, or typing on a computer. Often you need to scan a document in order to subsequently send it to someone by e-mail. If the document is one or two pages, then there are no problems with this. They appear when the number of scanned pages starts to go into tens.
The thing is that when you buy almost any modern flatbed scanner, you do not get with it the corresponding software that has wide functionality in the field of saving scanned documents. The software that scanner manufacturers include with their product can only store scanned documents individually in image format. The most common format is JPEG or JPG. Less commonly PNG.
Thus, after scanning a multi-page document, you receive numerous image files, which, if you send it to the addressee, you risk getting disapproving comments about your document management skills and the accuracy of business processes. That is why it is highly desirable to combine separate disparate files into a single document that corresponds to the structure of the original.
How to merge scanned documents into one file online
You can solve this problem very simply and quickly enough without even installing additional software on your computer, and even more so without buying it. There are many services on the global Internet that will help you combine several JPG images into one PDF file.
Finding such services is not difficult if you use any of the search engines by entering the query "jpg to pdf" in the search bar. In this article, we will visually show the process of creating a combined PDF file based on the service.  The converter on the site jpg2pdf.com automatically optimizes and scales for each uploaded image, keeping its original size and resolution. As a result, you get a PDF document of as high quality as the quality of the images you uploaded.
The converter on the site jpg2pdf.com automatically optimizes and scales for each uploaded image, keeping its original size and resolution. As a result, you get a PDF document of as high quality as the quality of the images you uploaded.
The undoubted advantage of using online services to merge scanned images is that they are cross-platform, that is, you do not need to find and install a program on your Mac or Linux operating system. All that is required of you is just any modern browser on your computer and an Internet connection.
The format of the scanned document. Everyone who encounters this can use the scanner, but far from everyone can set it up, although there is nothing complicated about it. Each scanner comes with instructions, or you can download it from the Internet. But more often people are just too lazy to delve into such details. And if the scanner is at your place, then you still have to delve into it.
The other day, our employee from the personnel department came to me and almost crying said: - “I took the scanned documents to the Pension Fund, but they were not accepted from me. Why? I never understood. They require documents to be not in .bmp format, but in .jpeg format.” For her, of course, it was an empty phrase, but everything immediately became clear to me.
In order for the format of the scanned document to be in .jpeg format, you must configure the scanner when scanning the document. Different scanners have different settings, so it is simply impossible to describe them all. But in any case, these settings must be mandatory.
The simplest output document format settings window usually looks something like this.
If you did not find this function in the settings, then you can set the required format already when saving the scanned document.
If you get a window asking you to save the scanned file, then in the line File type format must be selected JPEG.
As a result, you will get a file with the following extension (.jpg):

But this is provided that you have disabled the "AutoSave" function of the scanned document.
If you no longer have the opportunity to rescan documents, but there are ready-made files in a different format, then you need to use a special program - converter for graphic files (because any scanned document is graphic).
You can find such a program on the Internet. It is enough to type in the address bar the query - convert graphic file. And you will be offered either a program or a service where you can upload your files and get them back in the required format.
This is how you can adjust the format of the scanned document.