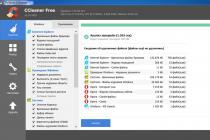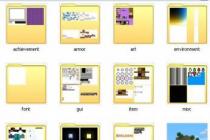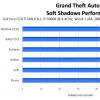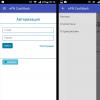I find it quite easy to create texture packs, but many of our users don't know how to do it. Here I will show you and tell you about it. I can’t tell you everything at once, so for now only the first chapter.
1. What is required to create a texture pack
An archiver such as WinRAR. (You must have, because how did you install Minecraft).
An image editor that supports transparency. (Standard paint won't work, you need Photoshop, Paint.net or GIMP).
- Basic knowledge of this editor.
Another texture pack you want to base on.
- Head, hands and patience.
2. Let's take a look at the pack
I advise you to download the standard pack for your pack and take it as a basis. You can download it. Although you can take any pack.
Download, put it in a convenient place and see the image below:
The first archive on the left is what you downloaded. Let's extract its contents to the same folder, we'll get the second archive - this is the pack itself, which, in theory, needs to be installed, but we don't need it for this. Extract the contents of the package to a folder with the same name. This is the third folder, we will work with it. Let's take a look at its content:

Achievement-in this folder two images: bg are the textures for the achievements menu, icons - I don't know its purpose, so they can be removed.
Armor - here are textures of all types of armor. At what under the number 1 are a hat and a jacket, and under 2 pants and sneakers. And the power image is like the texture of a charged creeper.
Art - in this folder there is one image - kz, it contains the textures of all the paintings.
Environment - this folder stores images with textures of phenomena: rain, snow, clouds and light.
Font - This is where the font is stored. If you play with crack, immediately delete this folder.
Gui is an important folder, there are a lot of important images here. Items - item textures, icons - interface icons, gui - quick access bar and buttons, background - background for the menu, unknown_pack - icon for the pack without an icon, slot - images for the statistics menu, allitems, container, crafting, furnace, inventory, trap - game menus. There are also two unused images crash_logo and particles, they can be deleted.
Item - in this folder you can find the textures of arrows - arrows, chests - chest, largechest, boats - boat, trolleys - cart, signs - sign and animation of experience spheres - xporb. But the door is not used, can be deleted.
Misc - here we have this: dial - a picture for the clock, explosion - an explosion animation, mapbg - the texture of the map in the hands, mapicons - icons for the map, particlefield - the starry sky, pumpkinblur - an image that blocks your view when you wear it on your head pumpkin, shadow - shadow texture. You can easily change them, but the rest of the images perform software functions, so you need to change them very carefully, but it's better to just delete them.
Mob - here are all the textures of the mobs, you can change or delete them.
Terrain - in this folder, the textures of the sun and moon.
Title - here are images for design: mojang - developer logo, mclogo - game logo in the main menu. Why do I need black, I still do not understand. But bg is an interesting folder that contains panoramas of the game that serve as the background of the main menu. You can make your own panoramas from screenshots, just be careful with the names and sizes.
Pack - pack icon in the pack selection menu.
Pack - a text file, the text of which will be written under the name of the pack, in the menu pack selection.
Particles - this image contains effects: smoke, splashes, etc.
Terrain - the main image of the pack, the textures of all the blocks of the game are collected here.
3. Drawing
Open the folder where we extracted the contents of the pack.
First, let's open terrain.png, as I said, this is the basis of the pack.
I am using photoshop. You can also use other editors that support transparency.

Let's make a change. For example, I never liked the texture of the cobblestone, I change it. Please note: I moved the texture to a new layer so that I can erase it, and I also selected the texture so that I do not go out of bounds. Although these are already the intricacies of mastering photoshop, but it does not apply to the creation of packs.

I also changed the texture of the glass.

You can change not only terrain.png, let's open items.png from the gui folder.
I want to change the texture of the scissors.

Let's give the pack distinctive characters: open pack.png and pack.txt.
I changed pack.png quite a bit - the pack icon, but you can do whatever you want there, insert another picture, for example. Well, I added my own inscription.


4. Verification
Let's finish the pack already and check it out. We add the contents of our folder to a new zip archive, the name of which will be the name of the pack.

Here is the contents of my pack:

I added all folders and all images. In general, you do not need to add everything, you only need to add what you have changed. Understand that if you remove an image from your pack, the standard image will be used in its place. And if your image does not differ from the standard one, then why add it, it will only add “weight” to your pack.
Copy our pack to the texturepacks folder, which is located in the game directory. It is not required to patch our pack, so we immediately turn on the game. We go to the texture pack menu and here is our pack:


Loading the world. Here is my house, and as you can see, the textures of the cobblestone, glass and scissors are exactly as I drew them.
That's all. Your simplest texture pack is ready. You can, of course, start making your pack right now, but the following chapters of the tutorial would be useful to you.
In the following chapters of the textbook:
- Creation of higher resolution textures.
Creating your own textures of water, lava, fire and portal.
Tips for drawing textures.
Answers to your questions
P.S. This article was still written at 15:00. But my browser crashed and the text of the article was lost. The second time I wrote an article in Word, at 17:00 the article was already ready, but Windows crashed, the computer rebooted, and as a result, all the text was lost again. In my opinion, someone at the top does not want me to add this article.
Hi all! In this article, you can learn in detail how to create textures in minecraft. For a more detailed description of the article, see below:
In order to edit textures you will need an image editor with transparency support (paint won't work) and at least basic knowledge of how to use this program. One of the most popular programs of this kind is photoshop, there is also gimp and many other programs.
If you already have a suitable program, then you need to take some texture as a basis. If you want to do everything from scratch, then you can take the standard textures: (downloads: 411)
Unpack the archive and get a folder with subfolders and pictures. Then you just need to find the appropriate picture and edit it.
Let's look at the folder structure and what you can actually find there:

Most importantly, don't be afraid to experiment!
And don't be afraid to use transparency. This is the only way to learn all the subtleties, the only way to learn how to make unique textures. Explore other people's creations you like and don't be afraid to experiment yourself!
For example, paintings can be made curly using transparency. You are not limited to a square border:


Or zombies, like player textures, have a slot for a "hat", knowing this you can create interesting textures, for example, the following zombie texture is made here:

But in reality it looks like this:

Higher resolution textures
To create textures of higher resolutions, you need to either take the textures of the desired resolution as a basis or manually stretch the standard textures to the desired resolution (for a resolution of 32 stretch 2 times, for 64 4 times, etc.). No further special action is required.
You should stretch without using anti-aliasing, otherwise the resulting textures will be blurry (if you are going to redo everything, then this is not very important), for example, in Photoshop, when resizing, you need to select the interpolation "By adjacent pixels".
This article is the first in a series of articles on creating resource packs (resource packs) for Minecraft. Articles written by Denis (also known as Cool_boy or prettydude).
All articles will primarily deal with Minecraft Java Edition; in the future, perhaps, the topic of creating resource sets for Minecraft Bedrock will also be touched upon.
from gate
A bit of history
Texture packs (texture packs) were added to the game in Alpha 1.2.2 (it's been 7 years already!). At that time, all the textures in the game were stored in one file, which did not allow players to use an extension larger than 16x16 or create animations. In version 1.5, the textures were divided into files, the ability to create HD textures and animations was added. In 1.6, texture packs were replaced with resource packs (resource packs), it became possible to add your own sounds, change translation, titles, and much more. Since version 1.7, the Optifine mod has teamed up with MCPatcher, adding even more features for resource pack creators. These are the ones we will consider in the future.
Creating a simple resource pack
All resource pack files must be located in the resourcepacks folder in the root of the game. For the game to see your resource pack, it must be a folder, or a .zip archive with a pack.mcmeta file inside. You can even edit it with a simple notepad, but you must remember that this is a JSON format (you can check the spelling on the yaml-online-parser.appspot.com website). Pack.mcmeta file example:
( "pack":( "pack_format":3, "description":"Resource pack description" ) )
"pack" :( "pack_format" : 3 , "description" : "Resource Pack Description" |
Pack_format - resource pack version, must be specified, otherwise Minecraft will complain that you have an incompatible version. 1 for version below 1.9. 2 for version 1.9 and 1.10. 3 for version 1.11 and 1.12. 4 for version 1.13 (as of this writing).
description - description of the resource pack in the resource pack selection menu. You can use the paragraph mark
§ to add colors.
To add a thumbnail that can be seen in the menu, add an image called pack.png to the folder to the pack.mcmeta file (I recommend using a proportional size of 64x64).
Your resource pack will now be seen by the game, but it is empty! To add files to it, create an assets/minecraft folder and use the name of the folders/files from the game to replace them. You can also modify mod files. To do this, use the assets/MODA_NAME folder. Remember, all files must be in lowercase, otherwise the game will not see them.
How can I view files in Minecraft itself?
The English wiki has a ready list of files in the game, .
Open the file versions/your_version/your_version.jar (eg versions/1.12/1.12.jar) with a regular archiver. Inside is the assets folder, which contains all the textures of the game.
The sounds are in the assets folder in a renamed form, to find the desired sound file, you need to open the indexes/VERSION.json file, find the name of the sound, and remember its hash (it will be the name of the file).
In order to edit textures you will need an image editor with transparency support (paint won't work) and at least basic knowledge of how to use this program. Of the most popular, this is photoshop, there is also gimp and many other programs.
If you already have a suitable program, then you need to take some texture as a basis. If you want to do everything from scratch, then you can take the standard textures: (downloads: 2241)
Unpack the archive and get a folder with subfolders and pictures. Then you just need to find the appropriate picture and edit it.
Let's take a look at the folder structure and what you can find there:
| terrain.png | The most important file is block textures. Lies at the root |
| pack.png | The icon for your texture pack, which will appear in the list of texture packs in the game. |
| pack.txt | The signature of your texture pack, which will be displayed in the list of texture packs in the game. |
| ctm.png | File to merge blocks. For example, if you put 2 chests side by side, you get a double chest. Or glass connections. |
| particles.png | Particle textures. Lights, potion effects, and other little things that float in the air. |
| achievement | Folder with textures for interface and achievement icons. |
| armor | Folder with armor textures (chain - chain mail, cloth - leather, diamond - diamond, gold - gold, iron - iron). There is also a witherarmor.png file related to the Wither mob and power.png - the texture of the effect when lightning strikes you or the mob. |
| art | The folder contains 1 file with textures of paintings. |
| environment | Folder with textures of clouds, rain, snow and lighting. |
| gui | Folder with game interface textures, as well as item textures in items.png. |
| item | Few special items like arrows, carts, doors, chests. There is also an experience ball texture (xporb.png). |
| misc | A folder of different textures: colors, day and night, lighting, water texture. |
| mob | Mob textures folder. |
| terrain | Moon and sun. |
| title | Menu logo and background. |
Don't be afraid to experiment!
And don't be afraid to use transparency. This is the only way to learn all the subtleties, the only way to learn how to make unique textures. Explore other people's creations you like and don't be afraid to experiment yourself!
For example, paintings can be made curly using transparency. You are not limited to a square border:


Or zombies, like player textures, have a slot for a "hat", knowing this you can create interesting textures, for example, the following zombie texture was made:

But in reality it looks like this:

Higher resolution textures
To create textures of higher resolutions, you need to either take the textures of the desired resolution as a basis or manually stretch the standard textures to the desired resolution (stretch 2 times for 32 resolution, 4 times for 64, etc.). No further special action is required.
You should stretch without using anti-aliasing, otherwise the resulting textures will be blurry (if you are going to redo everything, then this is not very important), for example, in Photoshop, when resizing, you need to select the interpolation "By neighboring pixels":

For Gimp, set the interpolation quality to "None":

Then the appearance of the unchanged blocks will remain standard.
Random monsters
You can make mobs have different models. Not 100 identical zombies, but a motley crowd. For example, let's make random textures for zombies. To do this, draw as many zombie textures as we can and save them as "zombie.png", "zombie2.png", "zombie3.png" and so on. As a result, we get random textures for zombies. This can be done with any mobs.
1. What is required to create a texture pack
- Archiver, for example, WinRAR
- An image editor that supports transparency. (Standard paint will not work, you need Photoshop, Paint.net or GIMP)
—Basic knowledge of this editor
- Another texture pack that you want to base on.
2. To get started, download the 'clean' texture pack here -
I advise you to download the standard pack for your pack and take it as a basis. Although you can take any pack.
Download (preferably unzip), put it in a convenient place and see the image below:
First folder (assets) is what you downloaded. In the future, I will tell you what to do with the rest of the files (do not touch them yet). Extracting the folder assets to a folder with the same name. This is the third folder, we will work with it. Here is its content:
blocks– all block textures.
effect- Don't touch it.
entity- textures of all mobs and portals and some items (like a stand with armor) are stored there.
environment- the textures of rain, sun and moon are stored.
font- important files for the game are stored there (they must not be touched)
gui– important folder, there are many important images here. Various in-game game files. Textures anvil background achievements and so on. and so on (in principle, I think you will deal with this folder)
items– textures of all items.
map - the texture of the map (in the game itself), not the world.
misc- there is a barrier texture and an underwater texture.
models - armor textures of all types (diamond, iron, etc.)
painting- textures of all paintings in minecraft.
particle- particle textures (how to look like a scale of hunger, health, etc.)
3. Changing the texture
Open the folder where we extracted the contents of the pack.
First, open the folder you need. For example, you want to change the texture of the diamond block, so go to the folder blocks, then we find diamond_block and throw the file into an editing program (preferably PhotoShop)
I will show an example on this program. For example, I want the face of a creeper to be on the diamond block:
Now we change the cover of our texture pack. We find pack.png throw the file into Photoshop and edit it. For example I did this:
Now we replace pack.png to your pack.png, which you did. Now when you enter the game and select the desired texture pack in the settings, our cover will be visible:
4. Verification
Let's finish the pack already and check it out. We add the contents of our folder to a new zip archive, the name of which will be the name of the pack. In my example, the title would be dsa1.zip.
I added all folders and all images. In general, you do not need to add everything, you only need to add what you have changed. Understand that if you remove an image from your pack, the standard image will be used in its place. And if your image does not differ from the standard one, then why add it, it will only add “weight” to your pack.
Copy our pack to the texturepacks folder, which is located in the game directory. Now we turn on the game and go to the menu of texture packs and here is our pack:
Loading the world. Well, now let's put our diamond block and check everything. As you can see, everything works (our re-rendered texture is displayed)!
That's all. Your simplest pack is ready. You can, of course, make your own pack right now, and customize it personally for yourself!
You can write ideas for the following articles in the comments, and if you have questions, write them also in the comments or